Kui teil on Surface Booki klaviatuuri lahutamise või ühendamisega probleeme, leiate siit juhised, mida probleemide lahendamiseks proovida.
Märkus.: Kui teil on probleeme Surface Book klaviatuuri puuteplaadi tippimise või kasutamisega, lugege artiklit Surface Type Coveri või klaviatuuri tõrkeotsing.
Esmased lahendused, mida proovida
Esmalt kontrollime mõningaid levinumaid asju, mis võivad põhjustada probleeme klaviatuuri lahutamisel või ühendamisel.
Veenduge, et Surface Booki oleks installitud uusimad värskendused. Värskenduste installimise kohta leiate lisateavet artiklist Surface’i ja Windowsi värskenduste installimine. Kui teie Surface Book ei taaskäivitu automaatselt, valige nupp Start ja siis Toide > Taaskäivita.
Kui teie ekraan ja klaviatuur pole õigesti ühendatud, ei saa te klaviatuuri lahutada. Kui 
Surface Booki mõlemad akud peavad olema laetud vähemalt 10% ulatuses, et klaviatuuri saaks lahutada. Kui kummagi aku laetuse tase on alla 10%, ei sütti lahutamisklahvi roheline tuli, kui seda vajutate, ja te ei saa klaviatuuri lahutada. Selle asemel kuvatakse lahutamisklahvil korraks punane tuli.
Selle probleemi lahendamiseks laadige Surface Booki, kuni lahutamisklahvi vajutades süttib roheline tuli.
Kui tundub, et klaviatuuri ei laeta, lugege teemat Surface ei lülitu sisse, Windows ei käivitu või akut ei laeta.
Kui te ei saa klaviatuuri lahutada, proovige järgmisi juhiseid.
Oodake enne lahutamist rohelist tuld
Vajutage korraks klahvi Detach ja oodake, kuni klahvile ilmub roheline tuli (umbes kümme sekundit), enne kui proovite klaviatuuri lahutada.
Surface Booki taaskäivitamine
Valige nupp Start ja seejärel valige Surface Book taaskäivitamiseks Toide > Taaskäivita.
Seadme sundsulgemine
Lisateavet leiate artiklist Surface’i sundsulgemine ja taaskäivitamine.
Sulgege intensiivse graafikaga rakendused (ainult Performance Base’iga Surface Book):
Kui proovite lahutada Performance’i klaviatuuri samal ajal, kui mõni rakendus kasutab selle klaviatuuri graafikaprotsessorit, kuvatakse teade, mis soovitab rakenduse (või rakendused) sulgeda.
Selle vältimiseks salvestage töö, lubage Surface Bookil sulgeda rakendused ja seejärel lahutage klaviatuur.
Tegumiriba ikooni Lahuta kasutamine
Kui klaviatuur on laetud, kuid lahutamisklahv seda ei vabasta, kasutage klaviatuuri vabastamiseks tegumiriba ikooni Lahuta 
Osalise lahutamise lõpuleviimine
Kui lahti tuleb ainult üks pool klaviatuurist, vajutage küljed uuesti kokku. Proovige uuesti kasutada klaviatuuri lahutamisklahvi.
Kui saate pärast nende juhiste täitmist klaviatuuri lahutada, puhastage kindlasti oma Surface Booki konnektorid.
Klaviatuuri saate lahutada kas klaviatuuri klahviga Lahuta või tegumiribal ikooniga Lahuta 
Surface Booki taaskäivitamine
Valige nupp Start ja seejärel valige Surface Book taaskäivitamiseks Toide > Taaskäivita.
Lülitage tegumihalduris sisse Surface DTX ja taaskäivitage Surface Book.
Kui te ikka ei näe tegumiribal ikooni Lahuta 
-
Tippige tegumiriba otsinguväljale tekst tegumihaldur ja valige seejärel tulemite hulgast Tegumihaldur.
-
Valige tegumihalduris vahekaart Käivitus.
-
Kui Surface DTX-i olek on Keelatud, valige loendis Surface DTX ja valige Luba.
-
Sulgege tegumihaldur.
-
Valige nupp Start ja seejärel valige Surface Book taaskäivitamiseks Toide > Taaskäivita.
Seadme sundsulgemine
Lisateavet leiate artiklist Surface’i sundsulgemine ja taaskäivitamine.
Klaviatuuri määrdunud konnektorid võivad tekitada ühendamisel või lahutamisel probleeme, mistõttu Surface Book võib lakata töötamast või joosta kokku. Konnektorite puhastamiseks tehke järgmist.
-
Lahutage toitejuhe Surface Bookist ning lahutage kõik videoadapterid ja USB-seadmed (nt printerid, klaviatuurid ja hiired).
-
Eemaldage klaviatuur.
-
Niisutage vatitikk piiritusega (võimaluse korral kasutage 95% või suurema protsendiga isopropüülalkoholi). Puhastage vatitikuga klaviatuuri hinge ülemisel keskmisel pinnal asuva kolme konnektori kummagi poole hõbedased kontaktid. Hõõruge vatitikku aktiivselt edasi-tagasi ja kasutage uut värsket tikku, et puhastada kõik kuus konnektori külge. Lisateavet leiate teemast Surface’i puhastamine ja hooldamine.
-
Veenduge, et kontaktid oleksid kuivad ja et konnektoril poleks puuvillakiude ega väikseid objekte.
-
Ühendage ekraan uuesti klaviatuuriga.
Märkused:
-
Arge lahutage klaviatuuri, kui Surface Book parajasti sulgub. Kui vajutate kogemata lahutamisklahvi ajal, mil Surface Book sulgub, vajutage klahvi uuesti. Klaviatuuri saate ühendada igal ajal.
-
Kui kasutate joonistusrežiimi või kuvamisrežiimi, on klaviatuur ja puuteplaat juhuslike klahvivajutuste vältimiseks keelatud.
-
Klaviatuuri saab laadida, kui see on lahutatud.
-
Ekraani laadimiseks ajal, kui see on lahutatud, kasutage allserva keskel olevat toiteporti, millega see klaviatuuriga ühendatakse.
Kui teil on ikka probleeme
Surface’i lähtestamine
Kui olete proovinud muid tõrkeotsingujuhiseid ja teil on klaviatuuri lahutamisega endiselt probleeme, proovige Surface Book lähtestada. Lähtestamine võimaldab teil valida, kas säilitate oma failid või eemaldate need, ja installib seejärel Windowsi uuesti. Lisateavet Surface'i lähtestamise kohta leiate teemast Surface'i taastamine või lähtestamine.
On veel üks viimane toiming, mille saate teha. Kui need toimingud probleemi ei lahenda, võivad abistamiseks olla saadaval klienditeeninduse ja kasutajatoe võimalused.
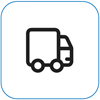
Microsoftile saatmine
Oma seadme Microsoftile saatmiseks ettevalmistamiseks saate printida välja aadressisildi, kontrollida oma Microsofti garantiid ja luua hooldustellimused.
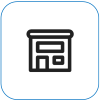
Kohapealse kasutajatoe leidmine
Hetkel on kohapealne kasutajatugi saadaval Hiinas, Indias ja Jaapanis – mis võib hõlmata professionaalset riistvarakontrolli, tõrkeotsingut ja süsteemitaastet.
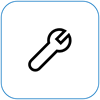
Iseparandus
Kui teil on tehnikaalased kogemused ja teil on õiged tööriistad, on Microsoftil valik vahetatavaid komponente ja hooldusjuhendeid, mis võimaldavad remonditöid teha.
Märkus.: Mõne riigi või toote puhul võib kättesaadavus olla piiratud.
Lisateabe saamiseks vaadake teemat Surface’i teenuse või paranduse hankimine.











