Microsoft Teams haridusasutustele funktsiooni Ülesanded abil saate õppuritele saata Forms õppetesti. Õppurid saavad õppeteste täita ja teie saate neid hinnata ilma Teamsist lahkumata. Lugege lisateavet õppetestide loomise kohta Microsoft Forms.
Teamsis õppuritele õppetesti määramine
-
Liikuge soovitud klassi töörühma ja valige Ülesanded.
-
Valige Loo > Uus õppetest.
-
Uue õppetesti loomiseks valige Uus õppetest või valige olemasolev õppetest. Kui te ei näe otsitavat õppetesti kohe, kasutage otsinguriba.
Märkus.: Kui valite uue õppetesti, avatakse Microsoft Forms uus aken pealkirjata vormina Teamsis tekstisiseselt. Looge õppetest Forms ja naaske siis Teamsi. Uus õppetest on nüüd õppuritele määramiseks saadaval.
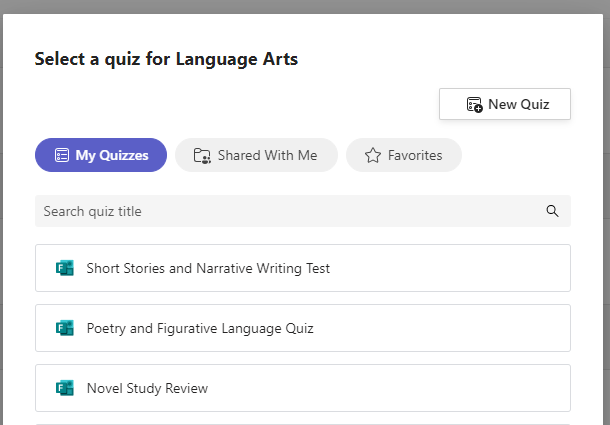
Kui olete soovitud õppetesti valinud, kuvatakse see ülesande jaotises Juhised. Sisestage ülesande jaoks ülejäänud soovitud sätted ja valige Määra.
Õppurid saavad õppetesti esitada otse Teamsis, kus saad seda hinnata.
Märkus.: Forms arvutab mitme valikuga küsimuste eest teenitud punktid automaatselt. Õppetesti tulemuste läbivaatamise ja tagastamise kohta leiate täpsemat teavet selle artikli jaotisest Õppetesti hinded Teamsis.
Ajastatud õppetestid
Õppetesti ajapiirangu määramiseks liikuge kellaikoonile. 
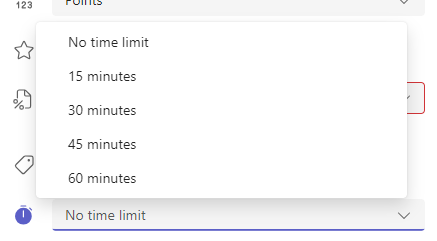
Vaikimisi õppetesti ajastatud ei toimu. Ajastatud õppetesti saab määrata 1–999 minutit.
Õpilastele tagasiside hinnete hinnete andmine ja tagasiside andmine
-
Vali soovitud klassi töörühmas Ülesanded ja vali oma õppetest.
Vaikimisi kuvatakse ülesanded tähtaja järjestuses ja need näitavad, mitu õppureid on esitanud.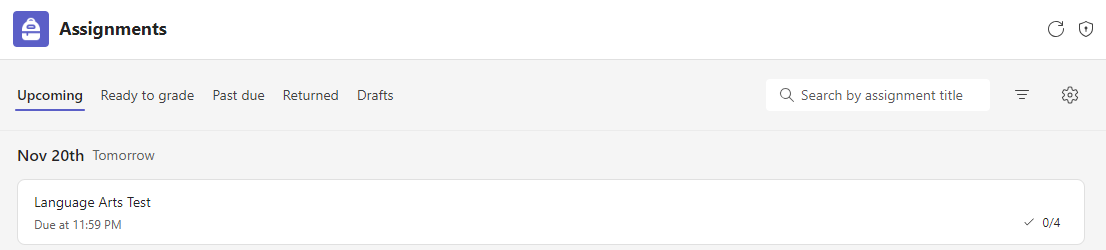
-
Vahekaardil Tagasi kuvatakse kõik õppetestile määratud õppurid ja nende töö olek: Pole sisse lülitatud, Vaadatud ja Sisse lülitatud.
Vali läbivaatamiseks õppuri nime kõrval Nupp Sisse lülitatud.
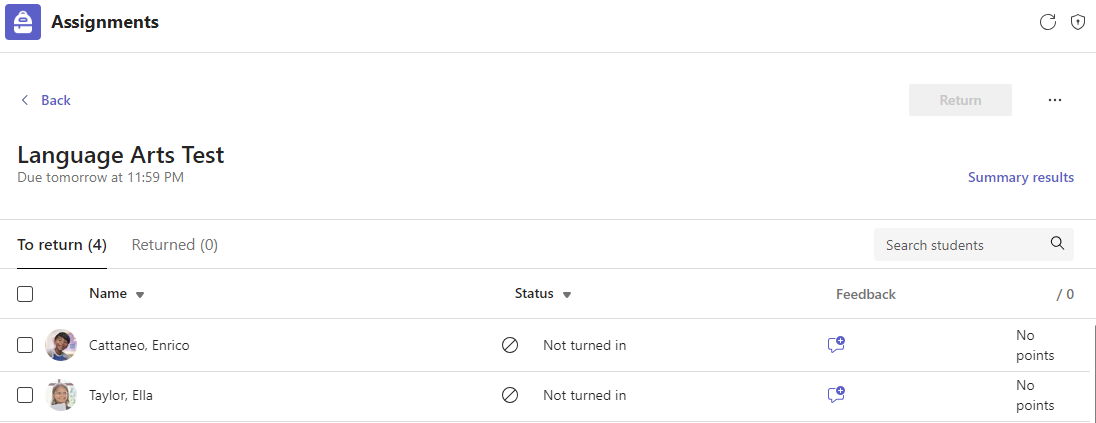
Näpunäide.: Saate korraga avada mitu õppetesti, et neid läbi vaadata ja hinnata. Õppurite sortimiseks ülesande oleku järgi valige menüüs Tagasi rippmenüüst Olek . Märkige ruudud õppurite jaoks, kes on töö esitanud, ja seejärel valige avamiseks esiletõstetud rühm.
-
Ülesande hindamisvaade avatakse õppuri õppetesti tulemustega. Läbivaatuse ajal saate teha järgmist.
Õppuri õppetesti läbivaatamisel küsimuse juurde liikumiseks vali Läbivaatamine.
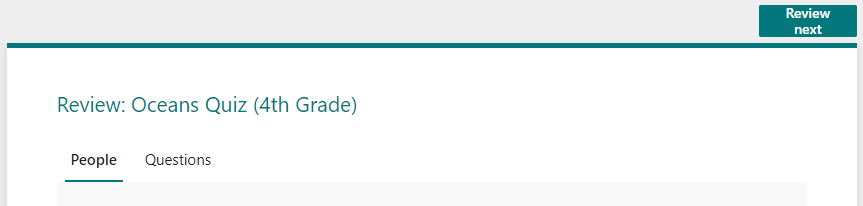
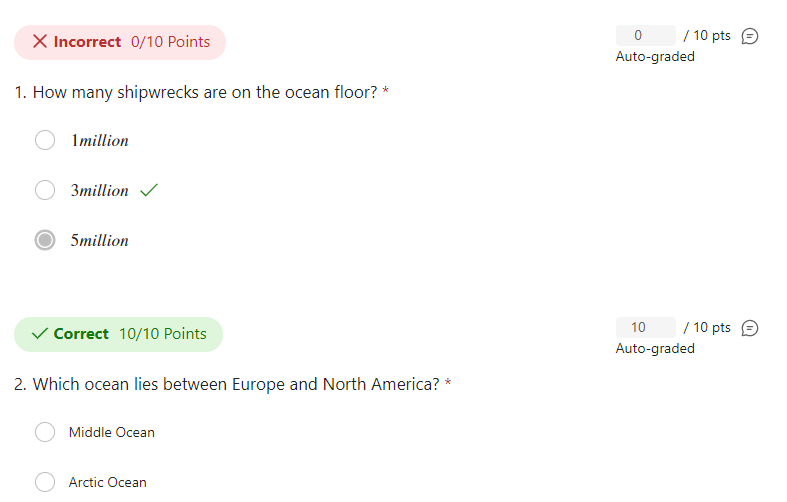

Vaadake läbi lühivastused ja esseevastused ning lisage punkte.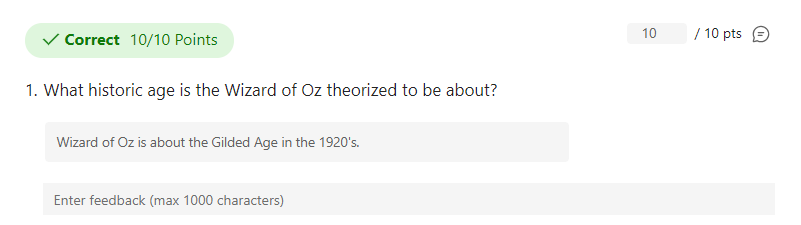

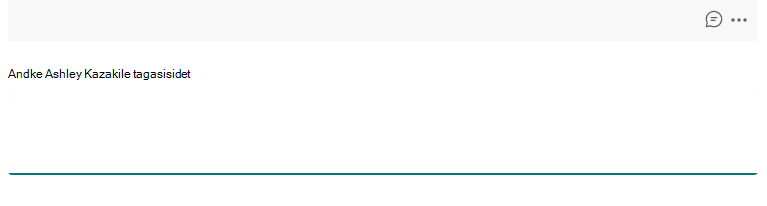
-
Õpilase hinde postitamiseks ja neile hindestatud õppetesti tagastamiseks valige Rohkem suvandeid

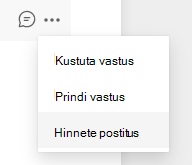
-
Naaske määratud õppetesti juurde ja värskendage seda. Hinnatud ja tagastatud õppetestid kuvatakse vahekaardil Tagastatud .
Kui teil on vaja õpilastelt vastuseid koguda väljaspool õppetesti stsenaariumit, saate siiski ülesandeid kasutada Forms tehtud vormi või küsitluse levitamiseks.
-
Valige Microsoft Forms vorm või küsitlus, mille soovite määrata.
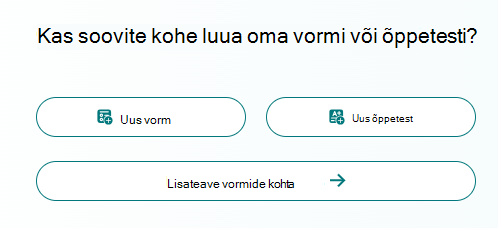
-
Valige nupp Kogu vastused ja kopeerige link vormile.
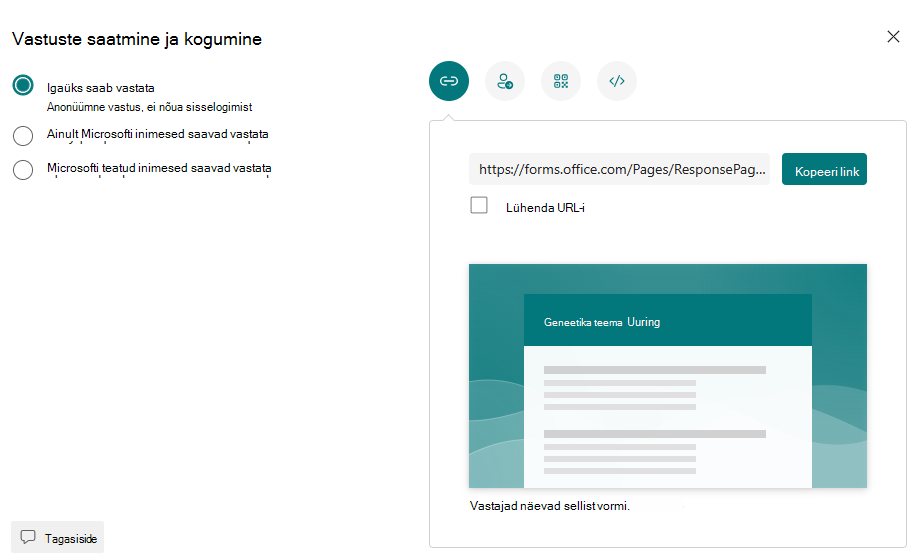
Märkus.: Veenduge, et vaatamisõigused on määratud vastavalt stsenaariumi jaoks ette nähtud vajadustele ( õppuritele määramiseks tagab teie koolis või piirkonnas privaatsuse ainult minu asutuse töötajad, samas kui kõik, kellel on link, saavad vastata, võivad olla kasulikud vormide saatmiseks peredele).
-
Ava Teams ja liigu klassi töörühma vahekaardile Ülesanded . Samamoodi nagu looksite essee, projekti jaoks uue ülesande, valige Loo > Uus ülesanne.
-
Täitke ülesande juhised ja valige Manusta.
-
Valige menüüs Manusta käsk Link, seejärel kleepige varem kopeeritud vormilink ja sisestage kuvatav tekst. Valige Manusta.
-
Täitke kõik ülejäänud ülesande üksikasjad ja seejärel valige Määra.
Lisateave
Õppetesti loomine rakenduse Microsoft Forms abil
Microsoft Teamsis ülesande loomine










