Microsoft Teamsi abil on klassiülesannete haldamine ja koolitamine tõhusam kui kunagi varem! Lisage hinded ja tagasiside otse ülesannetesse, et teie ja teie õpilased oleksid samal lehel. Kui saadate õppuritelt tagasisidet, saate nende kohta parandusi taotleda. Vabandage õpilast ülesandest. Kui õppuril esineb töö esitamisel tehnilisi raskusi, tegutsege tema nimel, et ta esitaks selle tema eest!
Kas soovite teiste ülesannete eest hoolitsemiseks hindamist peatada? Pole probleemi. Kommentaarid ja tagasiside ülesannete kohta salvestatakse mineku ajal ja saate nende juurde kiiresti naasta ka siis, kui sulgete vahekaardi, hindate teisi ülesandeid või lähete Teamsis teisele lehele.
Siit leiate lisateavet õppurite hindamise, tagastamise, ümbermääramise ja õppurite põnevamaks määramise kohta allpool.
Selle artikli teemad
Mitme ülesande korraga hinne ja tagastamine
Ülesannete hinne ja tagastamine ükshaaval
Õppuri nimel tegutsemine / õppuri nimel tegutsemine
Õppurite märkimine ülesandest vabaks
Seotud teema: Määrake ülesanne koos rublaga
Kuva integreerimata ülesanded
-
Liikuge klassi ja valige Ülesanded.
Näpunäide.: Mis tahes määrangu otsimine märksõna järgi otsinguribal.
-
Ülesanded, mille töö on jäänud hinde juurde, on sorditud vahekaardil Valmis hinded .
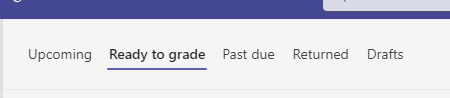
3. Ülesanded sorditakse menüüde Tagastatavad ja Tagastatud järgi.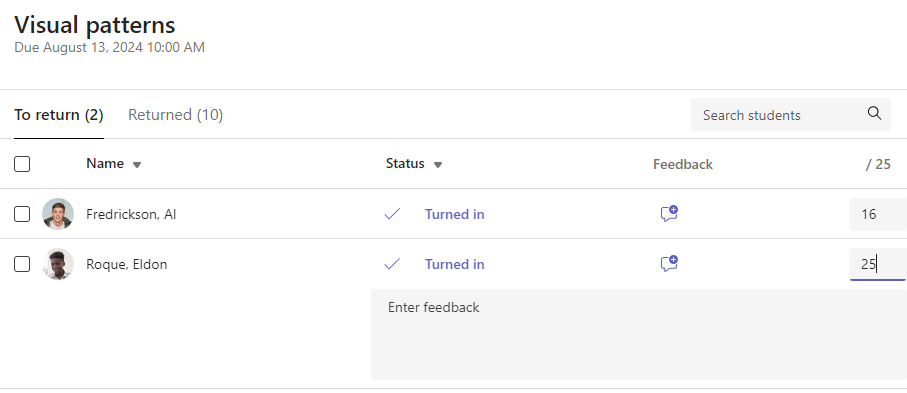
Mitme ülesande korraga hinne ja tagastamine
-
Liikuge loendis Tagastatav õppur õppuri nimele .
Näpunäide.: Õppurite tõusvas või laskuvas tähestikulises järjestuses sortimiseks valige nool.
-
Kui õppurid on selle ülesandega dokumendi lisanud, kontrollige veergu Olek . Samuti näete, kas nende töö on hilinenud, esitamata või parandamiseks tagastatud.
-
Vali õppuri olekust paremal olev tagasisideikoon, et avada selle õppuri jaoks tagasisideväli . Seal saate lisada kiirkommentaare. Teie kommentaarid salvestatakse ka siis, kui lähete Teamsis teisele lehele, sulgete vahekaardi või hakkate ülesandeid ükshaaval liigitama.
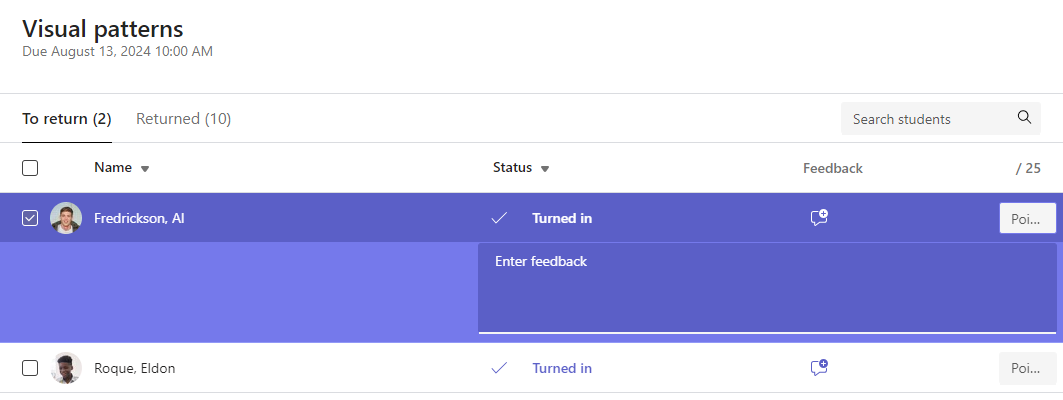
Märkus.: Kui soovite faile tagasisidena manustada, peate ülesanded ükshaaval hindeid andma ja tagastama. Samuti saate õppurite nimel midagi ette võtta või esitada.
-
Lisage tagasiside tekstiväljast paremal asuvale väljale punktid, kui määrasite sellele ülesandele punktid. Saate lisada ka hindamisskeemi. Lisateave kaalutud hindamiskategooriate ja -skeemide häälestamise kohta.
-
Kui soovite hinded tagastada kõigile õppuritele, kelle märkeruudud on märgitud, valige lehe ülaosas käsk Tagasta või Tagasta > Tagasta paranduseks. Kui lisate õppuri ülesandele tagasisidet või hinde, märgitakse automaatselt tema nime kõrval olev märkeruut. Kui te ei soovi veel õppuri tööülesannet tagastada, saate need märkeruudud tühjendada.
Märkus.: Valitud õppuritele saadetakse teade selle kohta, et tema ülesanne on tagastatud. Nende nimi kuvatakse nüüd loendis Tagastatud . Värskendatakse ka nende ülesande olekut vahekaardil Hinded .
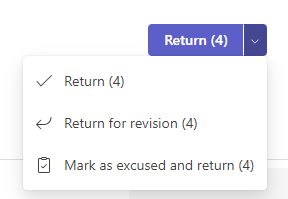
Ülesannete hinne ja tagastamine ükshaaval
Saate vaadata õppurite tööd täisekraanrežiimis ja liikuda hõlpsalt õppurilt õppurile läbivaatuspaanilt lahkumata.
Näpunäide.: Õppuri töö täisekraanvaates kuvamiseks valige Laienda vahekaart (kahe noolega ikoon).
-
Valige õppuri töö avamiseks veerus Olek õppuri olek .

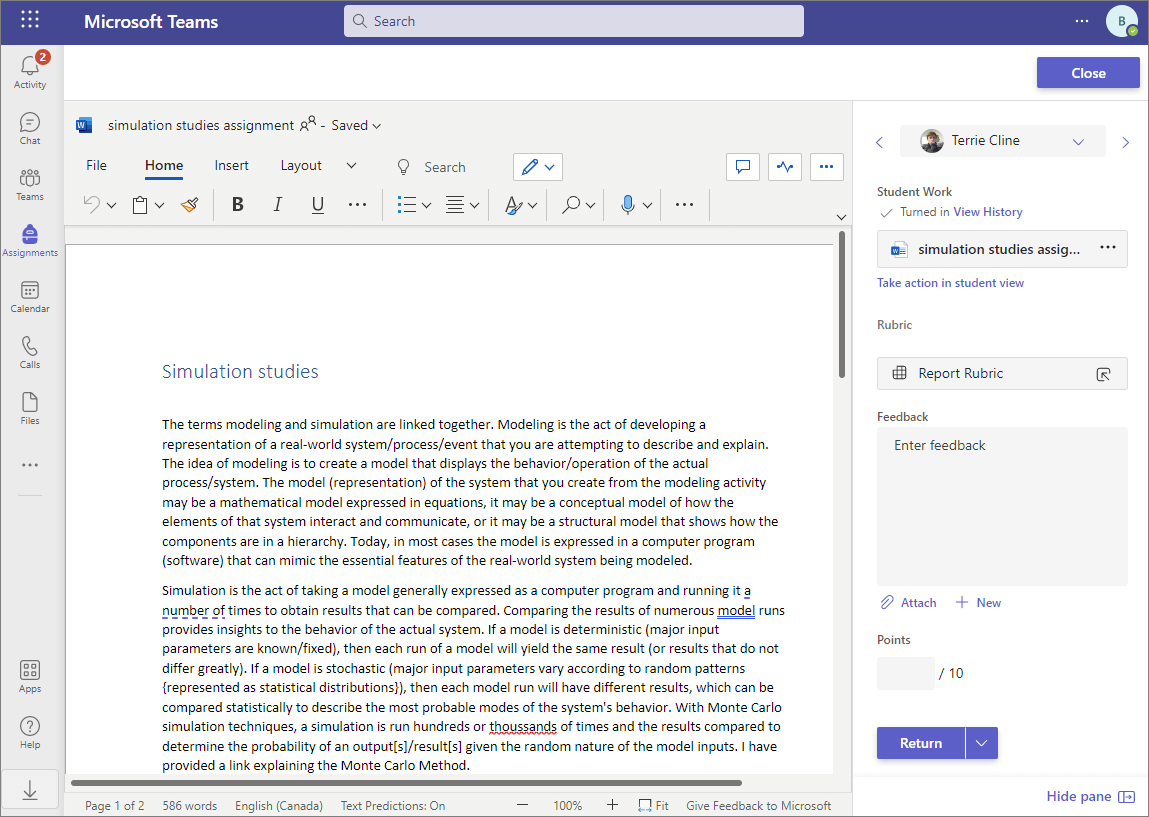
-
Vajaduse korral saate vaadata tööd ja lisada dokumendile kommentaare. Kui õppur esitas mitu faili, saate valida vaatamiseks muid paremal olevaid faile.
Märkus.: Kas te ei saa Teamsis faili vaadata? Võimalik, et peate muude tootjate rakendustes loodud failid eraldi avama. Vanemad Microsoft Office'i failid, millel on .doc, .xls ja .ppt faililaiendid, tuleb redigeerida nende rakenduste töölauaversioonides.
-
Tagasiside lisamiseks tippige tekstiväljale Tagasiside. Faili manustamiseks valige Manusta fail või + Uus.
-
Kui määrasite sellele ülesandele punktid, lisage punktid tagasiside tekstivälja all olevale väljale.
-
Kui olete valmis tööle õppuri juurde naasma, valige Tagasta või valige Tagasta > Naase paranduse jaoks.
-
Õppurilt õppurile liikumiseks kasutage paremal pool asuva õppuri nime kõrval olevaid nooli.
Märkus.: Fookustatud tööruumi peitmiseks valige hindamispaani paremas allnurgas Peida paan. Noolte abil saate siiski liikuda teiste õppurite tööle ja naasta töö juurde, valides käsu Tagasi.
-
Ülesande täisloendisse naasmiseks valige Sule .
Video tagasiside
1. Vali ülesanne.
2. Valige loendist õppur.
3. Avatakse õppuri ülesanne. Liikuge alla jaotisse Tagasiside .
4. Videokoosoleku avamiseks valige kaameraikoon 
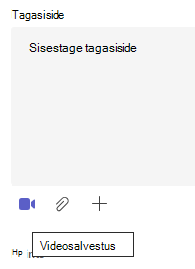
5. Kui videoaken on avatud, vajutage salvestamiseks ja salvestamise peatamiseks keskmist nuppu.
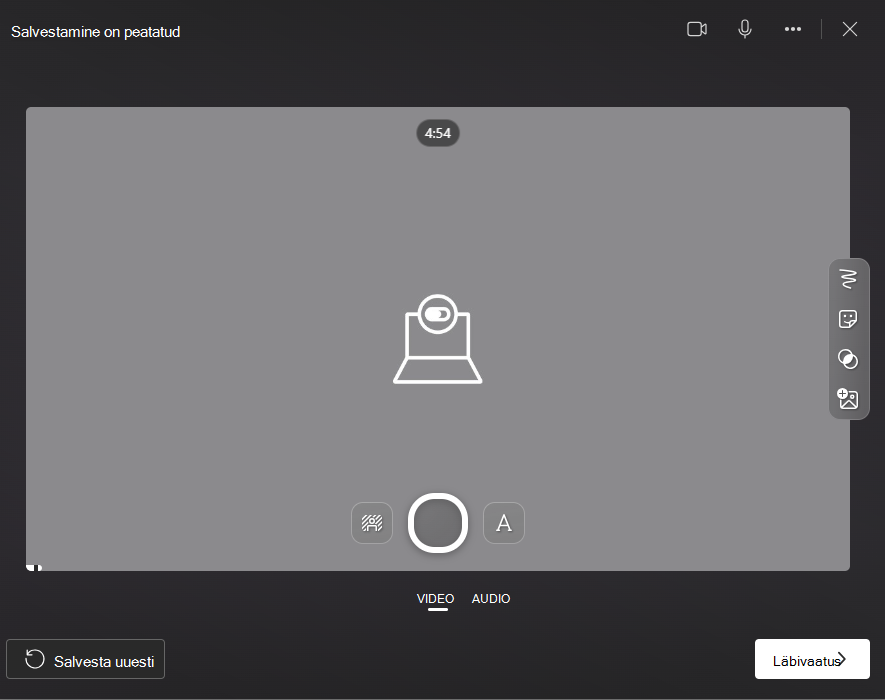
6. Kui olete lõpetanud, valige salvestise vaatamiseks nupp Läbivaatus . Kui kinnitate, valige edasi liikumiseks nupp Edasi .
7. Salvestise üleslaadimiseks on vaja salvestise failinime. Fail salvestatakse laiendina .webm.
8. Valige nupp Laadi üles .
9. Kui video on üles laaditud, valige video tagasiside lõpuleviimiseks nupp Valmis .
Rühmaülesannete hinne
Kui olete loonud rühmaülesandeid, andke rühmale hinded või andke rühma liikmetele individuaalsed hinded.
Pärast ülesande avamist märkate iga rühma ja selle liikmeid vahekaardil Tagasi.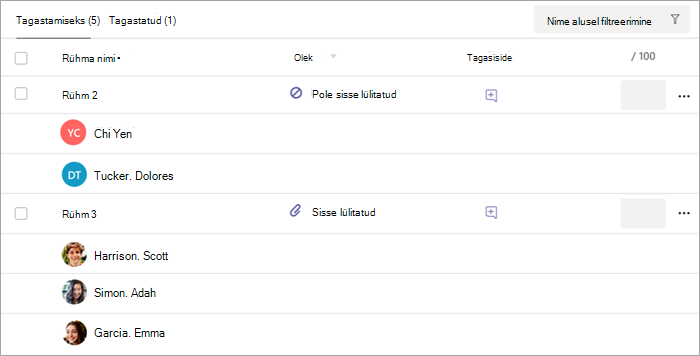
Mitme ülesande korraga hinne ja tagastamine
-
Liikuge loendis Tagastatav rühm.
Näpunäide.: Rühmade tõusvas või laskuvas tähestikulises järjestuses sortimiseks valige nool.
-
Kui rühmad on selle määranguga dokumendis esitatud, kontrollige veergu Olek . Samuti näete, kas nende töö on hilinenud, esitamata või parandamiseks tagastatud.
-
Valige tagasiside ikoon

Märkus.: Kui soovite faile tagasisidena manustada, peate ülesanded ükshaaval hindeid andma ja tagastama. Samuti saate õppurite nimel midagi ette võtta või esitada.
-
Lisage tagasiside tekstiväljast paremal asuvale väljale punktid, kui määrasite sellele ülesandele punktid.
Märkus.: Kui soovite anda rühma liikmetele hoopis individuaalseid hindeid, valige rühma real rohkem suvandeid

-
Kui soovite, et hinded tagastataks kõigile rühmadele, kelle märkeruudud on märgitud, valige Tagasta , Tagasta parandusteks või Märgi vabaks ja naase lehe ülaosas. Kui lisate rühma ülesandele tagasisidet või hinde, märgitakse automaatselt nende nime kõrval olev märkeruut. Kui te ei soovi veel rühma ülesannet tagastada, saate need märkeruudud tühjendada.
Märkus.: Teie valitud rühmade õppurid saavad teate selle kohta, et nende ülesanne on tagastatud või et nad on märgitud vabanduseks. Nende nimi kuvatakse nüüd loendis Tagastatud . Värskendatakse ka nende ülesande olekut vahekaardil Hinded .
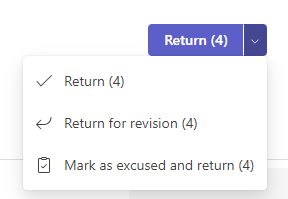
Rühmade ülesannete hinne ja tagastamine ükshaaval
-
Valige rühma töö avamiseks veerus Olek rühma olek.
-
Vajaduse korral saate vaadata tööd ja lisada dokumendile kommentaare. Kui rühm esitas mitu faili, saate valida muid paremal olevaid faile, mida soovite vaadata.
Märkus.: Kas te ei saa Teamsis faili vaadata? Võimalik, et peate muude tootjate rakendustes loodud failid eraldi avama. Vanemad Microsoft Office'i failid, kus on .doc, .xls ja .ppt faililaiendid, tuleb redigeerida nende rakenduste töölauaversioonis.
-
Tagasiside lisamiseks tippige tagasiside tekstiväljale või manustage fail, valides Manusta fail või + Uus.
Märkus.: Kui soovite anda rühma liikmetele hoopis individuaalseid hindeid, valige Hinnete õpilased ükshaaval.
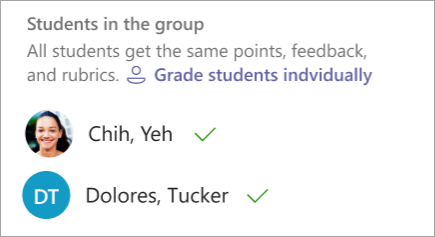
-
Kui määrasite sellele ülesandele punktid, lisage tagasiside tekstivälja all olevale väljale punktid. Võite kasutada ka hindamisskeemi.
-
Kui olete valmis töö rühma naasma, valige Nupp Tagasi. Samuti võite paranduse jaoks valida käsu Tagasi või märkida vabanduseks ja tagastamiseks märgi.
-
Rühmast rühma liikumiseks kasutage paremal asuva rühma nime kummalgi küljel olevaid nooli.
Märkus.: Fookustatud tööruumi jaoks saate hindamispaani peita, valides hindamispaani paremas allnurgas peida paani. Ka siis, kui paan on peidetud, saate noolte abil liikuda mõnele muule rühmatööle ja naasta töö nupu "Tagasi" abil.
-
Ülesande täielikusse rühmaloendisse naasmiseks valige Sule .
Parandusülesande tagastamine
Kui soovite enne lõpliku hinde andmist taotleda õppurilt parandust, tehke järgmist.
-
Ülesande tagastamiseks mitmele õppurile või ükshaaval järgige ülaltoodud juhiseid.
-
Valige nupu Tagasi kõrval olev rippnool ja seejärel valige redaktsiooni jaoks Käsk Tagasta.
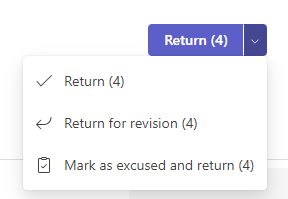
Näpunäited:
-
Värskendage tööde vastuvõtmise aega, valides ülesande ja klõpsates käsku Veel suvandeid > Redigeeri. Valige tähtaja ja kellaaja all ülesande ajaskaala redigeerimine ja seejärel tehke ülesande ajaskaalal soovitud muudatused.
-
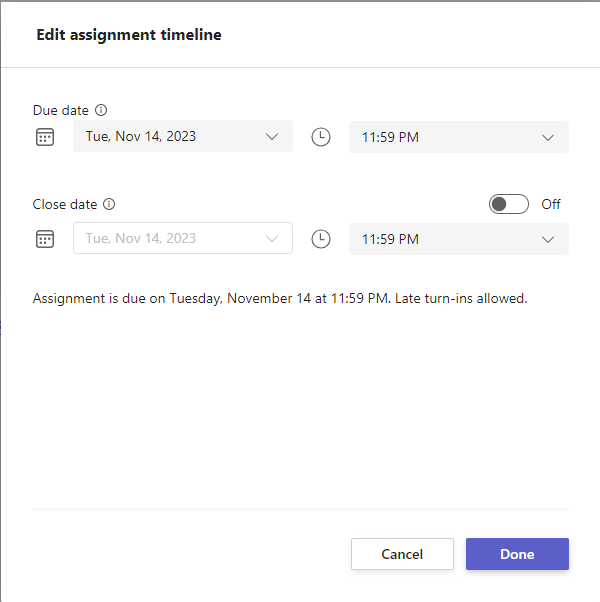
-
Õppuri nimel tegutsemine
Õpetajad saavad ülesandeid vaadata konkreetse õppurina, laadida nende jaoks faile üles ja esitada ülesandeid nende nimel.
-
Töö avamiseks vali õppuri olek veerus Olek (vali ülesanne, mis pole esitatud).
Märkus.: Õppurite nimel saate teha nii eesseisvaid kui ka tähtaja ületanud ülesandeid.
-
Jaotises Õpilastöö, kus on loetletud kõik õppuri failid, valige Õppurite vaates Toiming.
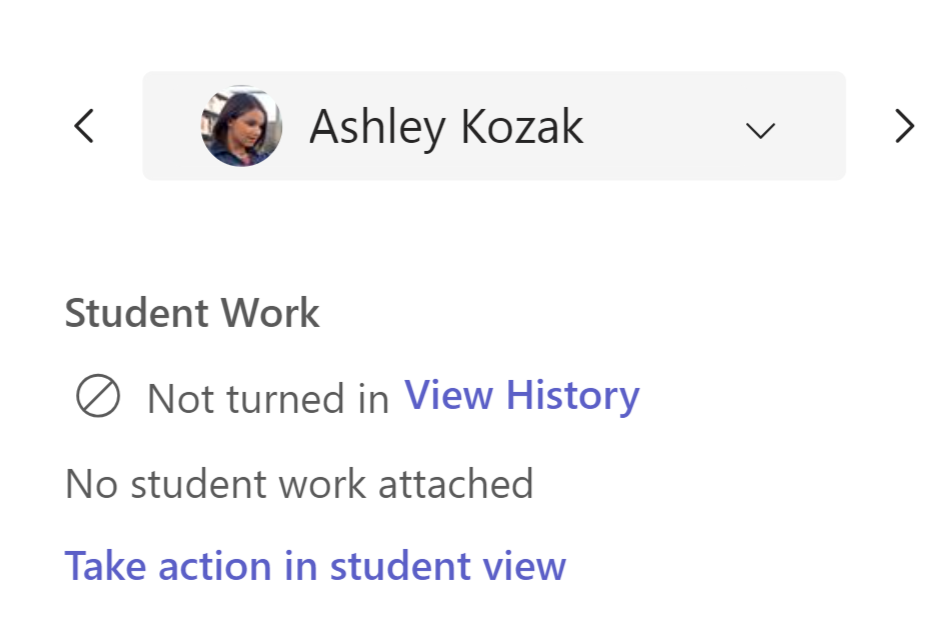
-
Ülemine loosung näitab, millise õppurina ülesannet vaatate. Failide üleslaadimiseks valige Manusta või lülitage fail sisse, valides Käsu Esita.
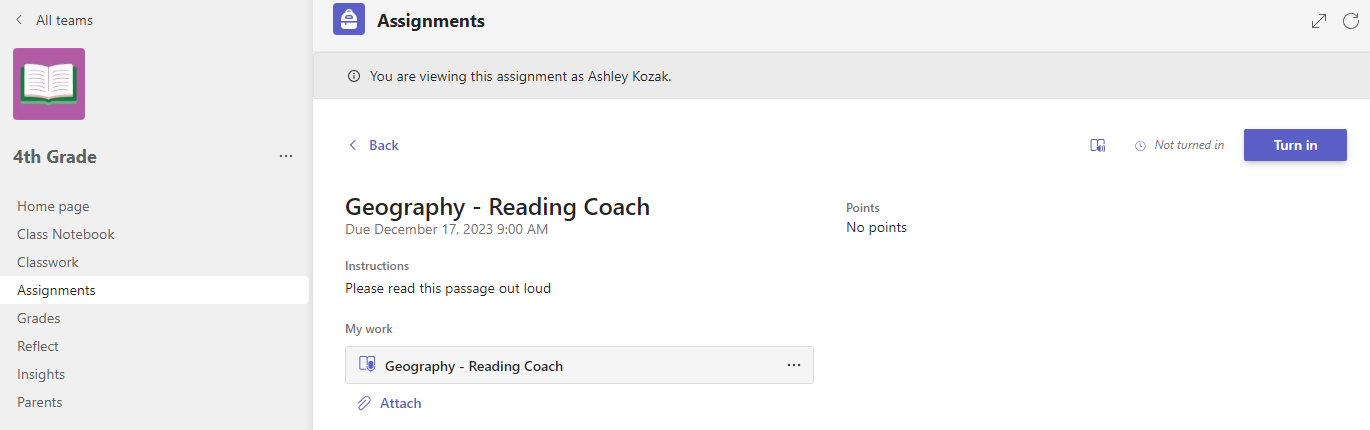
Märkused:
-
Dokumentide üleslaadimisel saate üles laadida ainult OneDrive'ist, mitte õppuri OneDrive'ist.
-
Klassimärkmiku, koodi tegemise või lugemise edenemise sisu ei saa üles laadida, kuid kui õppur on selle sisu juba lisanud, saate ülesande esitada.
-
Õppuri märkimine ülesandest vabaks
-
Korrake ülaltoodud juhiseid, et tagastada ülesanne mitmele õppurile või ükshaaval.
-
Valige nupu Tagasi kõrval olev rippnool ja seejärel valige redaktsiooni jaoks Käsk Tagasta.
-
Valige suvand Märgi vabanduseks ja tagastamiseks.
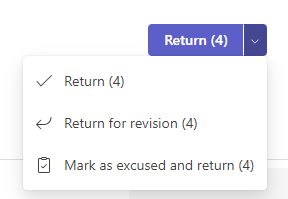
4. Kuvatakse dialoogiväli, kus küsitakse, kas soovite märkida selle väite vabanduseks. Arvestage, et kõik rublaandmed ja punktid eemaldatakse. Tagasisidet jagatakse endiselt õppuriga.
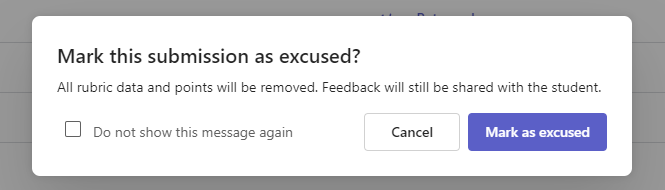
5. Valige nupp Märgi vabaks.
6. Õpilased, kellel on ülesanded tähistatud vabandustena, saavad oma olekuks "Vabandused".

Märgi passiivseks
Iga ülesanne võib olla märgitud passiivseks, eemaldades selle loendist.
1. Vali ülesanded.
2. Leidke ülesanne, mille soovite inaktiveerida, ja valige Rohkem suvandeid ... Nuppu.
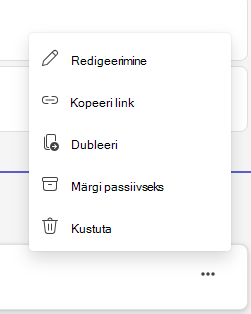
3. Valige Märgi passiivseks.
Ülesanne inaktiveeritakse kohe ja eemaldatakse ülesandeloendist.










