Digitaalse tegevuse andmed rakenduses Ülevaated
Teie digitaalne tegevusaruanne näitab, kui aktiivsed olid õppurid antud ajavahemiku jooksul Teamsis. Digitaalne tegevus näitab teile, kas nad avasid faili, külastasid kanalit, osalesid koosolekul (ja kui kaua) ja palju muud.
Filter
Vaikimisi kajastab teie aruanne sel nädalal kõiki õppureid, kõiki tegevusi. Filtrite abil saate aruannet vastavalt soovile kohandada. Valige iga filtri kõigi suvandite jaoks 
-
Õppurifilter: tippige väljale Otsi õpilast õppuri nimi, et piiritleda oma andmed konkreetse õppuriga.
-
Tegevuste filter: saate vaadata ülesannete, suhtluse, failikasutuse, koosolekute, OneNote'i või Peegeldamise andmeid.
-
Ajafilter: täiendavate ajavahemikusuvandite ripploendi avamiseks valige See nädal.
-
Valige Kohandatud vahemik , et sisestada oma kuupäevad ajavahemiku jaoks, mis võib alata klassi loomisest kuni aastani enne otsingukuupäeva, olenevalt sellest, kumb vahemik on uuem.
-
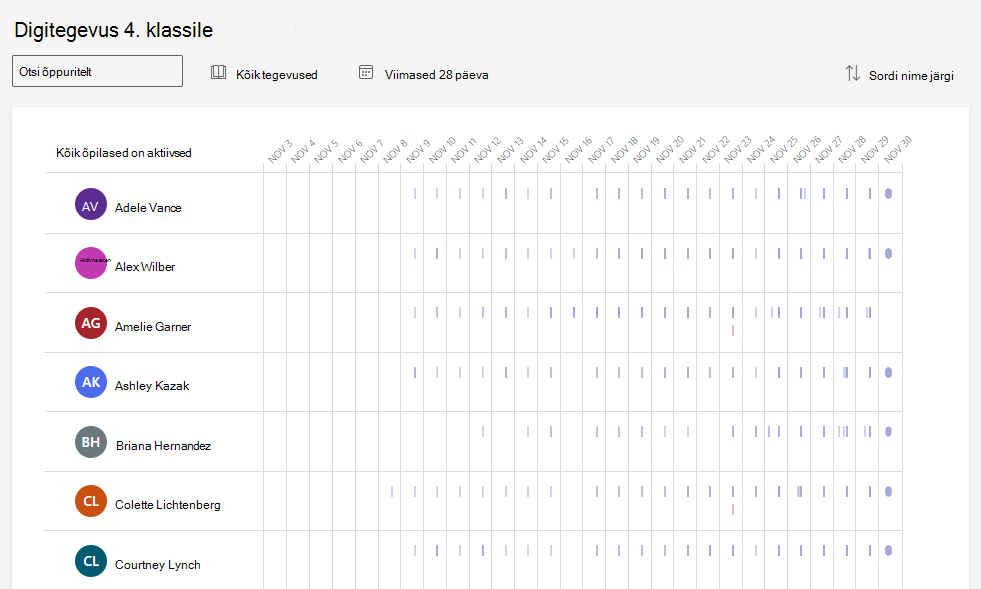
Andmete lugemine
Õppuri tegevuse taseme (hinnanguline kulunud aeg) saate vaadata riba suuruse järgi, mis on tema reas.
Näpunäited:
-
Täpp õppuri nime kõrval tähendab, et ta polnud ajaraamistikus üldse aktiivne.
-
Kindla päeva vaiketunnid on 7–8 PL. Kui õppur on aktiivne väljaspool neid aegu, laiendatakse seda ajavahemikku automaatselt, et näidata tema tegevust.
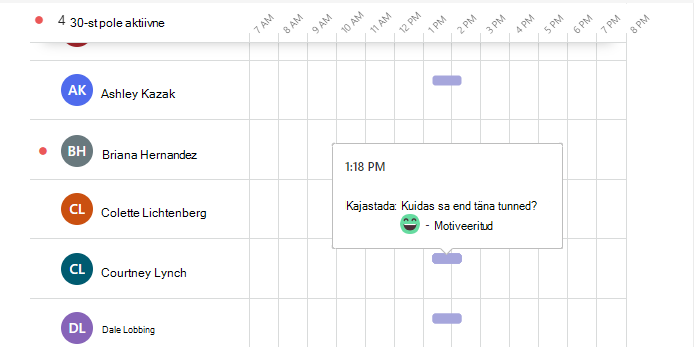
Õppuri tegevuse täpsemaks kirjeldamiseks viige kursor õppuri real ribale. Valige käsk Sordi nime järgi, et kuvada esmalt Kõige aktiivsemad või Kõige vähem aktiivsed õppurid.
Olenevalt tegevuse tüübi ja ajavahemiku jaoks valitud filtrist võidakse kuvada järgmine teave.
-
Millistel võrgukoosolekutel nad osalesid ja kui kaua nad osalesid.
-
Vastamata koosoleku vaatamiseks viige kursor õppuri nime kõrval olevale punasele vastamata koosolekuribale.
-
Kursoriga üle lilla koosolekuriba , et näha, kui kaua õppur koosolekul osales.
-
-
Külastatud kanalid
-
Kuvatud vahekaardid
-
Ülesande vaatamine või esitamine
-
Faili avamisel või redigeerimisel
-
Kui ta postitas sõnumi, vastas ühele või vastas sellele.
-
OneNote'i teave
-
Peegelda teavet
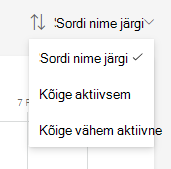
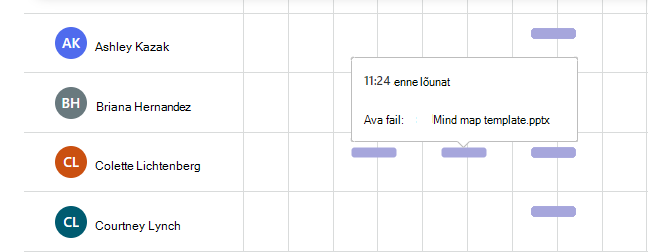
Andmete eksportimine Excelisse
-
Valige aruandes Rohkem suvandeid

-
Valige Ekspordi Excelisse.
-
Excelis kajastuvad teie digitaaltegevuse andmed õppurite nimedes ja valitud ajavahemikus iga päeva veerus.
-
Kui õpilane oli ühel päeval aktiivne, kuvatakse lahtris "V".
-
Tühi lahter tähendab, et õppur oli sel päeval passiivne.
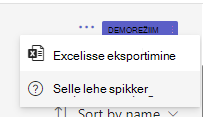
Classroomi kasutamise juhtumid teie digitaalse tegevusaruande mobiliseerimiseks:
-
Õppurite kohaloleku jälgimine: saad klassi töörühma kanalis Üldine saata sõnumi, et õppurid saaksid sisse registreerida ja neile vastata. Digitaalse tegevuse aruande abil saate kiiresti vaadata, millised õpilased on vastanud.
-
Arutelu säde: kui soovite, et õppurid loeksid teamsis ülesandena mittevajalikku ressurssi (nt veebiartiklit), saad kanalis ressursi kohta postitada ja paluda klassil vastata. Aruanne annab teile teada, kui palju õppuritest on sellele postitusele vastanud.
Märkused:
-
Klassi koosolekul osalemise andmete kajastamiseks digitaaltegevuse aruandes kulub mõni tund pärast koosoleku lõppu. Mõnel juhul võib andmete kuvamiseks kuluda kuni 24 tundi.
-
Ülevaated koguvad andmeid nii töölaua- kui ka mobiilsideseadmetest koosolekul osalemiseks, vaadatud vahekaartide, ülesandetegevuse, failitegevuse ja sõnumitegevuse jaoks. Külastatud kanalite andmeid kogutakse ainult töölauaseadmetest.










