Kui pilt on väärt tuhat sõna, siis mida on väärt inimestele, kes ei näe? Ilma sõnadeta on nägemispuudega inimestel lihtne kriitilist teavet vahele jätta või kasutuskogemust häirida.
Asetekst on kirjeldav tekst, mis annab edasi visuaalse üksuse tähendust ja konteksti digitaalses sättes (nt rakenduses või veebilehel). Kui ekraanilugerid (ntMicrosoft Jutustaja, JAWS ja NVDA) jõuavad aseteksti abil sisuni, loetakse asetekst valjult ette, et inimesed mõistaksid ekraanil kuvatavat sisu. Hästi kirjutatud kirjeldav asetekst vähendab märkimisväärselt mitmetähenduslikkust ja parandab kasutajakogemust.
Selles teemas kirjeldatakse, kuidas mõista, kirjutada ja kasutada tõhusat aseteksti Microsoft 365 toodetes.

Microsoft 365 asetekstiriistad
Asetekstiga aitamiseks pakub Microsoft 365 hõlbustuskontrollile asjakohast visuaalset sisu aseteksti vaatamiseks ja soovitusi sisu hõlbustusfunktsioonide, automaatse asetekstigeneraatori ja aseteksti käsitsiredaktori kohta.
Avage Microsoft 365 hõlbustuskontroll.
-
Valige menüüs Läbivaatus nupp Kontrolli hõlbustusfunktsioone.
-
Parempoolsel hõlbustuspaanil kuvatakse hõlbustusfunktsioonidega seotud probleemid jaotises Kontrolli tulemused.
-
Soovitatud toimingute kuvamiseks valige lipuga märgitud probleemid.
Aseteksti käsitsi kuvamine ja redigeerimine või automaatse aseteksti kinnitamine:
-
Paremklõpsake pilti, diagrammi või muud objekti ja valige Käsk Kuva asetekst.
Näpunäide. Menüüs Läbivaatus saate valida ripploendi Kontrolli hõlbustusfunktsioone ja valida suvandi Asetekst. -
Redigeerige või kinnitage kuvatud asetekst parempoolsel paanil Asetekst (kui see luuakse automaatselt).
-
Kui pilt ei vaja aseteksti (nt ääris), valige Märgi dekoratiiviks.
Automaatselt loodud aseteksti sisse- või väljalülitamine:
-
Klõpsake menüüs Fail nuppu Suvandid ja valige vahekaart Hõlbustus.
-
Märkige või tühjendage jaotises Automaatne asetekst ruut Loo minu jaoks asetekst automaatselt.
Automaatse aseteksti loomiseks on vaja Microsoft 365 nutikaid teenuseid. Selle sisselülitamiseks tehke järgmist.
-
Klõpsake menüüs Fail nuppu Suvandid ja valige Üldine.
-
Valige jaotisesMicrosoft 365 iseõppivad teenused suvand Luba teenused.
Millal aseteksti kasutada?
Pildid ja pildid
Veenduge, et edastate pildi sisu ja otstarbe lühidalt ja üheselt mõistetavalt. Asetekst ei tohiks olla pikem kui lause või kaks – enamasti tehakse paar läbimõeldud sõna. Mõelge, mis on pildil oluline. Oluline kontekst võib olla näiteks säte, inimeste nägude emotsioonid, värvid või suhtelised suurused.
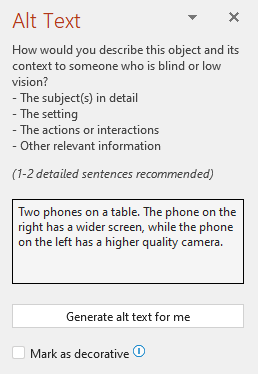
Ärge korrake asetekstina ümbritseva teksti sisu ega kasutage fraase, mis viitavad piltidele (nt pilt millest või tõmmis millest). Alltoodud näites viitab asetekst pildile ega kirjelda pildi sisu piisavalt.
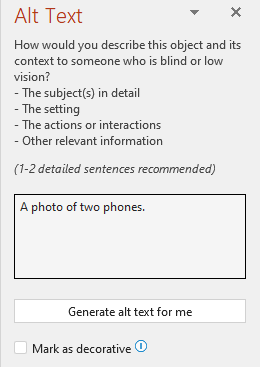
Aseteksti saate funktsioonile IMAGE lisada ka jutumärkides teksti või teksti sisaldava lahtriviite abil. Näiteks IMAGE("www.contoso.com/logo.jpg", "Contoso logo").
Diagrammid, vooskeemid ja diagrammid
Kui tegelete objektidega, mis annavad üksikasjalikku teavet (nt teabegraafikat), kasutage objektis edastatava teabe esitamiseks aseteksti. Diagrammi kirjeldamine kui lintdiagramm, mis kuvab näiteks läbimüügi, ei oleks pimedale inimesele kasulik. Püüdke anda edasi ülevaadet; näiteks 'Lintdiagramm, kus on kuvatud müük aja jooksul. Juulis ületas B-kaubamärgi müük brändi B müüki ning kasvas aasta jooksul." Asetekst peaks samuti selgelt kirjeldama vooskeemide alguspunkti, edenemist ja järeldusi.
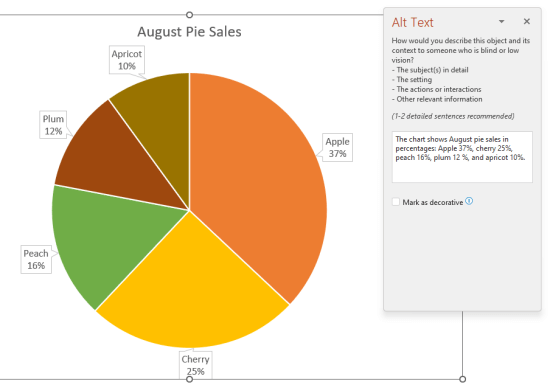
Videod
Videod, mis ei selgita sisu, nõuavad visuaalse kogemuse kirjeldamiseks aseteksti, isegi kui kasutaja kuuleb muusikat, taustahelesid ja kõnet. Asetekst peaks kirjeldama video sisu ja otstarvet.
Ideaaljuhul peaks video sisaldama teist heliriba, kus on kirjeldused videoelementidest, mis on puhtalt visuaalsed ega ole nägemispuudega inimestele kättesaadavad.
Tabelid
Microsoft 365 hõlbustusfunktsioonide kontroll ei märgi märkimata, kui tabelist puudub asetekst. Siiski on alati mõistlik kirjutada tabeli jaoks selge, kirjeldav ja lühike asetekst.
Millal mitte aseteksti kasutada?
Dekoratiivsed visuaalsed objektid
Dekoratiivobjektid lisavad visuaalset huvi, kuid pole informatiivsed (nt stiiliäärised). Inimesed ekraanilugerit kasutades kuulete, et need on dekoratiivsed, et nad teaksid, et nad ei jää olulisest teabest ilma. Visuaalse dekoratiivsena märkimiseks märkige paanil Asetekst ruut Märgi dekoratiivseks. Teksti sisestusväli kuvatakse tuhmina.
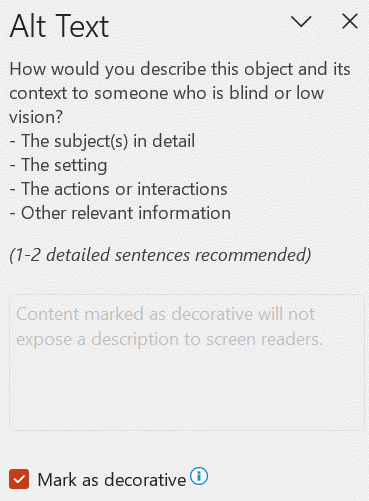
Näpunäide.: Kui ekspordite dokumendi PDF-ina, märgistatakse kõik dekoratiivseks märgitud visuaalid automaatselt artefaktidena. Ekraanilugerid ignoreerivad neid PDF-failides navigeerimisel.
Tükeldid
Kui Microsoft 365 hõlbustuskontroll ei märgi objekti, kui asetekst puudub, ei pea te sellele aseteksti kirjutama. Tükeldi on sellise objekti näide.
Kuidas lisada objektile aseteksti?
Juhised aseteksti lisamiseksOutlook, Word,Excel jaPowerPoint leiate artiklist Aseteksti lisamine kujundile, pildile, diagrammile, SmartArt-pildile või muule objektile.
Näpunäited aseteksti kasutamiseks Microsoft 365
-
Ärge unustage läbivaatuse ajal kasutada Microsoft 365 hõlbustuskontrolli. See kontrollib, kas kogu asjakohasel visuaalsel sisul on asetekst, ja pakub ka muid soovitusi sisu hõlbustusfunktsioonide parandamiseks , näiteks kontrastsuste kontrollimiseks. Hõlbustuskontrolli käivitamiseks valige menüüs Läbivaatus nupp Kontrolli hõlbustusfunktsioone. Hõlbustuskontrolli kohta leiate lisateavet artiklist Hõlbustusfunktsioonide parandamine hõlbustuskontrolli abil.
-
Ärge kasutage asetekstina failinime, duplikaatteksti ega URL-e. Hõlbustuskontroll märgib need lipud, kuna need pole nägemispuudega inimestele kasulikud. Lisateavet leiate artiklist Hõlbustuskontrolli reeglid.
-
Kui objekte on rühm, mis moodustab semantilise rühma (nt fotode rühma, mida kõik kuvavad koerad), määrake asetekst kogu rühmale. Kui objektid on vormindamise põhjustel rühmitatud, tühistage objektide rühmitamine ja määrake igale objektile asjakohane asetekst.
Märkus.: Kui olete mõnda aega Microsoft 365 kasutanud, märkasite võib-olla, et paanil Asetekst oli varem kaks välja: Tiitel ja Kirjeldus. Nüüd kasutame enamikus oma rakendustes ühte välja Kirjeldus – on leitud, et ühe välja kasutamine on lihtsam ja vähem segane nii teie kui ka kõigi ekraanilugeri kasutajate jaoks, kes sisu tarbivad.
Automaatne asetekst
Rakenduses Microsoft 365 saab aseteksti luua automaatselt. Pildi lisamisel võidakse pildi allservas kuvada riba automaatselt genereeritud asetekstiga.
Rakenduses Office 2019 ei looda aseteksti pildi lisamisel automaatselt. Kui soovite lisada automaatse aseteksti, valige paanil Asetekst nupp Loo kirjeldus minu jaoks. Olenevalt pildi sisust annab funktsioon mõnikord kirjeldavad sildid ja mõnikord saate täislauseid.
Automaatse aseteksti genereerimisel vaadake see läbi ja redigeerige seda paanil Asetekst ning eemaldage sinna lisatud kommentaarid, näiteks "Suure kindlustundega loodud kirjeldus".

Automaatse aseteksti sisselülitamine
Märkus.: Enne automaatse aseteksti kasutamist peate Microsoft 365 iseõppivad teenused lubama igas Microsoft 365 tootes.
1. Klõpsake menüüs Fail nuppu Suvandid ja valige Üldine.
2. Valige jaotisesMicrosoft 365 iseõppivad teenused suvand Luba teenused.
Lisateavet leiate artiklist Microsoft 365 võrguteenusepõhised funktsioonid.
-
Valige menüüs Fail nupp Suvandid ja seejärel Hõlbustusfunktsioonid.
-
Tehke jaotises Automaatne asetekst valik Loo minu jaoks automaatselt asetekst.
Automaatse aseteksti kinnitamine
-
Paremklõpsake rakendusesMicrosoft 365 läbivaadatavat üksust ja valige Kuva asetekst. Avatakse paan Alt Text (Asetekst).
-
Kui asetekst on rahuldav, märkige ruut Kinnita asetekst .
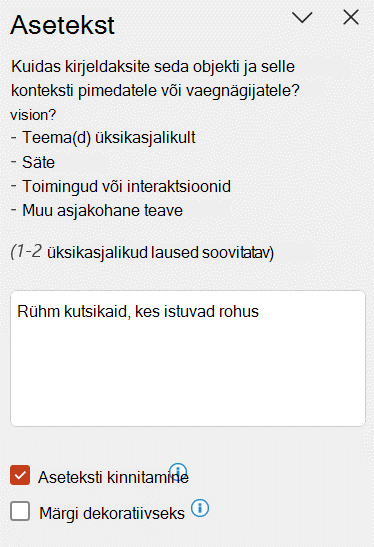
Automaatse aseteksti väljalülitamine
-
Valige menüüs Fail nupp Suvandid ja seejärel Hõlbustusfunktsioonid.
-
Tühjendage jaotises Automaatne asetekst ruut Loo minu jaoks automaatseltasetekst.
Aseteksti funktsioonijuhised
Hankige täiendavaid ressursse, mis aitavad teil kirjutada tõhusat aseteksti:
-
Hõlbustusfunktsioonide parandamine hõlbustusfunktsioonide kontrolliga
-
Wordi dokumentide kasutamise hõlbustamine erivajadustega inimestele
-
Exceli dokumentide kasutamise hõlbustamine erivajadustega inimestele
-
OneNote'i märkmike kasutamise hõlbustamine erivajadustega inimestele
-
Outlooki meilisõnumite kasutamise hõlbustamine erivajadustega inimestele
-
PowerPointi esitluste erivajadustega inimestele juurdepääsetavaks muutmine
-
Project Online saitide ja projektide kasutamise hõlbustamine erivajadustega inimestele
-
SharePointi saidi kasutamise hõlbustamine erivajadustega inimestele
-
Sway kujunduse muutmine erivajadustega inimestele juurdepääsetavaks
-
Visio skeemi kasutamise hõlbustamine erivajadustega inimestele
-
Lisateavet selle kohta, kuidas tagada, et Microsoft 365 tooted ja kasutuskogemus vastavad hõlbustusfunktsioonide nõuetele, leiate meie hõlbustusfunktsioonide saitidelt Kaasav, hõlbustusfunktsioonidega Microsoft 365 ja Hõlbustuskontrolli abil saate muuta oma sisu kõigile juurdepääsetavaks.











