Kohandatav kiirpääsuriba sisaldab käskude kogumit, mis ei sõltu lindil parajasti kuvatavast menüüst. Kiirpääsu tööriistariba saate teisaldada ühte kahest võimalikust asukohast ja lisada kiirpääsu tööriistaribal asuvatele käskudele vastavaid nuppe.

Märkused:
-
Käskudele vastavate nuppude suurust ei saa Microsoft Office’i suvandi abil suurendada. Ainus viis nuppude suurendamiseks on vähendada kasutatavat ekraani eraldusvõimet.
-
Kiirpääsu tööriistariba ei saa kuvada mitmel real.
-
Kiirpääsu tööriistaribale saab lisada ainult käske. Enamiku loendite sisu nagu taande ja vahe väärtusi ning üksiklaade, mis samuti kuvatakse lindil, ei saa kiirpääsu tööriistaribale lisada. Office'is saate lindi isikupärastamiseks kohandada seda soovitud viisil. Näiteks saate luua sageli kasutatavaid käske sisaldavaid kohandatud menüüsid ja rühmi.
Selle artikli teemad
Kiirpääsuriba kuvamine või peitmine
Paremklõpsake lindil ja tehke ühte järgmistest.
-
Kui kuvatakse kiirpääsuriba, valige Peida kiirpääsuriba.
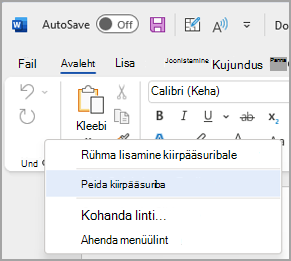
-
Kui kiirpääsuriba on peidetud, valige Kuva kiirpääsuriba.
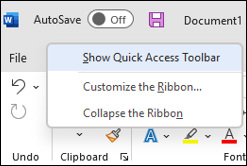
Märkus.: Kiirpääsu tööriistariba saate peita ka menüüs Kiirpääsuriba kohandamine, kui valite Peida kiirpääsu tööriistariba.
Kiirpääsuriba teisaldamine
Asukoht
Kiirpääsu tööriistariba paigutamiseks on kaks võimalikku asukohta:
-
Lindi kohal tiitliribal (vaikeasukoht)
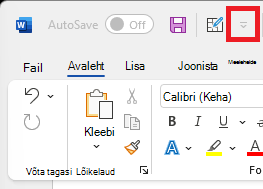
-
Lindi
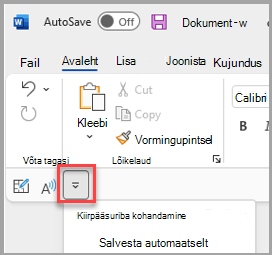
Asukoha muutmine
Kiirpääsu tööriistariba asukoha saate teisaldada ühest asukohast teise.
-
Valige Kohanda kiirpääsuriba.
-
Valige loendis Kuva lindi all.
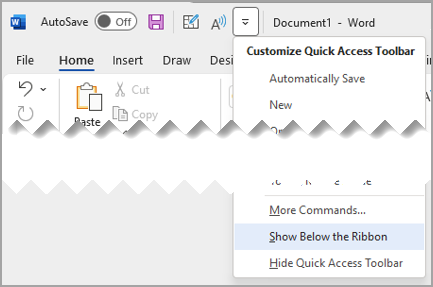
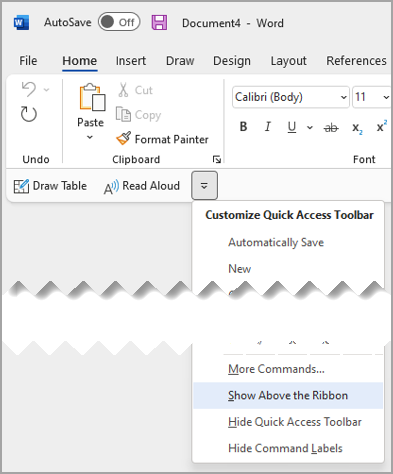
Märkused:
-
Asukohakäske saate määrata jaotises Suvandid.
-
Valige Fail > Suvandid > kiirpääsuriba>tööriistariba asukoht.
-
Käsusiltide kuvamine või peitmine kiirpääsuribal
Kui lindi all on määratud kiirpääsuriba, saate käsusilte kuvada või peita.
NB!: Käsusiltide kuvamiseks või peitmiseks peab kiirpääsuriba olema seatud lindi all .
-
Valige Kohanda kiirpääsuriba.
-
Valige loendist kas Kuva käsusildid
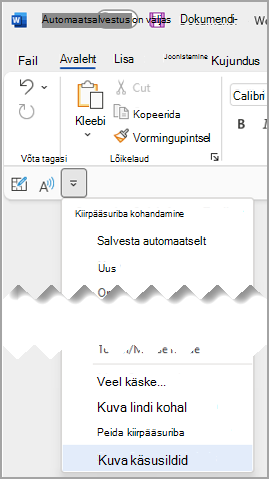
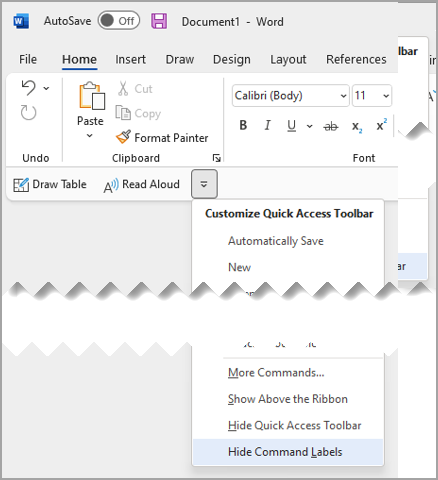
Käskude lisamine kiirpääsuribale
-
Valige lindil vastav menüü või rühm, et kuvada käsk, mille soovite kiirpääsuribale lisada.
-
Paremklõpsake käsku ja seejärel valige kiirmenüüst Lisa kiirpääsuribale .
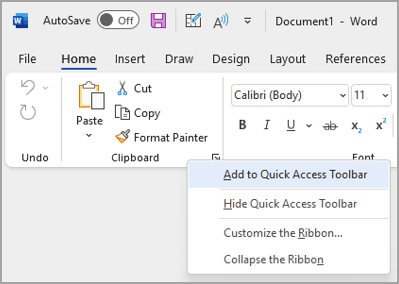
Lindilt puuduva käsu lisamine kiirpääsu tööriistaribale
-
Valige Kohanda kiirpääsuriba > Rohkem käske.
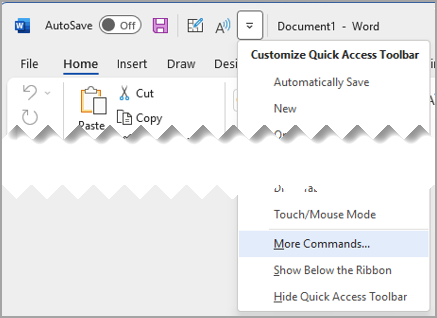
-
Valige loendist Vali käsud väärtus Lindilt puuduvad käsud.
-
Leidke loendist käsk ja seejärel valige Lisa.
Näpunäide.: Kui te ei leia soovitud käsku loendist Käsud, mis pole lindil , proovige valida käsud valikultKõik käsud.
Käsu eemaldamine kiirpääsu tööriistaribalt
-
Paremklõpsake käsku, mille soovite kiirpääsuribalt eemaldada.
-
Valige kiirmenüüs Eemalda kiirpääsuribalt .
Kiirpääsu tööriistariba käskude järjestuse muutmine
-
Paremklõpsake kiirpääsu tööriistariba ja valige kiirmenüüst Kohanda kiirpääsu tööriistariba .
-
Valige jaotises Kiirpääsuriba kohandamine käsk, mida soovite teisaldada.
-
Valige nool Nihuta üles või Nihuta alla .
Kiirpääsu tööriistariba kohandamine käsu Suvandid abil
Käske saate kiirpääsu tööriistaribale lisada ja sealt eemaldada ning nende järjestust muuta käsu Suvandid abil.
-
Valige kiirpääsuriba> Fail > suvandid.
-
Kasutage nuppe Lisa ja Eemalda , et teisaldada üksusi loendite Kohanda657 Accessi tööriistariba ja Vali loendi vahel .
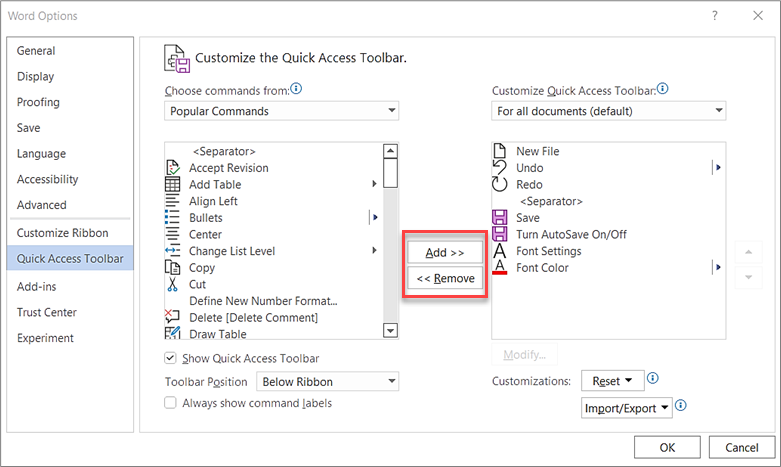
Märkused: Loendist Vali käsud üksuse leidmiseks võib olla kasulik esmalt kinnitada selle asukoht ja nimi rakenduses. Käsud, mida rakenduses enam ei kuvata, saab endiselt loetleda jaotises Kõik käsud. Seda tüüpi käsu tuvastamiseks võidakse selle vormi pärandkäsu nime kõrval sulgudes kuvada kirjeldavam kohtspikri nimi:
-
Aadress [Dokumendi asukoht]
-
Vormindamine [Kleebi vorming]
-
Valemid [Kleebi valemid]
-
Väärtused [Kleebi väärtused]
Kiirpääsuriba vaikesätete lähtestamine
-
-
Avage kiirpääsuriba lühimenüü ja seejärel valige Kohanda kiirpääsu tööriistariba.
-
Valige aknas Kiirpääsuriba kohandamine käsk Lähtesta > Lähtesta ainult kiirpääsu tööriistariba.
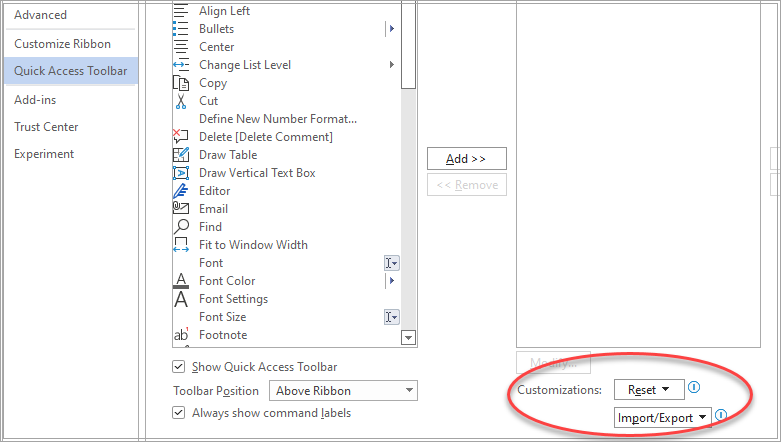
Kohandatud kiirpääsu tööriistariba eksportimine
Lindi ja kiirpääsuriba kohandused saate eksportida faili, mida saavad seejärel kasutada ka teie töökaaslased või mida saate kasutada mõnes muus arvutis.
-
Valige Fail > Suvandid > Kiirpääsuriba.
-
Valige Impordi/ekspordi > Ekspordi kõik kohandused.
Lisateavet lindi kohandamise kohta leiate teemast Lindi kohandamine Office'is.
Kohandatud kiirpääsu tööriistariba importimine
Lindi ja kiirpääsuriba praeguse paigutuse väljavahetamiseks saate importida kohandusfaile. Kohanduste importimisega saate tagada, et nii teil kui ka teie töökaaslastel (või mitmes arvutis) näevad Microsoft Office’i programmid ühesugused välja.
NB!: Lindi kohandusfaili importimisel lähevad kaotsi kõik eelnevad lindi ja kiirpääsuriba kohandused. Kui arvate, et soovite praeguse kohanduse hiljem taastada, eksportige see enne uue kohanduse importimist.
-
Valige kiirpääsuriba > Fail > suvandid.
-
Valige Impordi/ekspordi > Impordi kohandusfail.
Lisateavet lindi kohandamise kohta leiate teemast Lindi kohandamine Office'is.
Kui kohandatud rühmades kuvatakse kiirpääsu tööriistaribal roheline või sinine pall
Ikoonid tähistavad ikooni valimisel kiirpääsuribal kohandatud käsurühmi. Kui kiirpääsu tööriistariba kohandatud rühmas kuvatakse ikooni jaoks roheline või sinine pall, tähendab see, et selle kohandatud rühma jaoks pole ikooni valitud. Pärast rühma loomist ja kiirpääsu tööriistaribal kuvamist saate lisada kohandatud rühma ikooni.
-
Valige ripploendist Kiirpääsuriba nupp Veel käske.
-
Valige vasakpoolsel navigeerimisribal Kohanda linti.
-
Valige parempoolses veerus Lindi kohandamine kohandatud rühm.
-
Valige käsk Nimeta ümber.
-
Valige ikoon.
-
Valige OK > OK.
Märkus.: Kohandatud käskude rühma loomise kohta leiate teavet artiklist Lindi kohandamine Office'is.










