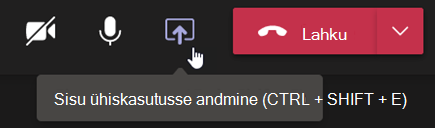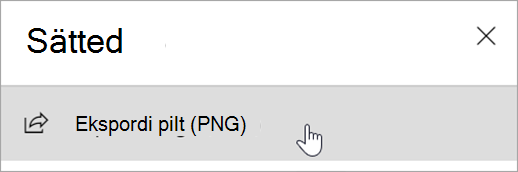Klassivaate häälestamine
Teams abil saate korraldada klassi koosolekuid ja teha klassiga koostööd.
Koosoleku üksikasjade lisamine
Koostage päevakord, tõstke esile õppeeesmärgid või looge mis tahes muud tüüpi märkus, mida õppurid või kolleegid saavad enne koosolekut teistega jagada.
-
Koosoleku konteksti või märkmete ettevalmistamiseks avage

-
Sisestage märkmed tekstiväljale Tippige selle koosoleku üksikasjad.
-
Valige Salvesta.
-
Koosoleku ajal märkmete tegemiseks valige Rohkem toiminguid

Märkus.: Kõik märkmed kuvatakse vestlusaknas ja salvestatakse Teams vahekaardil Koosolekumärkmed.
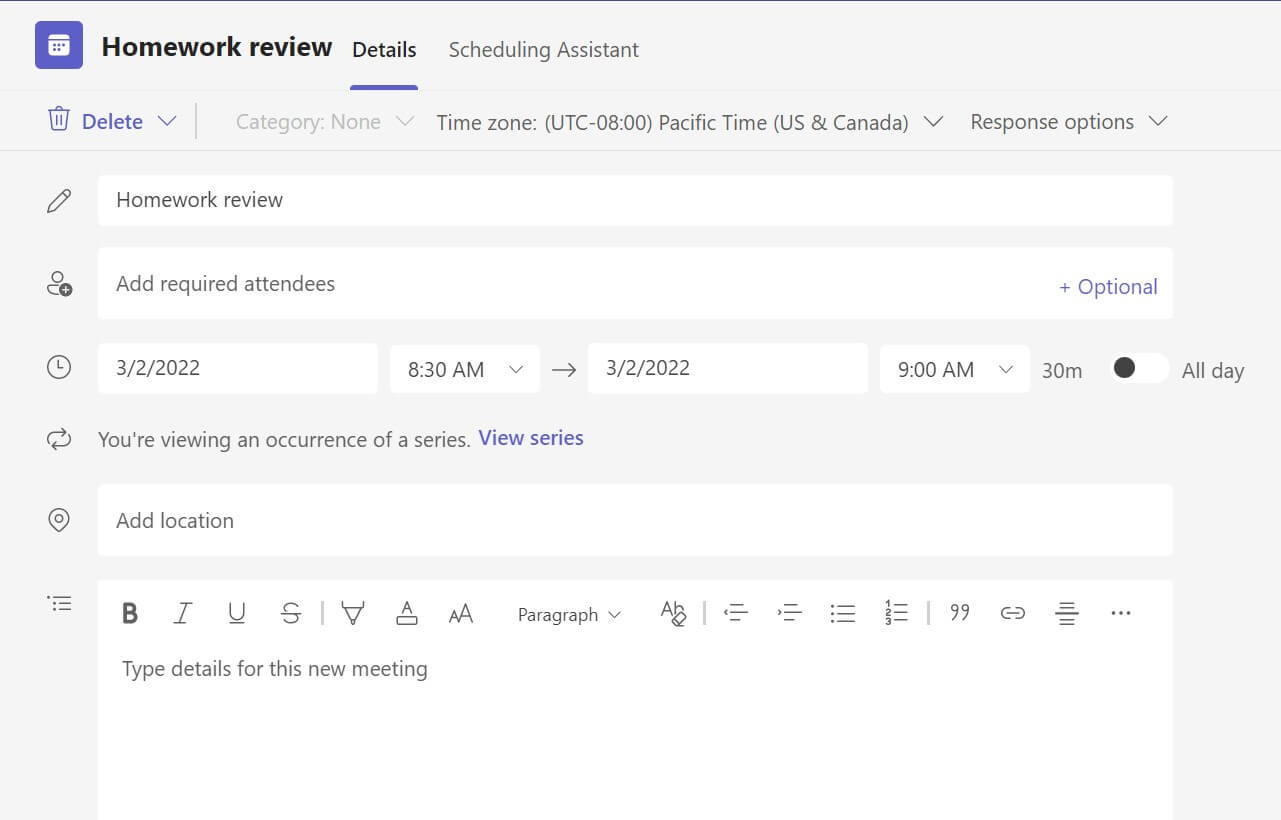
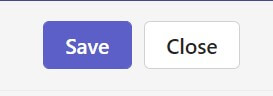
Tahvlilõuendi loomine
Digitaalne veebitahvel võimaldab klassiga koostööd teha, matemaatikaprobleeme demonstreerida ja palju muud teha.
-
Valige koosoleku juhtelementide

-
Klassiga lõuendil koostöö alustamiseks valige Tahvel.
-
Koostöö väljalülitamiseks ja millegi tutvustamiseks õppuritele valige Sätted

-
Lõuendi salvestamiseks kausta Allalaaditud failid avage Sätted

Märkus.: Uurige, mida teie ja teie õpilased Whiteboardigateha saavad ja kuidas seda kasutada.
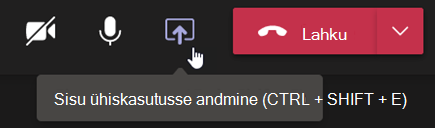
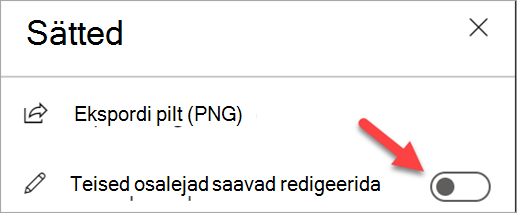
Klassikoosolekute salvestamine
Jagage õppurite jaoks koosolekusalvestisi asünkroonse õppimise jaoks.
-
Valige koosoleku juhtelementide

-
Valige Alusta salvestamist ja transkriptsiooni.
Näpunäide.: Ilma transkriptsioonita salvestamise jätkamiseks valige Rohkem toiminguid > Peata transkriptsioon.
-
Kui olete lõpetanud, valige Rohkem toiminguid

-
Salvestise taasesitamiseks kanalikoosolekul valige Failid. Kõik muud koosolekud salvestatakse asukohta OneDrive .
Märkus.: Lisateave taasesituse ja salvestiste ühiskasutuse kohta.
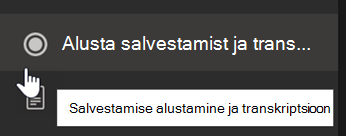
Rühmaruumide kasutamine
Rühmaruumide kasutamine väikeste rühmaarutelude ja -projektide jaoks.
-
Valige koosoleku juhtelementide aknas Rühmaruumid.
-
Valige rippmenüüst ruumide arv, mida soovite klassi jaoks kasutada.
-
Valige, kas määrata õpilased rühmaruumidesse automaatselt või Käsitsi.
-
Valige Loo ruumid. Kui valite õppurite automaatse määramise, on nad rühmaruumis.
-
Kui valisite õppurite ise määramise, laiendage loendit jaotises Osalejate määramine, viige kursor õppurite nimede kohale, kuni kuvatakse märkeruudud ja märkige ruudud nende nimede kõrval, mida soovite rühmitada. Seejärel valige

Märkus.: Lisateave rühmaruumide häälestamise ja haldamise kohta.
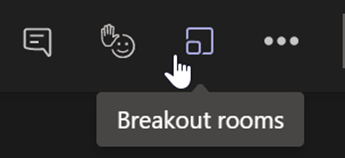
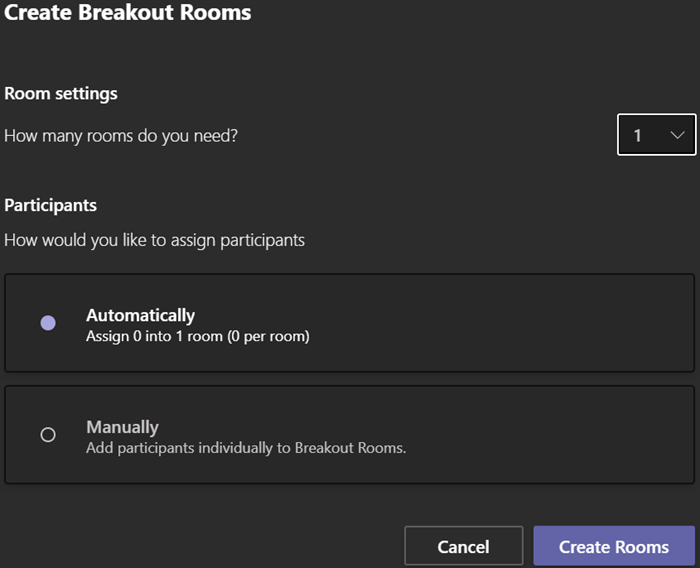
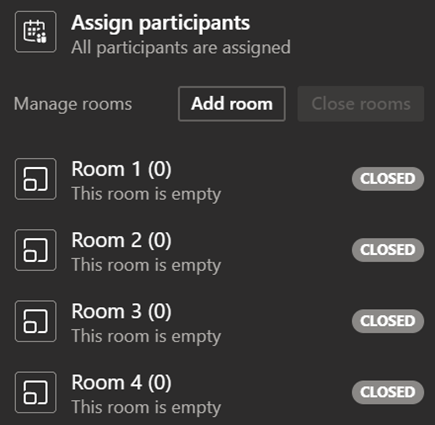
Klassimärkmete tegemine
Saate luua klassimärkmeid ja vaadata oma õpetaja postitusi.
-
Märkmete tegemiseks valige koosoleku juhtelementide

-
Valige Koosolekumärkmed.
-
Kirjutamise alustamiseks valige Tee märkmeid.
-
Märkmed kuvatakse vestlusaknas ja need salvestatakse vahekaardile Koosolekumärkmed .
Näpunäide.: Uue teema vormindamiseks libistage hiirekursoriga üle teie kirjutatud teksti ja valige + Lisa uus jaotis siia.
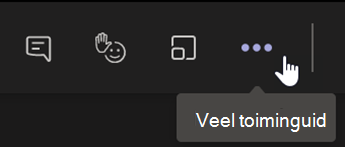
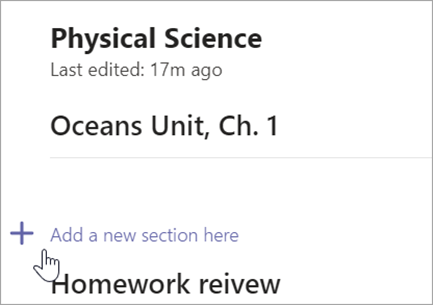
Tahvlilõuendi loomine
Digitaalne veebitahvel võimaldab klassiga koostööd teha, matemaatikaprobleeme lahendada ja palju muud teha.
-
Lõuendi jagamiseks peab teile olema koosolekul määratud esineja roll. Seejärel valige koosoleku juhtelementide

-
Valige Tahvel ja hakake klassiga koostööd tegema.
-
Avage

Märkus.: Uurige, mida tahvligateha saate ja kuidas seda kasutada.