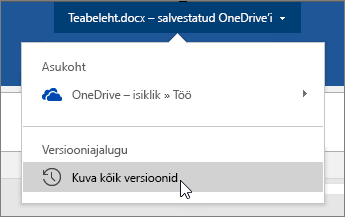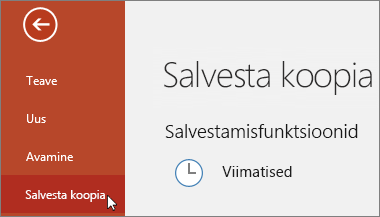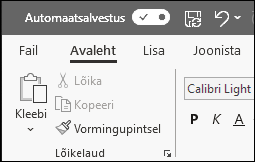
Automaatsalvestus on uus funktsioon, mis on Microsoft 365 tellijatele Excelis, Word ja PowerPointis saadaval, mis salvestab faili töötamise ajal automaatselt iga paari sekundi järel.
Automaatsalvestus on Microsoft 365 vaikimisi lubatud, kui fail on salvestatud OneDrive'i, OneDrive for Business või SharePoint Online'i.
NB!: Kas kasutate pärast algse dokumendi või malli muutmist valikut Fail > Salvesta nimega? Kui jah, siis soovitame enne muudatuste tegemist kasutada valikut Fail> Salvesta koopia . Nii ei kirjuta automaatsalvestus algset faili muudatustega üle. Kui automaatsalvestus kirjutas teie faili muudatustega üle, vt allpool „Ma ei soovinud oma muudatusi salvestada, kuidas tagasi minna?“
Windowsis on automaatsalvestus saadaval Microsoft 365 tellijatele rakendustes Excel, Word ja PowerPoint. Allpool on mõni selle funktsiooni kohta korduma kippuv küsimus.
Vajaduse korral saate faili versiooniajalugu kasutades varasema versiooni taastada.
|
|
Klõpsake akna ülaservas failinime ja seejärel suvandit Versiooniajalugu. Vaadake kuupäevad ja kellaajad üle, otsustage, millise versiooni soovite taastada, ja klõpsake siis nuppu Ava versioon. Avaneb uus aken, kus kuvatakse faili see versioon. Sellele versioonile naasmiseks klõpsake nuppu Taasta. Lisateavet versiooni ajaloo kohta leiate artiklist Office’i failide ajalooliste versioonide vaatamine. |
Kui avate faili ja muudate midagi, salvestab automaatsalvestusfunktsioon need muudatused ja versiooniajalukku lisatakse failist uus versioon. Ehkki automaatsalvestusfunktsioon jätkab teie muudatuste regulaarset salvestamist, lisatakse uued versioonid pärast esimese muudatuse tegemist sama redigeerimisseansi ajal versiooniajalukku üksnes perioodiliselt (umbes iga 10 minuti järel).
Kui olete faili omanik, saate määrata faili avanema alati kirjutuskaitstult. Kui inimesed avavad faili selle seadistusega, ei saa nad faili muudatusi salvestada, kui nad spetsiaalselt ei luba redigeerimist. Faili jaoks selle sätte sisselülitamiseks avage Fail > Teave > Dokumendi kaitsmine > Ava alati kirjutuskaitstuna. Selle uuesti väljalülitamiseks korrake seda toimingut.
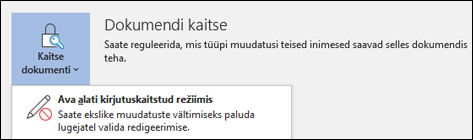
Faili redigeerimise eest kaitsmiseks on ka muid võimalusi. Kui fail asub OneDrive’is, saate muuta faili õigusi. Kui fail asub SharePointis, saate häälestada teegis failide väljaregistreerimisnõude.
|
|
Käsku Salvesta nimega pole enam menüüs Fail, kui avate dokumendi, mis asub OneDrive’is, OneDrive for Businessis või SharePoint Online’is. Sel juhul kuvatakse menüüs File (Fail) hoopis käsk Save A Copy (Salvesta koopia). |
Kas olete käsu Salvesta nimega sagedane kasutaja? Paljud inimesed on harjunud failiga töötades kasutama menüü File (Fail) käsku Save As (Salvesta nimega) selleks, et salvestada muudatused dokumendi koopiasse, mitte originaali. Kui automaatsalvestus on sisse lülitatud, salvestatakse teie muudatused jooksvalt originaaldokumenti. Seetõttu soovitame kasutada kohe menüü Fail käsku Salvesta koopia, kui soovite muudatused rakendada koopias, mitte originaaldokumendis.
Kui olete Microsoft 365 tellija ja teil on installitud Exceli, Word ja PowerPoint for Windowsi uusimad versioonid, kuvatakse tiitliriba vasakus ülanurgas automaatsalvestus. Pidage silmas, et kui teil on töö- või koolikonto, siis otsustab Office'i versiooni installimise üle administraator ja teil ei pruugi olla uusimat versiooni. Lugege artiklit Millal jõuavad minuni Microsoft 365 uusimad funktsioonid?.
Kui teil tellmust ei ole, pole vaja muretseda. Automaattaaste funktsioon on samuti alles. Automaattaaste aitab faile krahhi korral kaitsta. Kui avate faili pärast krahhi, kuvatakse teie viimatiste muudatustega failiversioon dokumenditaaste paanil. Lisateavet selle funktsiooni sisselülitamise kohta leiate artiklist Failide kaitsmine krahhi korral.
Ja loomulikult saate alati salvestada käsitsi, nagu olete seda alati teinud, kas vajutades klahvikombinatsiooni CTRL+S, klõpsates nuppu Salvesta või valides Fail > Salvesta.
Automaatsalvestus on lubatud, kui töötatakse failiga, mis on talletatud OneDrive’is, OneDrive for Businessis või SharePoint Online’is. Kui fail on salvestatud mõnda teise kohta (või kui see pole veel salvestatud), on automaatsalvestus keelatud. See juhtub siis, kui fail asub kohapealsel SharePointi saidil, failiserveris, mõnes muus pilvesalvestusteenuses või on salvestatud kohalikku asukohta, mille teeks on näiteks C:\.
Automaatsalvestus võidakse keelata ka muudel põhjustel. Siin on mõned keelamise levinumatest põhjustest.
-
Fail on vanemas vormingus (nt .XLS, .PPT või .DOT).
-
Fail asub kohalikus OneDrive'i kaustas ja OneDrive'i sünkroonimine on peatatud.
-
Faili sünkroonib OneDrive’i sünkroonimisrakendus varasem versioon. Lisateavet OneDrive'i värskendamise kohta leiate teemast Failide sünkroonimine OneDrive'iga Windowsis.
-
Fail on manustatud mõne teise Office'i faili sisse.
-
Esitlus on slaidiseansi režiimis.
Kui kasutate Excelit ja proovisite ülalkirjeldatud toimingut, võib teil olla fail, mis sisaldab automaatsalvestuse poolt mitte toetatud funktsioone. Selle lubamiseks tehke mõnda järgmistest.
-
Lülitage välja funktsioon Shared Workbook (Ühistöövihik). See funktsioon on vanem ühiskasutusvõimalus. Sellel funktsioonil on palju piiranguid ja see on asendatud funktsiooniga Kaasautorlus.
-
Võimaluse korral eemaldage faililt paroolkrüpteering. Avage Fail > Teave > Kaitse töövihikut. Seejärel kustutage parool ja klõpsake nuppu OK.
-
Võimaluse korral eemaldage piiratud juurdepääs. Valige Fail > Teave > Kaitse töövihikut > Piira juurdepääsu ja klõpsake nuppu Piiramatu juurdepääs.
-
Kui avate SharePointis töövihiku hetktõmmise, avage hetktõmmise asemel hoopis faili.
-
Lülitage faili kõigis tabelites ja PivotTable-liigendtabelites välja säte Värskenda andmeid faili avamisel. Valige tabel või PivotTable-liigendtabel ning seejärel valige Tabeliriistade menüü Kujundus > Värskenda > Ühenduse atribuudid. Tühjendage ruut Värskenda andmeid faili avamisel.
-
Desaktiveerige lisandmoodul, mis põhjustab automaatsalvestuse keelamise. Valige Fail > Suvandid > Lisandmoodulid > Exceli lisandmoodulid > Mine... ja tühjendage lisandmooduli ruut.
Teine lihtne võimalus on lülitada suvand Automaatsalvestus enne muudatuste tegemist välja. Kui tegu on ajutiste muudatustega, mida te ei soovi salvestada, siis lihtsalt sulgege fail. Kui teilt küsitakse salvestamise kohta, klõpsake nuppu No (Ei). Kui soovite muudatused salvestada, lülitage lihtsalt automaatsalvestus tagasi sisse.
Kui te ei soovi pidevalt salvestada ega seda, et teie tehtud muudatused teistele näha oleksid, saate automaatsalvestuse välja lülitada. Kui olete valmis, klõpsake salvestamiseks nuppu Salvesta (või vajutage klahvikombinatsiooni CTRL+S) ja teised failiga töötavad inimesed näevad teie tehtud muudatusi. (Samuti saate muudatuste salvestamiseks ja jagamiseks lüliti Automaatsalvestus uuesti sisse lülitada.)
Microsofti pilveteenuses olevate failide korral on automaatsalvestuse vaikesätteks alati Sees. Kui aga määrate üksiku faili korral automaatsalvestuse sätteks Väljas, jätab programm selle meelde ja automaatsalvestust ei lülitata selle faili avamisel sisse. Kui lülitate selle failis taas Sisse, jääb ka see säte rakenduses meelde.
Automaattaaste töötab ka siis, kui automaatsalvestus on välja lülitatud, juhuks kui avatud faili ajal peaks toimuma süsteemi krahh.
Kui lülitate automaatsalvestuse üksikus failis Välja, jätab rakendus selle sätte meelde ka siis, kui avate sama faili uuesti. Kui lülitate selle üksikus failis taas Sisse, jääb ka see säte rakenduses meelde.
Kui soovite automaatsalvestuse kõigi failide jaoks vaikimisi välja lülitada, valige Fail > Suvandid > Salvestamine ja tühjendage ruut OneDrive’i ja SharePoint Online’i failid salvestatakse vaikimisi automaatselt rakendusse <rakendus>.
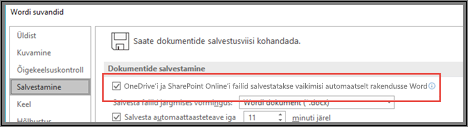
Taaskäivitage Word (või muu rakendus, mida kasutate), misjärel muudatus jõustub.
Märkused:
-
Kui soovite, et automaatsalvestus oleks vaikimisi kõigi Office’i rakenduste (nt ka PowerPointi ja Exceli) jaoks välja lülitatud, peate neid toiminguid igas vastavas rakenduses kordama.
-
Kui soovite üksikfaile ikkagi automaatselt salvestada, saate need failid avada ja automaatsalvestuse nende failide jaoks käsitsi sisse lülitada.
Mac-arvutis on automaatsalvestus saadaval Microsoft 365 tellijatele rakendustes Excel, Word ja PowerPoint. Allpool on mõni selle funktsiooni kohta korduma kippuv küsimus.
Vajaduse korral saate faili varasema versiooni taastada. See määrab varasema versiooni aktiivseks ehk praeguseks versiooniks. Valige File (Fail) > Browse Version History (Sirvi versiooniajalugu). Vaadake versiooniajaloo paanil üle kuupäevad ja kellaajad, otsustage, millise versiooni soovite taastada, ja klõpsake siis nuppu Open Version (Ava versioon). Avatakse uus aken. Sellele versioonile naasmiseks klõpsake nuppu Restore (Taasta).
Kui fail asub OneDrive’is, saate muuta faili õigusi. Kui fail asub SharePointis, saate häälestada teegis failide väljaregistreerimisnõude.
Käsku Save As (Salvesta nimega) pole enam menüüs File (Fail), kui avate dokumendi, mis asub OneDrive’is, OneDrive for Businessis või SharePoint Online’is. Sel juhul kuvatakse menüüs File (Fail) hoopis käsk Save A Copy (Salvesta koopia).
Kas olete käsu Salvesta nimega sagedane kasutaja? Paljud inimesed on harjunud failiga töötades kasutama menüü File (Fail) käsku Save As (Salvesta nimega) selleks, et salvestada muudatused dokumendi koopiasse, mitte originaali. Kui automaatsalvestus on sisse lülitatud, salvestatakse teie muudatused jooksvalt originaaldokumenti. Seetõttu soovitame kasutada kohe menüü File (Fail) käsku Save A Copy (Salvesta koopia), kui soovite muudatused rakendada koopias, mitte originaaldokumendis.
Kui olete Microsoft 365 tellija ja teil on installitud Exceli, Word ja PowerPointi Microsoft 365 uusim versioon, kuvatakse vasakus ülanurgas automaatsalvestus. Pidage silmas, et kui teil on töö- või koolikonto, siis otsustab Office'i versiooni installimise üle administraator ja teil ei pruugi olla uusimat versiooni. Lisateavet leiate teemast Millal jõuavad minuni Microsoft 365 uusimad funktsioonid? .
Kui teil tellmust ei ole, pole vaja muretseda. Automaattaaste funktsioon on samuti alles. Automaattaaste aitab faile krahhi korral kaitsta. Kui avate faili pärast krahhi, kuvatakse teie viimatiste muudatustega failiversioon dokumenditaaste paanil. Lisateavet selle funktsiooni sisselülitamise kohta leiate artiklist Failide taastamine Office for Macis.
Automaatsalvestus on lubatud, kui töötatakse failiga, mis on talletatud OneDrive’is, OneDrive for Businessis või SharePoint Online’is. Kui fail on salvestatud mõnda teise kohta (või pole veel salvestatud), on automaatsalvestus keelatud. See juhtub siis, kui fail asub kohapealsel SharePointi saidil, failiserveris või on salvestatud teie arvuti kohalikku kausta.
Lisaks peate faili avama Wordi, Exceli või PowerPointi menüü Fail kaudu, et automaatsalvestus oleks aktiveeritud.
Märkus.: Kui teie menüü Fail käsk Ava näeb välja sarnane järgmise pildiga, peate klõpsama veebiasukohtade nuppu ja valima seejärel sealtkaudu oma OneDrive’i või SharePointi faili, et automaatsalvestus toimiks.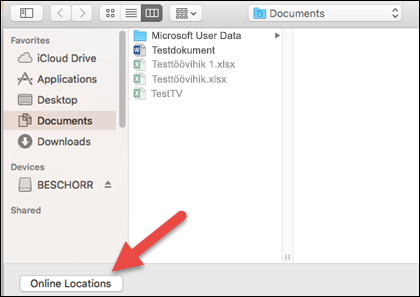
Automaatsalvestus võidakse keelata ka muudel põhjustel. Siin on loend keelamise levinumatest põhjustest.
-
Fail on vanemas vormingus (nt .XLS, .PPT või .DOT).
-
Fail asub kohalikus OneDrive'i kaustas ja OneDrive'i sünkroonimine on peatatud.
-
Fail on manustatud mõne teise Office'i faili sisse.
-
Esitlus on slaidiseansi režiimis.
Kui kasutate Excelit ja proovisite ülalkirjeldatud toimingut, võib teil olla fail, mis sisaldab automaatsalvestuse poolt mitte toetatud funktsioone. Selle lubamiseks tehke mõnda järgmistest.
-
Lülitage välja funktsioon Shared Workbook (Ühistöövihik). See funktsioon on vanem ühiskasutusvõimalus. Sellel funktsioonil on palju piiranguid ja see on asendatud funktsiooniga Kaasautorlus.
-
Võimaluse korral eemaldage faililt paroolkrüpteering. Klõpsake menüüs Läbivaatus valikut Kaitse töövihikut. Seejärel kustutage parool ja klõpsake nuppu OK.
-
Võimaluse korral eemaldage piiratud juurdepääs. Valige File (Fail) > Restrict Permissions (Õiguste piiramine) > No Restrictions (Piiranguteta).
-
Kui avate SharePointis töövihiku hetktõmmise, avage hetktõmmise asemel hoopis fail.
-
Lülitage faili kõigis tabelites ja PivotTable-liigendtabelites välja säte Refresh data when opening file (Värskenda andmeid faili avamisel). Valige tabel või PivotTable-liigendtabel ning liikuge menüüsse Table(Tabel). Seejärel valige Refresh (Värskenda) > Connection Properties (Ühenduse atribuudid) ning tühjendage ruut Refresh data when opening file (Värskenda andmeid faili avamisel).
-
Inaktiveerige lisandmoodul, mis põhjustab automaatsalvestuse keelamise. Valige Tools (Tööriistad) > Excel Add-ins (Exceli lisandmoodulid) ja tühjendage vastava lisandmooduli märkeruut.
Teine lihtne võimalus on lülitada suvand Automaatsalvestus enne muudatuste tegemist välja. Kui otsustate muudatused salvestada, lülitage lihtsalt automaatsalvestus tagasi sisse. Kui te muudatusi salvestada ei soovi, sulgege fail. Kui teilt küsitakse salvestamise kohta, klõpsake nuppu No (Ei).
Kui te ei soovi pidevalt salvestada ega seda, et teie tehtud muudatused teistele näha oleksid, saate automaatsalvestuse välja lülitada. Kui olete valmis, klõpsake nuppu Save (Salvesta), et teised failiga töötavad inimesed teie tehtud muudatusi näeksid. (Samuti saate muudatuste salvestamiseks ja jagamiseks lüliti Automaatsalvestus uuesti sisse lülitada.
Pilveteenuses olevate failide korral on automaatsalvestuse vaikesätteks alati On (Sisse lülitatud). Kui aga määrate mõne faili korral automaatsalvestuse sätteks Off (Välja lülitatud), jätab programm selle meelde ja automaatsalvestust ei lülitata selle faili avamisel sisse. Kui määrate mõne faili korral automaatsalvestuse sätteks uuesti On (Sisse lülitatud), on automaatsalvestus vastava faili korral sisse lülitatud.
Automaattaaste töötab ka siis, kui automaatsalvestus on välja lülitatud, juhuks kui avatud faili ajal peaks toimuma süsteemi krahh.
Kui lülitate automaatsalvestuse üksikus failis välja, jätab rakendus selle sätte meelde ka siis, kui avate sama faili uuesti. Kui lülitate selle üksikus failis taas sisse, jääb ka see säte rakenduses meelde.
Kui soovite automaatsalvestuse vaikimisi kõigi failide jaoks välja lülitada, valige Preferences (Eelistused) > Save (Salvestamine) ja tühjendage ruut Turn on AutoSave by default (Lülita automaatsalvestus vaikimisi sisse).
Ei. Küll aga saate automaatsalvestuse konkreetses failis Välja lülitada ning sel juhul jätab rakendus selle sätte meelde ka siis, kui avate sama faili uuesti. Kui lülitate selle failis taas Sisse, jääb ka see säte rakenduses meelde.