Saate hõlpsalt muuta piltide, tekstiväljade, kujundite ja WordArt-objektide suurust oma Office'i failis. Samuti saate kärpimise teel eemaldada pildi soovimatud osad.
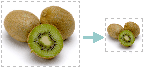
Kui soovite pilti (või kujundit) suuremaks venitada, kahandada või lihtsalt selle suurust muuta, võite kasutada suurusepidemeid. Täpsema kontrolli saate menüü Pildiriistad > Vorming või Joonestusriistad > Vorming suuruse muutmise (Suurus) suvandite abil.
Microsoft 365 puuteekraaniga tellijad võivad suurusepideme haaramiseks kasutada sõrme või digitaalpliiatsi.
Klõpsake üksikasjade nägemiseks allolevat rippmenüü juhtelement.
-
Klõpsake pilti, kujundit, WordArt-objekti või muud objekti (nt graafik), mille suurust soovite muuta.
-
Suuruse suurendamiseks või vähendamiseks ühes või mitmes suunas lohistage suurusepidet keskpunktist eemale või selle poole, tehes samal ajal ühte järgmistest.
-
kui soovite, et keskkoht jääks paigale, hoidke suurusepideme lohistamise ajal all juhtklahvi (Ctrl);
-
Proportsioonide säilitamiseks vajutage ja hoidke nurga suurusepideme lohistamise ajal all tõstuklahvi (Shift).
-
Proportsioonide säilitamiseks ja keskkoha samasse kohta hoidmiseks vajutage ja hoidke nurga suurusepideme lohistamise ajal all nii juhtklahvi (Ctrl) kui ka tõstuklahvi (Shift).
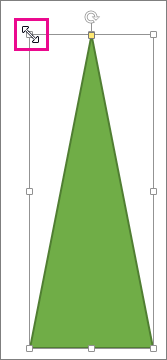
-
Märkus.: Sellisel viisil WordArt-objekti suuruse muutmine muudab ainult WordArt-objekti välja suurust. Tegelik WordArt-tekst käitub samamoodi nagu mis tahes muu tekst. Suuruse muutmiseks lihtsalt valige tekst, mille suurust soovite muuta ning muutke lindi menüü Avaleht fondi suurust.
-
Klõpsake pildi, kujundi, WordArt-objekti või muud objekti valimiseks, mille suurust soovite täpselt muuta.
Korraga mitme objekti suuruse muutmiseks vajutage nuppu Crtl ja hoidke seda iga objekti valimisel all.
-
Tehke ühte järgmistest olenevalt sellest, mis tüüpi objekti valisite.
-
Pildi suuruse muutmiseks sisestage menüüs Pildiriistad > Vorming, rühmas Suurus soovitud uued mõõtmed väljadele Kõrgus ja Laius.
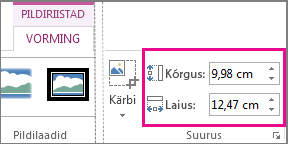
-
Kujundi või teise objekti suuruse muutmiseks sisestage menüüs Joonestusriistad > Vorming rühmas Suurus soovitud mõõtmed väljadele Kõrgus ja Laius.
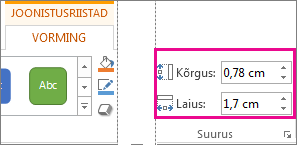
Märkus.: Kui teie ekraani suurus on väiksem, peate klõpsama jaotise Suurus väljade Kõrgus ja Laius nägemiseks allanoolt.

-
Kui te ei saa muuta kõrgust ja laiust üksteisest sõltumatult, peate kuvasuhte avama:
-
Klõpsake dialoogiboksi käivitit

-
Tühjendage vormingupaanil või kuvatavas dialoogiboksis märkeruut Lukusta proportsioonid.
-
Klõpsake pilti, kujundit, WordArt-objekti või muud objekti, mille suurust soovite muuta.
Korraga mitme objekti suuruse muutmiseks vajutage nuppu Crtl ja hoidke seda iga objekti valimisel all.
-
Tehke ühte järgmistest.
-
Pildi suuruse muutmiseks klõpsake menüü Pildiriistad > Vorming jaotises Suurus dialoogiboksi käivitit

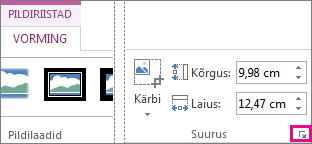
-
Kujundi või muu objekti suuruse muutmiseks klõpsake menüü Joonestusriistad > Vorming jaotises Suurus dialoogiboksi käivitit

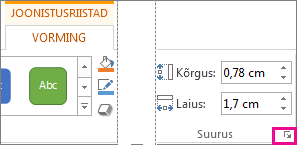
Märkused:
-
Kui teie ekraani suurus on väiksem, peate klõpsama jaotises Suurus dialoogiboksi käiviti vaatamiseks allanoolt .
-

-
-
-
Tehke formaadipaanil või kuvatud dialoogiboksis ühte järgmistest.
-
Algse proportsiooni säilitamiseks valige soovitud märkeruut Lukusta proportsioonid ja sisestage Skaala protsent mõõtmetele Kõrgus või Laius.
-
Teistele proportsioonidele muutmiseks tühjendage märkeruut Lukusta proportsioonid ja sisestage Mastaabi protsendid mõõtmetele Kõrgus ja Laius.
-
Vt ka
Kui soovite pildi (või kujundi) suurust venitada, kahandada või lihtsalt muuta, kasutage suurusepidemeid. Täpsemaks juhtimiseks saate kasutada menüü Vorming suvandeid Suurus.
Pildi, kujundi, WordArt-pildi või muu objekti suuruse kiire muutmine
-
Klõpsake pilti, kujundit või WordArt-objekti, mille suurust soovite muuta.
-
Suuruse suurendamiseks või vähendamiseks ühes või mitmes suunas lohistage suurusepidet keskpunktist eemale või selle poole, tehes samal ajal ühte järgmistest.
-
Objekti keskkoha hoidmiseks samas kohas vajutage ja hoidke suurusepideme lohistamise ajal all klahvi OPTION.
-
Objekti proportsioonide säilitamiseks selle suuruse muutmisel vajutage ja hoidke nurga suurusepideme lohistamise ajal all tõstuklahvi (Shift).
-
-
Klõpsake pilti, kujundit või WordArt-objekti, mille suurust soovite täpselt muuta.
-
Klõpsake menüüd Picture Format (Pildi vorming ) või Shape Format (Kujundi vorming ) ja veenduge, et ruut Lukusta proportsioonid oleks tühjendatud.
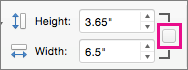
-
Tehke ühte järgmistest.
-
Pildi suuruse muutmiseks sisestage vahekaardil Pildi vorming väljadele Kõrgus ja Laius soovitud mõõdud.

-
Kujundi või WordArt-objekti suuruse muutmiseks sisestage vahekaardil Kujundi vorming väljadele Kõrgus ja Laius soovitud mõõdud.

-
-
Klõpsake pilti, kujundit või WordArt-objekti, mille suurust soovite muuta.
-
Tehke ühte järgmistest.
-
Pildi suuruse muutmiseks klõpsake menüü Pildivorming nuppu Paiguta > Veel paigutussuvandeid.
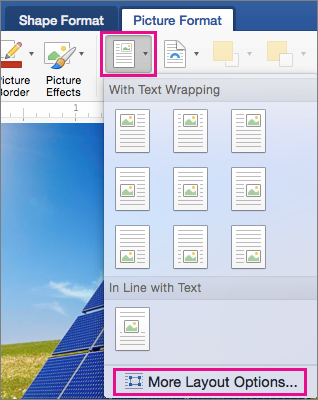
-
Kujundi või WordArt-objekti suuruse muutmiseks klõpsake menüüs Kujundi vorming nuppu Paigutus > Rohkem paigutussuvandeid.
-
-
Klõpsake vahekaarti Suurus ja veenduge, et jaotises Mastaap oleks ruut Lukusta proportsioonid tühi.
Sisestage väljadele Kõrgus ja Laius soovitud protsendid.
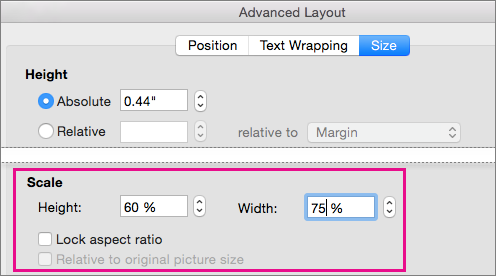
-
Lõpetades klõpsake nuppu OK.
Näpunäide.: Sama kõrguse ja laiuse rakendamiseks mitmele objektile korraga valige kõik objektid, mille jaoks soovite samu mõõtmeid määrata, ning sisestage siis laius ja kõrgus väljadele Laius ja Kõrgus. Mitme objekti valimiseks klõpsake esimest objekti ja seejärel tõstuklahvi (SHIFT) all hoides ülejäänud soovitud objekte.
Kui soovite pildi (või kujundi) suurust venitada, kahandada või lihtsalt muuta, kasutage suurusepidemeid. Puuteekraanil võite pideme haaramiseks kasutada sõrme või digitaalpliiatsi.
Kui teil on Exceli või PowerPointi töölauaversioon, saate täpsemaks juhtimiseks kasutada menüü Pildiriistad alammenüü Vorming või Menüü Joonistusriistad alammenüü Vorming suvandeid Suurus.
Klõpsake üksikasjade nägemiseks allolevat rippmenüü juhtelement.
-
Klõpsake pilti, kujundit, WordArt-objekti või muud objekti (nt graafik), mille suurust soovite muuta.
-
Suuruse suurendamiseks või vähendamiseks ühes või mitmes suunas lohistage suurusepidet keskpunktist eemale või selle poole, tehes samal ajal ühte järgmistest.
-
kui soovite, et keskkoht jääks paigale, hoidke suurusepideme lohistamise ajal all juhtklahvi (Ctrl);
-
Proportsioonide säilitamiseks vajutage ja hoidke nurga suurusepideme lohistamise ajal all tõstuklahvi (Shift).
-
Proportsioonide säilitamiseks ja keskkoha samasse kohta hoidmiseks vajutage ja hoidke nurga suurusepideme lohistamise ajal all nii juhtklahvi (Ctrl) kui ka tõstuklahvi (Shift).
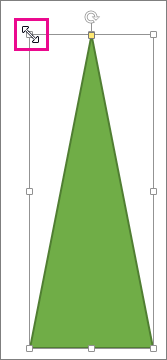
-
Märkus.: Sellisel viisil WordArt-objekti suuruse muutmine muudab ainult WordArt-objekti välja suurust. Tegelik WordArt-tekst käitub samamoodi nagu mis tahes muu tekst. Suuruse muutmiseks lihtsalt valige tekst, mille suurust soovite muuta ning muutke lindi menüü Avaleht fondi suurust.
Selle toimingu jaoks peab teil olema Exceli või PowerPointi töölauaversioon.
-
Klõpsake <PowerPointis või Exceli>nuppu Redigeeri .
-
Klõpsake pilti, kujundit, WordArt-objekti või muud objekti, mille suurust soovite täpselt muuta.
Korraga mitme objekti suuruse muutmiseks vajutage nuppu Crtl ja hoidke seda iga objekti valimisel all.
-
Tehke ühte järgmistest olenevalt sellest, mis tüüpi objekti valisite.
-
Pildi suuruse muutmiseks sisestage menüüs Pildiriistad > Vorming, rühmas Suurus soovitud uued mõõtmed väljadele Kõrgus ja Laius.
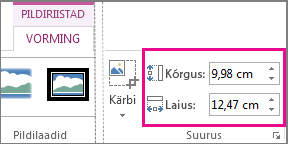
-
Kujundi või teise objekti suuruse muutmiseks sisestage menüüs Joonestusriistad > Vorming rühmas Suurus soovitud mõõtmed väljadele Kõrgus ja Laius.
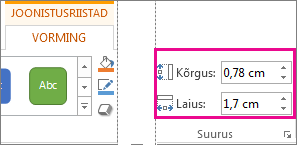
Märkus.: Kui teie ekraani suurus on väiksem, peate klõpsama jaotise Suurus väljade Kõrgus ja Laius nägemiseks allanoolt.

-
Kui te ei saa muuta kõrgust ja laiust üksteisest sõltumatult, peate kuvasuhte avama:
-
Klõpsake dialoogiboksi käivitit

-
Tühjendage vormingupaanil või kuvatavas dialoogiboksis märkeruut Lukusta proportsioonid.
Selle toimingu jaoks peab teil olema Exceli või PowerPointi töölauaversioon.
-
Klõpsake <PowerPointis või Exceli>nuppu Redigeeri .
-
Klõpsake pilti, kujundit, WordArt-objekti või muud objekti, mille suurust soovite täpselt muuta.
Korraga mitme objekti suuruse muutmiseks vajutage nuppu Crtl ja hoidke seda iga objekti valimisel all.
-
Tehke ühte järgmistest.
-
Pildi suuruse muutmiseks klõpsake menüü Pildiriistad > Vorming jaotises Suurus dialoogiboksi käivitit

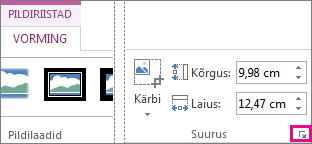
-
Kujundi või muu objekti suuruse muutmiseks klõpsake menüü Joonestusriistad > Vorming jaotises Suurus dialoogiboksi käivitit

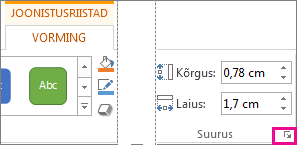
Märkused:
-
Kui teie ekraani suurus on väiksem, peate klõpsama jaotises Suurus dialoogiboksi käiviti vaatamiseks allanoolt .
-

-
-
-
Tehke formaadipaanil või kuvatud dialoogiboksis ühte järgmistest.
-
Algse proportsiooni säilitamiseks valige soovitud märkeruut Lukusta proportsioonid ja sisestage Skaala protsent mõõtmetele Kõrgus või Laius.
-
Teistele proportsioonidele muutmiseks tühjendage märkeruut Lukusta proportsioonid ja sisestage Mastaabi protsendid mõõtmetele Kõrgus ja Laius.
-










