Kui teil on heli- või heliprobleeme, võib abi olla järgmistest soovitustest. Näpunäited on järjestatud – alustage esimesest ja vaadake, kas sellest on abi. Kui mitte, liikuge järgmise juurde.
Enne alustamist
Alustage automaatse heli tõrkeotsija käivitamisega rakenduses Kasutajaabi. Kasutajaabi käivitab automaatselt diagnostika ja teeb õiged toimingud enamiku heliprobleemide lahendamiseks.
Kui rakendus Kasutajaabi ei saa teie heli- või heliprobleemi lahendada, proovige võimalikke lahendusi, mis on loetletud.
Kui saadaval on mitu heliväljundseadet, veenduge, et teil on valitud sobiv. Selleks tehke järgmist.
-
Valige tegumiribal ikoon Kõlarid .
-
Järgmiseks valige kõlari helitugevuse liugurist paremal olev nool, et avada arvutiga ühendatud heliseadmete loend. Kursoriga üle noole libistamisel peaks kohtspikri kuvama kujul Heliseadmete haldamine .
-
Kontrollige, kas heli esitatakse teie eelistatud heliseadmega (nt kõlari või kõrvaklappidega).
Kui see ei aita, lugege järgmist nõuannet.
Heli tõrkeotsija võib heliprobleemid automaatselt lahendada.
Tõrkeotsija käivitamiseks tehke järgmist.
-
Avage tegumiribal Otsing , tippige heli tõrkeotsija ja valige tulemite hulgast Heli esitamise probleemide leidmine ja lahendamine , et käivitada tõrkeotsija.
-
Valige Edasi ja seejärel valige seade, mille tõrkeotsingut soovite teha, ja seejärel jätkake tõrkeotsija kaudu.
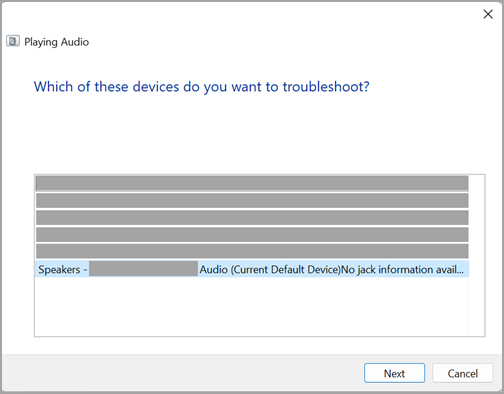
Tõrkeotsija saate käivitada ka helisätete kaudu.
-
Valige Start > Sätted > Süsteem > Heli > Levinumate heliprobleemide tõrkeotsing ja valige Väljundseadmed või Sisendseadmed.
Kui tõrkeotsija käitamine ei aita, liikuge järgmise näpunäite juurde.
Värskenduste otsimiseks tehke järgmist.
-
Valige start > Sätted > Windows Update ja valige Otsi värskendusi.
Windows Update avamine -
Tehke üks järgmistest toimingutest.
-
Kui olekuna kuvatakse "Olete ajakohane", liikuge järgmise näpunäite juurde.
-
Kui olekuna kuvatakse "Teabevärskendused on saadaval", valige Installi kohe.
-
-
Valige värskendused, mida soovite installida ja seejärel valige Installi.
-
Taaskäivitage arvuti ja kontrollige, kas heli töötab korralikult.
Kui see ei lahendanud teie probleemi, jätkake järgmise näpunäitega.
Proovige järgmist.
-
Kontrollige, ega kõlarite ja kõrvaklappide juhtmed või kaablid pole lahti tulnud. Veenduge, et kõik juhtmed ja kaablid oleks ühendatud.
-
Kui teil on mitu 5 mm pistikupesa, eriti ruumilise helisüsteemi puhul, veenduge, et kõik juhtmed ja kaablid oleks õigesse pessa ühendatud.
-
Kui ei ole selge, milline pesa kuulub millise juhtme juurde, pöörduge oma riistvaratootja poole või proovige ükshaaval kõige ilmsemaid väljundeid ja vaadake, kas need töötavad.
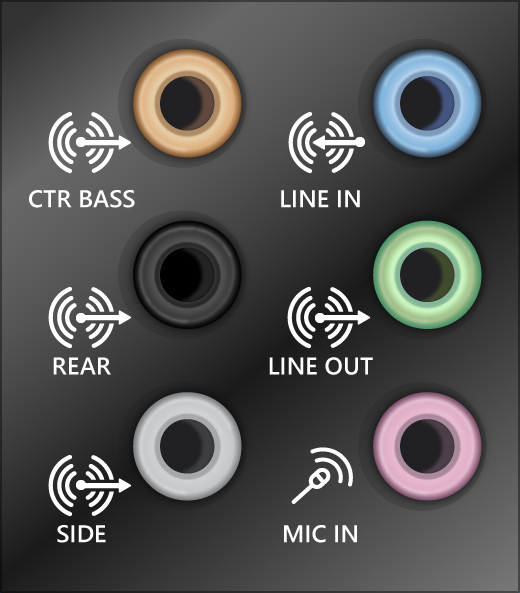
Märkus.: Mõnes süsteemis kasutatakse väljundi jaoks rohelist pistikupesa ja mikrofoni sisendi jaoks roosa pistikupesa ning teistel on silt "kõrvaklapp" või "mikrofon".
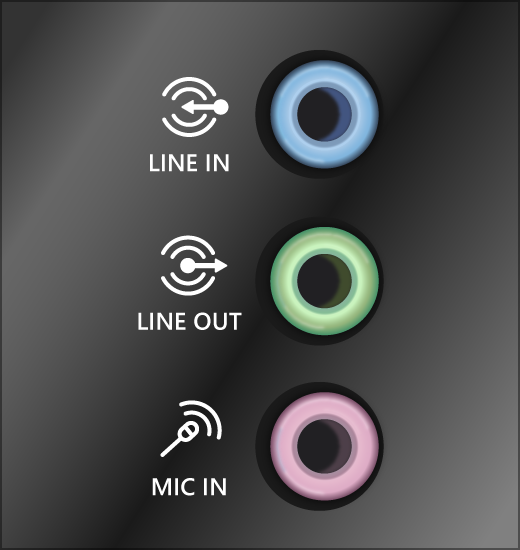
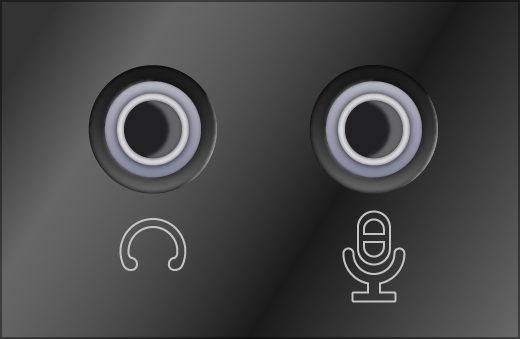
-
-
Veenduge, et toide oleks sisse lülitatud.
-
Veenduge, et säte Vaigista poleks sisse lülitatud, ja proovige kõik helitugevuse juhtelemendid üles keerata.
Märkus.: Mõnel kõlaril ja rakendusel on oma helitugevuse juhtelemendid. Kontrollige kindlasti neid kõiki.
-
Proovige ühendada kõlar ja kõrvaklapid teise USB-porti.
-
On võimalik, et kõlarid ei tööta, kui kõrvaklapid on ühendatud. Ühendage kõrvaklapid lahti ja vaadake, kas see aitab.
Kui teil on endiselt heliprobleeme, lugege järgmisi jaotisi täiendavate tõrkeotsingute kohta.
Veenduge, et teie heliseadmed ei oleks vaigistatud ega keelatud.
-
Valige pikalt (või paremklõpsake) tegumiribal ikooni Kõlarid ja seejärel valige Ava helitugevuse mikser.
Märkus.: Kui kõlareid ei kuvata, võib see olla ületäitumise alas. Selle kontrollimiseks valige Kuva peidetud ikoonid .
-
Näete seadmete helitugevuse regulaatorite kogumit. Veenduge, et ükski neist poleks vaigistatud. Kui mõni neist on vaigistatud, kuvatakse helitugevuse juhtelemendi kõrval tekst "x". Vaigistuse väljalülitamiseks tehke ühte järgmistest.
-
Valige helitugevuse juhtelement ja kohandage see soovitud helitugevuse tasemele.
-
Valige ikoon Lülita kõlarite vaigistada välja .
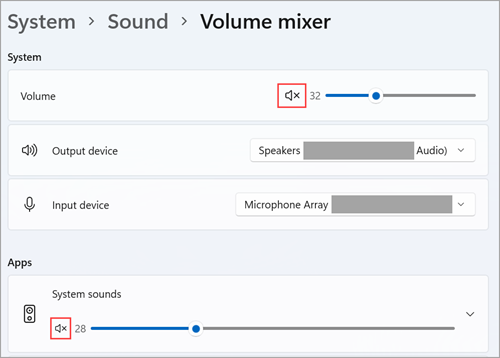
-
-
Kontrollige seadme atribuute ja veenduge, et teie seadmed poleks kogemata keelatud. Valige Start > Sätted > Süsteem > Heli .
-
Valige jaotises Täpsemaltsuvand Veel helisätteid ja valige vahekaart Taasesitus (väljund) või Salvestamine (sisend).
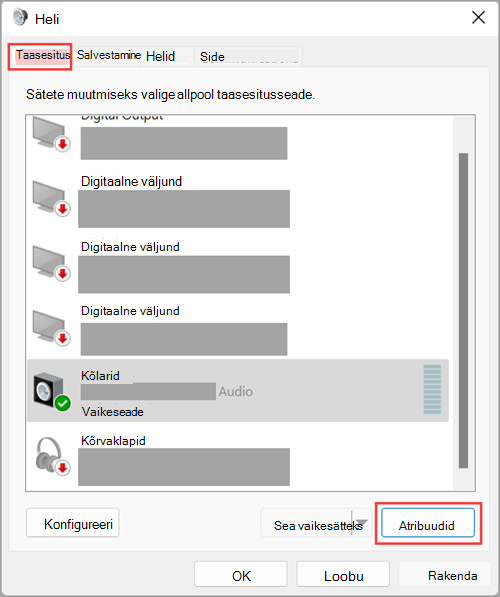
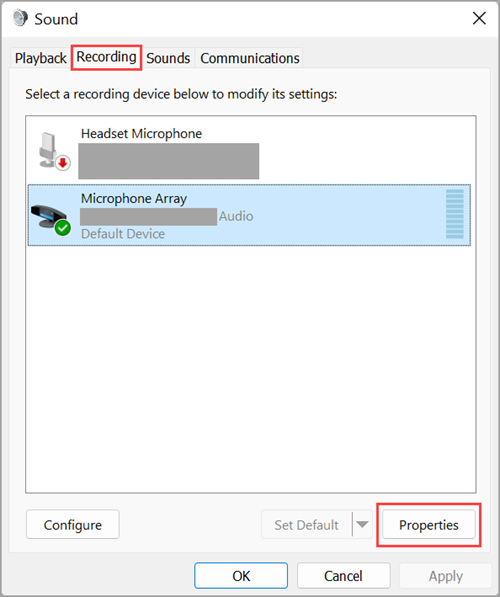
-
Valige oma seade ja seejärel valige Atribuudid.
-
Veenduge, et valiku Seadme kasutus kõrval oleks väljund- ja sisendseadmete jaoks valitud väärtus Kasuta seda seadet (luba ).
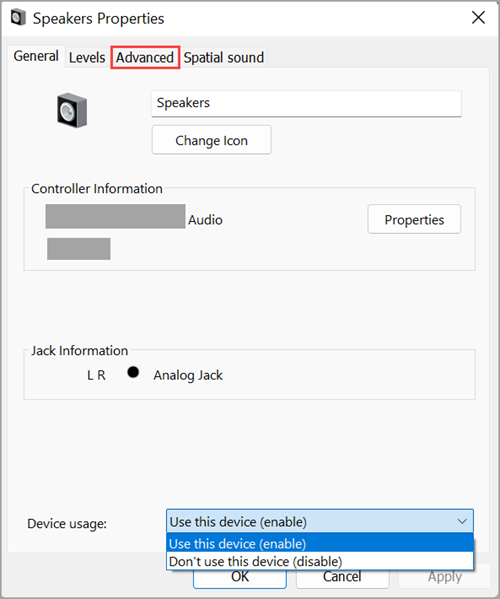
Kui see ei lahendanud teie probleemi, jätkake järgmise näpunäitega.
Riistvaraprobleeme võivad põhjustada vananenud või talitlushäirega draiverid. Veenduge, et helidraiver on ajakohane ja vajadusel värskendage seda. Kui see ei õnnestu, proovige helidraiverit desinstallida (see installitakse automaatselt uuesti). Kui see ei lahenda probleemi, proovige kasutada üldist helidraiverit, mis on Windowsiga kaasas. Kui teil on pärast värskenduste installimist heliprobleeme, proovige oma heliriistvara tagasi pöörata.
Helidraiveri automaatseks värskendamiseks tehke järgmist.
-
Sisestage tegumiriba otsinguväljale sõna seadmehaldur ja seejärel valige see tulemite hulgast.
-
Valige võimaluse Heli-, video- ja mängukontrollerid kõrvalt nool, et jaotist laiendada.
-
Valige pikalt (või paremklõpsake) helikaardi või heliseadme (nt kõrvaklappide või kõlarite) kirjet, valige Värskenda draiverit ja seejärel valige Otsi draivereid automaatselt. Värskendamise lõpuleviimiseks järgige juhiseid.
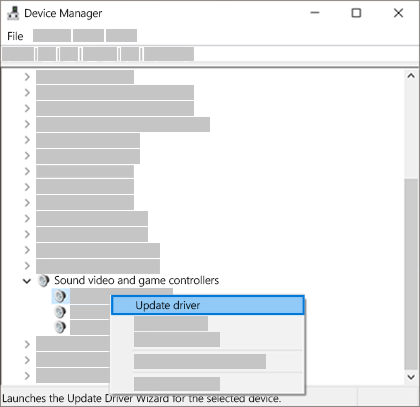
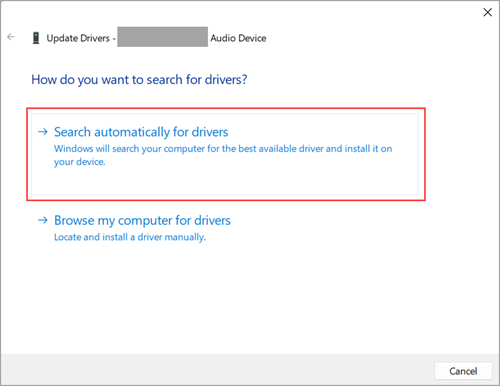
Kui Windows uut draiverit ei leia, otsige seda seadme tootja veebisaidilt ja järgige neid juhiseid. Kui see ei toimi, proovige helidraiver desinstallida.
Helidraiveri desinstallimiseks tehke järgmist.
-
Sisestage tegumiriba otsinguväljale sõna seadmehaldur ja seejärel valige see tulemite hulgast.
-
Valige võimaluse Heli-, video- ja mängukontrollerid kõrvalt nool, et jaotist laiendada.
-
Valige pikalt (või paremklõpsake) helikaardi või heliseadme loendit, valige Desinstalli seade, märkige ruut Proovi selle seadme draiverit eemaldada ja seejärel valige Desinstalli.
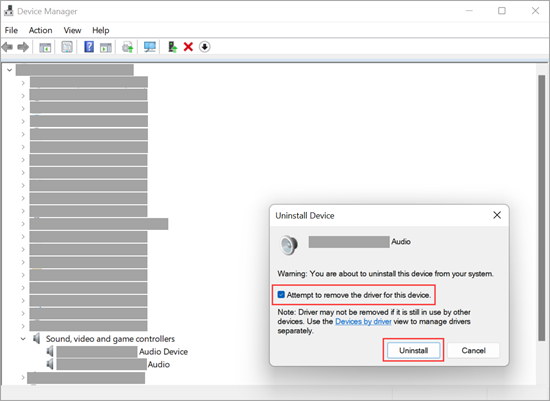
-
Taaskäivitage arvuti.
Märkus.: Enne taaskäivitamist salvestage kindlasti oma dokumendid ja muud praegused tööd.
-
See taaskäivitamine palub arvutil automaatselt helidraiveri uuesti installida.
-
Taaskäivitamiseks valige Start > Toide > Taaskäivita .
-
Kui nendest valikutest polnud abi, proovige kasutada üldist helidraiverit, mis on Windowsiga kaasas.
Windowsiga kaasas oleva üldise helidraiveri kasutamiseks tehke järgmist.
-
Sisestage tegumiriba otsinguväljale sõna seadmehaldur ja seejärel valige see tulemite hulgast.
-
Valige jaotise Heli-, video- ja mängukontrollerid kõrval olev nool, et seda laiendada.
-
Valige pikalt (või paremklõpsake) oma helikaardi või heliseadme kirjet, seejärel valige Draiveri värskendamine > Sirvi arvutit draiverite otsimiseks > Luba mul valida arvuti saadaolevate draiverite loendist.
-
Valige heliseade, mille draiverit soovite värskendada, siis käsk Edasi ja seejärel järgige installimise juhiseid.
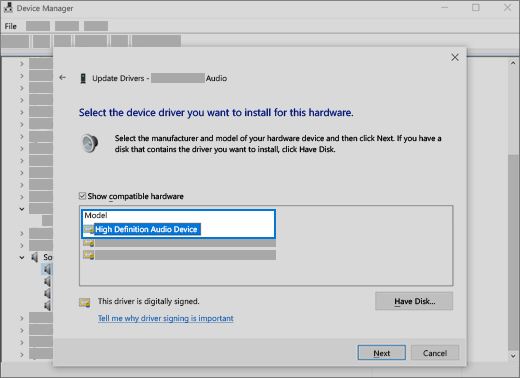
Kui need juhised ei lahendanud teie probleemi, külastage seadme tootja veebisaiti ja installige seadme jaoks kõige uuemad audio-/helidraiverid. Järgnevalt on toodud heliseadme tootja draiveri allalaadimise lehe näide.
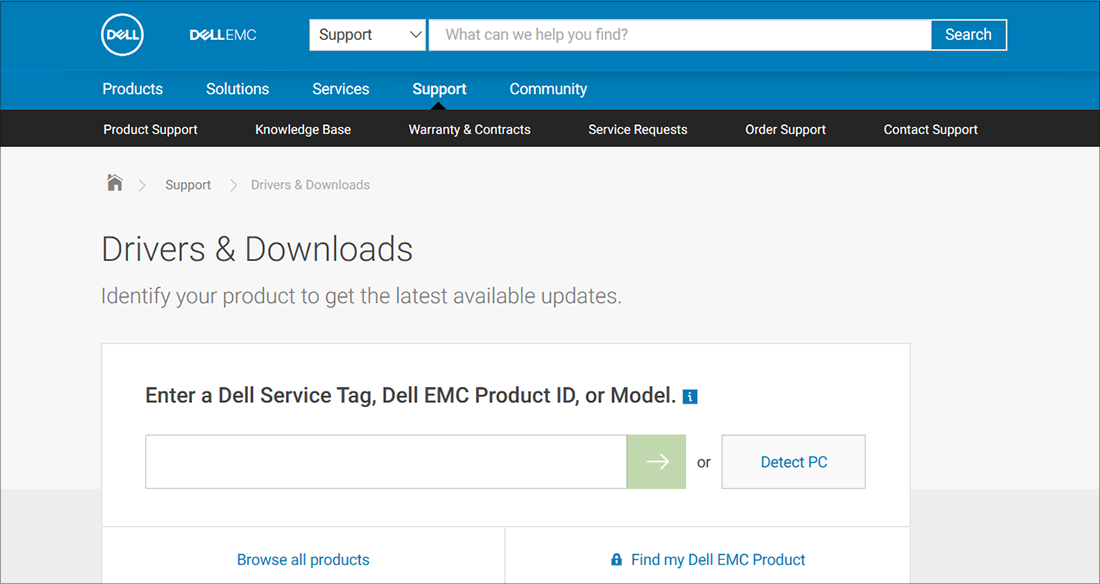
Kui teil on heliprobleemid pärast värskenduste installimist
Kui teie heli töötas enne Windows Update'i käitamist ja nüüd ei tööta, proovige oma helidraiver tagasi pöörata.
Helidraiveri tagasipööramiseks tehke järgmist.
-
Sisestage tegumiriba otsinguväljale sõna seadmehaldur ja seejärel valige see tulemite hulgast.
-
Valige võimaluse Heli-, video- ja mängukontrollerid kõrvalt nool, et jaotist laiendada.
-
Valige pikalt (või paremklõpsake) helikaardi või heliseadme kirjet ja seejärel valige Atribuudid.
-
Valige vahekaart Draiver ja seejärel tehke valik Draiveri tagasipööramine.
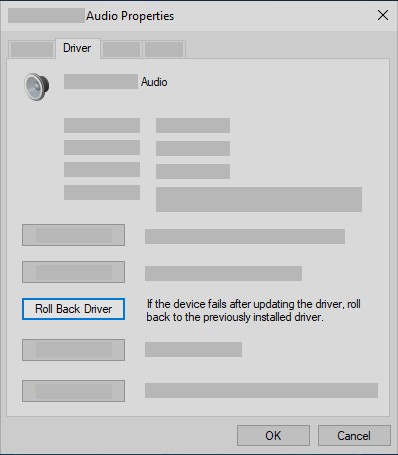
-
Lugege juhised läbi ja seejärel valige Jah , kui soovite helidraiveri tagasi pöörata.
Kui helidraiveri tagasipööramine ei toiminud või see ei olnud võimalik, võite proovida taastada arvuti süsteemi taastepunkti kaudu.
Taastage arvuti süsteemi taastepunktist.
Kui Microsoft installib teie süsteemi värskendused, loome süsteemi taastepunkti juhuks, kui tekivad probleemid. Proovige sellest punktist taastada ja vaadake, kas see parandab teie heliprobleemid. Lisateavet leiate windowsi taastesuvandite jaotisest "Süsteemi taastepunktist taastamine".
Kui ühendate heliseadme (näiteks kõrvaklapid või kõlarid) USB- või HDMI-kaabli abil, on võimalik, et peate selle vaikeheliseadmeks määrama. Kui kasutate välist kuvarit, millel pole sisseehitatud kõlareid, veenduge, et kuvar poleks juba teie vaikeväljundseadmeks valitud. kui on, pole teil heli. Saate seda kontrollida vaikeheliväljundseadme määramise käigus. Selleks tehke järgmist.
-
Valige Start > Sätted > Süsteem > Heli .
-
Valige jaotises Väljund seade, mida soovite väljundseadmena taasesitamiseks kasutada. Selle seadme valimisel määrate selle ühtlasi ka vaikeseadmeks.
Kui heliseadme seadistamine vaikeseadmeks ei aidanud, lugege järgmist näpunäidet muude tõrkeotsingute kohta.
Mõnikord võivad heli täiustused põhjustada heliga seotud probleeme. Nende keelamine võib probleemi lahendada.
-
Sisestage tegumiriba otsinguväljale juhtpaneel ja seejärel valige see tulemite hulgast.
-
Valige juhtpaneelil Riistvara ja heli ja seejärel valige Heli.
-
Vahekaardil Taasesitus valige pikalt (või paremklõpsake) vaikeseadet ja seejärel valige Atribuudid.
-
Valige vahekaart Täpsemalt ja tühjendage ruut Luba helitäiustused või Luba heliefektid (olenevalt kuvatavast suvandist), valige Rakenda ja proovige heliseadet esitada.
-
Kui see ei tööta, valige vahekaardil Taasesitus pikalt (või paremklõpsake) mõnda muud vaikeseadet (kui see on teil) ja valige Atribuudid. Tühjendage märkeruut Luba helitäiustused või Luba heliefektid (olenevalt kuvatavast suvandist), valige Rakenda ja proovige uuesti heli esitada. Korrake seda iga vaikeseadmega.
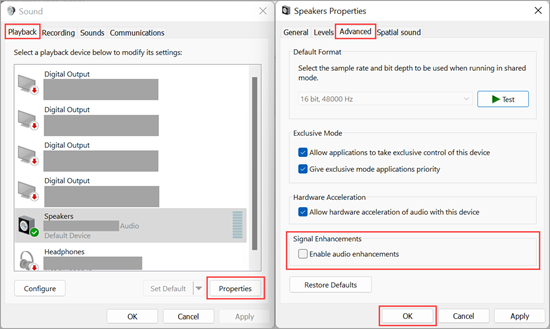
Kui helitäiustuste väljalülitamisest kasu pole, lugege järgmistest jaotistest muude tõrkeotsingute kohta.
-
Sisestage tegumiriba otsinguväljale teenused ja valige see tulemite hulgast.
-
Valige kõik järgmised teenused, puudutage pikalt (või paremklõpsake), valige Taaskäivita ja seejärel valige Jah:
-
Windowsi heliteenus
-
Windows Audio Endpoint Builder
-
Kaugprotseduurikutse (RPC)
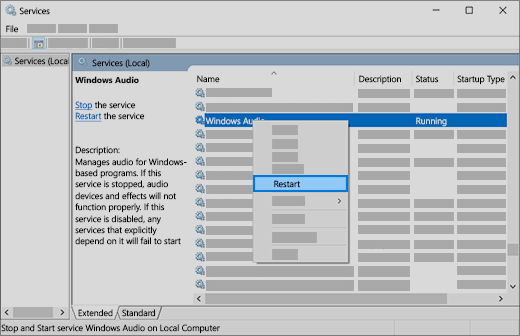
-
Kui nende teenuste taaskäivitamine ei lahenda teie probleemi, lugege järgmiseid jaotisi täiendavaks tõrkeotsinguks.
-
Sisestage tegumiriba otsinguväljale juhtpaneel ja seejärel valige see tulemite hulgast.
-
Valige juhtpaneelil Riistvara ja heli ja seejärel valige Heli.
-
Vahekaardil Taasesitus valige pikalt (või paremklõpsake) valikut Vaikeseade ja seejärel valige Atribuudid.
-
Muutke sätet vahekaardi Täpsemalt jaotises Vaikevorming, valige OK ja seejärel testige oma heliseadet. Kui see ei tööta, proovige uuesti sätet muuta.
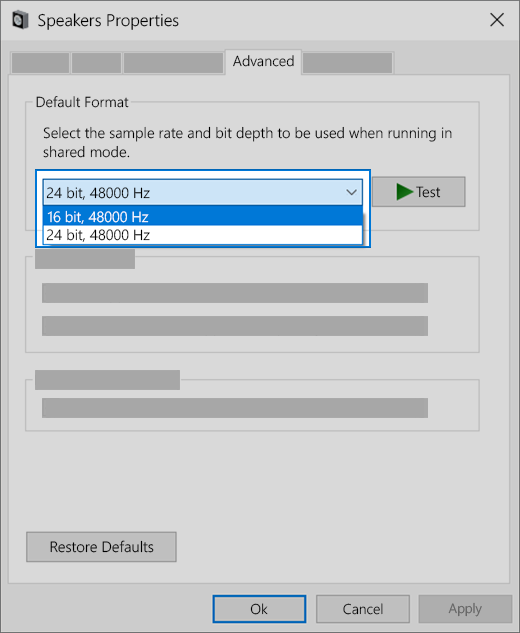
Kui erinevate heliformaatide proovimisest kasu pole, lugege järgmistest jaotistest muude tõrkeotsingute kohta.
Paljud värskendused nõuavad seadme taaskäivitamist.
Et kontrollida, kas olete ootel värskendused installinud ja peate taaskäivitama, tehke järgmist.
-
Salvestage oma töö ja sulgege kõik avatud rakendused.
-
Valige Start > Toide . Kui olete ootel värskendused installinud, kuvatakse suvandid Värskenda ja taaskäivita ning Värskenda ja sule.
-
Värskenduste rakendamiseks valige üks neist taaskäivitamissuvanditest.
Kas vajate abi Windows Update'iga? Lugege artiklit Windowsi värskendamisega seotud probleemide tõrkeotsing.
Kui taaskäivitamine probleemi ei lahenda, lugege järgmistest jaotistest muude tõrkeotsingute kohta.
Mõne heliga seotud probleemi põhjuseks võib olla IDT High Definition Audio KODEKiga seotud probleem. Selle saab lahendada draiveri käsitsi värskendusega, mis võimaldab teil valida helidraiveri, mida soovite kasutada.
Märkus.: Kõigis süsteemides pole IDT High Definition Audio KODEKIT.
Kui soovite kontrollida, kas teil see on, ja draiverit käsitsi värskendada, tehke järgmist.
-
Sisestage tegumiriba otsinguväljale sõna seadmehaldur ja seejärel valige see tulemite hulgast.
-
Valige jaotise Heli-, video- ja mängukontrollerid kõrval olev nool, et seda laiendada.
-
Otsige IDT High Definition Audio KODEKIT. Kui see on loendis, valige see pikalt (või paremklõpsake seda) ja valige Värskenda draiverit,seejärel valige Sirvi arvutit draiverite otsimiseks > Luba mul valida arvuti saadaolevate draiverite loendist.
-
Teile kuvatakse eelinstallitud draiverite loend. Valige High Definition Audio Seade ja seejärel valige Edasi.
-
Valige Start > Sätted > Privaatsus & turvalisus.
-
Valige jaotises Rakenduse õigused suvand Mikrofon.
-
Veenduge, et lülitid Mikrofoni juurdepääs ja Luba rakendustel juurde pääseda teie mikrofonile oleks sisse lülitatud.
-
Kui teil on konkreetse rakendusega see probleem, liikuge kerides allapoole jaotises Luba rakendustel juurde pääseda teie mikrofonile ja veenduge, et selle rakenduse kõrval olev tumblerlüliti oleks samuti sisse lülitatud.
Kui saadaval on mitu heliväljundseadet, veenduge, et teil on valitud sobiv. Selleks tehke järgmist.
-
Valige tegumiribal ikoon Kõlarid .
Märkus.: Kui kõlareid ei kuvata, võib see olla ületäitumise alas. Selle kontrollimiseks valige Kuva peidetud ikoonid .
-
Järgmiseks valige nool , et avada teie arvutiga ühendatud heliseadmete loend.
-
Kontrollige, kas heli esitatakse teie eelistatud heliseadmega (nt kõlari või kõrvaklappidega).
Kui see ei aita, lugege järgmist nõuannet.
Heli tõrkeotsija võib heliprobleemid automaatselt lahendada.
Tõrkeotsija käivitamiseks tehke järgmist.
-
Tippige tegumiriba otsinguväljale tekst heli tõrkeotsija, valige tulemite hulgast Heli esitamise probleemide leidmine ja lahendamine ja seejärel valige Edasi.
-
Valige seade, millele soovite tõrkeotsingut teha ja seejärel jätkake tõrkeotsingut.
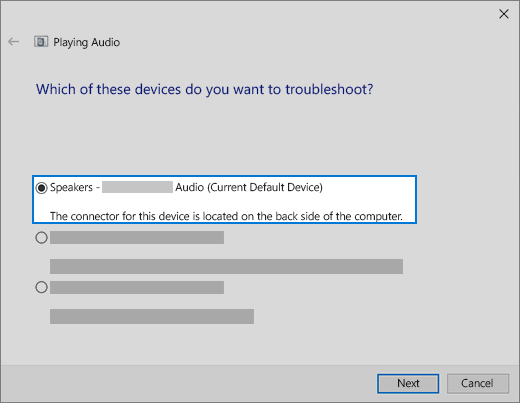
Tõrkeotsija saate käivitada ka helisätetest. Valige Start > Sätted > Süsteem > heli > tõrkeotsing.
Kui tõrkeotsija käitamine ei aita, liikuge järgmise näpunäite juurde.
Värskenduste otsimiseks tehke järgmist.
-
Valige Start > Sätted > & turbevärskenduse > Windows Update > Otsi värskendusi.
Windows Update avamine -
Tehke üks järgmistest toimingutest.
-
Kui olekuna kuvatakse "Olete ajakohane", liikuge järgmise näpunäite juurde.
-
Kui olekuna kuvatakse "Teabevärskendused on saadaval", valige Installi kohe.
-
-
Valige värskendused, mida soovite installida ja seejärel valige Installi.
-
Taaskäivitage arvuti ja vaadake, kas heli töötab korralikult.
Kui see ei lahendanud teie probleemi, jätkake järgmise näpunäitega.
Proovige järgmist.
-
Kontrollige, ega kõlarite ja kõrvaklappide juhtmed või kaablid pole lahti tulnud. Veenduge, et kõik juhtmed ja kaablid oleks ühendatud.
-
Kui teil on mitu 5 mm pistikupesa, eriti ruumilise helisüsteemi puhul, veenduge, et kõik juhtmed ja kaablid oleks õigesse pessa ühendatud.
-
Kui ei ole selge, milline pesa kuulub millise juhtme juurde, pöörduge oma riistvaratootja poole või proovige ükshaaval kõige ilmsemaid väljundeid ja vaadake, kas need töötavad.
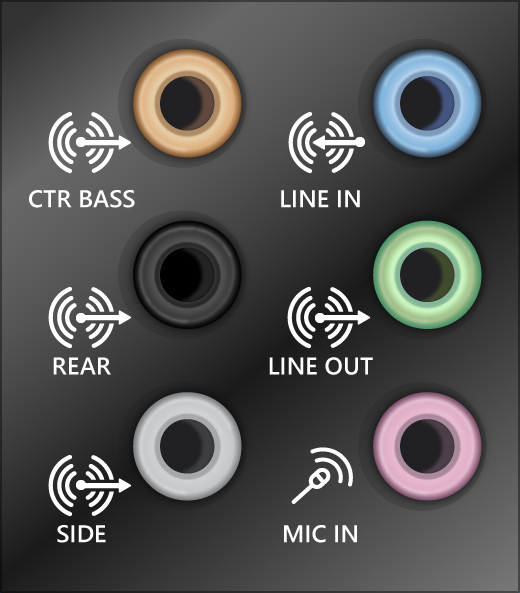
Märkus.: Mõnes süsteemis kasutatakse väljundi jaoks rohelist pistikupesa ja mikrofoni sisendi jaoks roosa pistikupesa ning teistel on silt "kõrvaklapp" või "mikrofon".
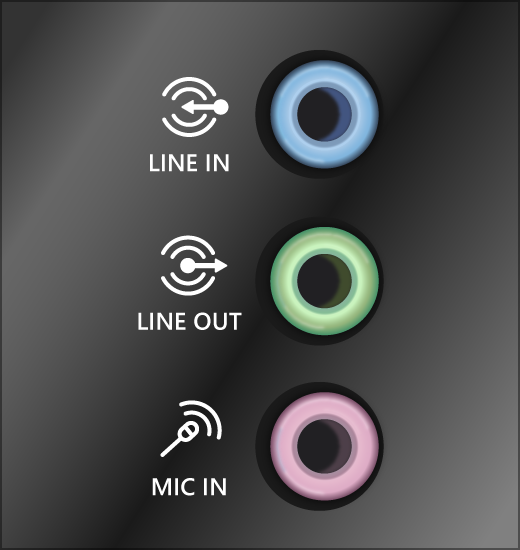
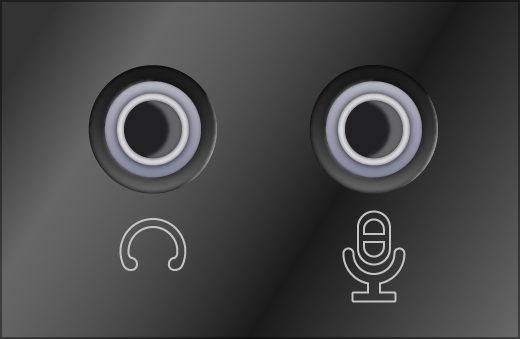
-
-
Veenduge, et toide oleks sisse lülitatud.
-
Veenduge, et säte Vaigista poleks sisse lülitatud, ja proovige kõik helitugevuse juhtelemendid üles keerata.
Märkus.: Mõnel kõlaril ja rakendusel on oma helitugevuse juhtelemendid. Kontrollige kindlasti neid kõiki.
-
Proovige ühendada kõlar ja kõrvaklapid teise USB-porti.
-
On võimalik, et kõlarid ei tööta, kui kõrvaklapid on ühendatud. Ühendage kõrvaklapid lahti ja vaadake, kas see aitab.
Kui teil on endiselt heliprobleeme, lugege järgmisi jaotisi täiendavate tõrkeotsingute kohta.
Veenduge, et teie heliseadmed ei oleks vaigistatud ega keelatud.
-
Valige pikalt (või paremklõpsake) tegumiribal ikooni Kõlarid ja seejärel valige Ava helitugevuse mikser.
Märkus.: Kui kõlareid ei kuvata, võib see olla ületäitumise alas. Selle kontrollimiseks valige Kuva peidetud ikoonid .
-
Näete seadmete helitugevuse regulaatorite kogumit. Veenduge, et ükski neist poleks vaigistatud. Kui mõni neist on vaigistatud, kuvatakse helitugevuse regulaatori kõrval punast läbikriipsutatud ringi. Sel juhul valige helitugevuse vaigistamise tühistamine.
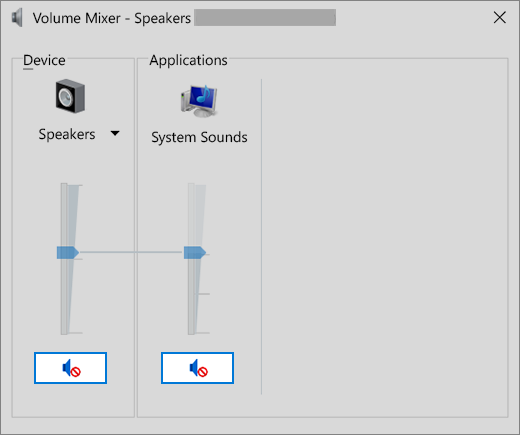
-
Kontrollige seadme atribuute ja veenduge, et teie seadmed poleks kogemata keelatud. Valige Start > Sätted > Süsteem > Heli .
-
Valige oma heliseade ja seejärel valige Seadme atribuudid. Valige kindlasti nii väljund- kui ka sisendseadmete jaoksSeadme atribuudid.
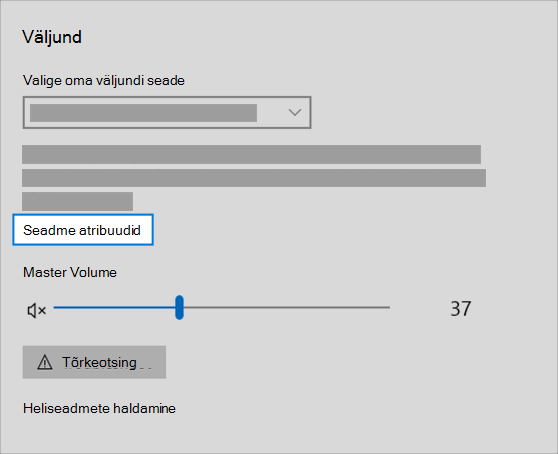
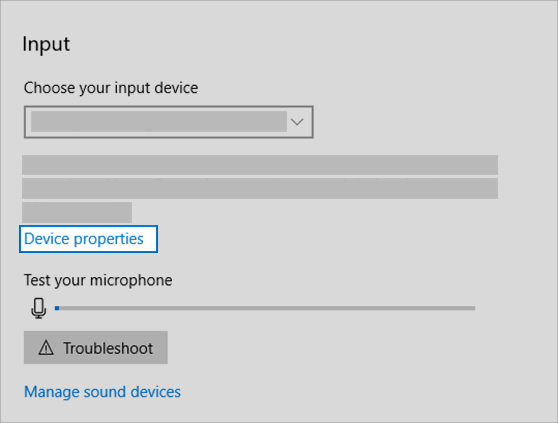
-
Veenduge, et ruut Keela on väljund- ja sisendseadme jaoks keelatud.
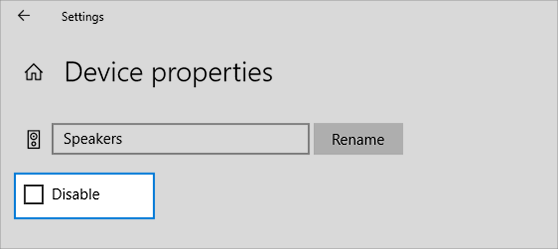
Kui see ei lahendanud teie probleemi, jätkake järgmise näpunäitega.
Riistvaraprobleeme võivad põhjustada vananenud või talitlushäirega draiverid. Veenduge, et helidraiver on ajakohane ja vajadusel värskendage seda. Kui see ei õnnestu, proovige helidraiverit desinstallida (see installitakse automaatselt uuesti). Kui see ei lahenda probleemi, proovige kasutada üldist helidraiverit, mis on Windowsiga kaasas. Kui teil on pärast värskenduste installimist heliprobleeme, proovige oma heliriistvara tagasi pöörata.
Helidraiveri automaatseks värskendamiseks tehke järgmist.
-
Sisestage tegumiriba otsinguväljale sõna seadmehaldur ja seejärel valige see tulemite hulgast.
-
Valige võimaluse Heli-, video- ja mängukontrollerid kõrvalt nool, et jaotist laiendada.
-
Valige pikalt (või paremklõpsake) helikaardi või heliseadme (nt kõrvaklappide või kõlarite) kirjet, valige Värskenda draiverit ja seejärel valige Otsi värskendatud draiveritarkvara automaatselt. Värskendamise lõpuleviimiseks järgige juhiseid.
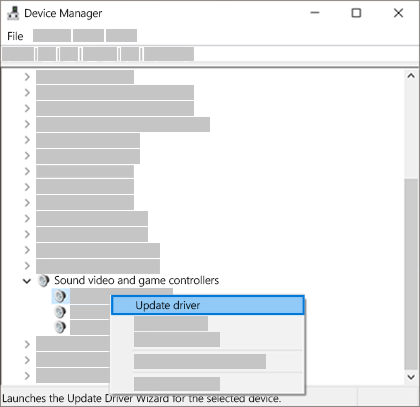
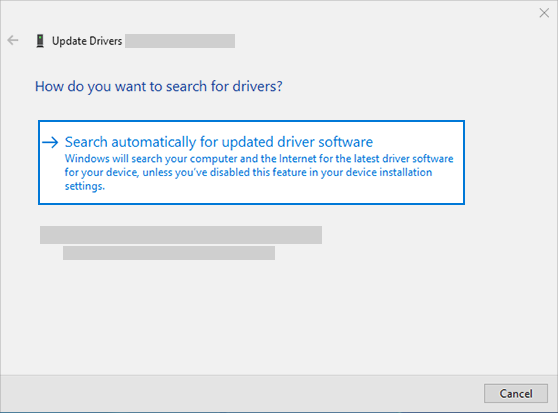
Kui Windows uut draiverit ei leia, otsige seda seadme tootja veebisaidilt ja järgige neid juhiseid. Kui see ei toimi, proovige helidraiver desinstallida.
Helidraiveri desinstallimiseks tehke järgmist.
-
Sisestage tegumiriba otsinguväljale sõna seadmehaldur ja seejärel valige see tulemite hulgast.
-
Valige võimaluse Heli-, video- ja mängukontrollerid kõrvalt nool, et jaotist laiendada.
-
Paremklõpsake helikaardi või heliseadme loendit, valige Desinstalli seade, märkige ruut Kustuta selle seadme draiveritarkvara ja seejärel valige Desinstalli.
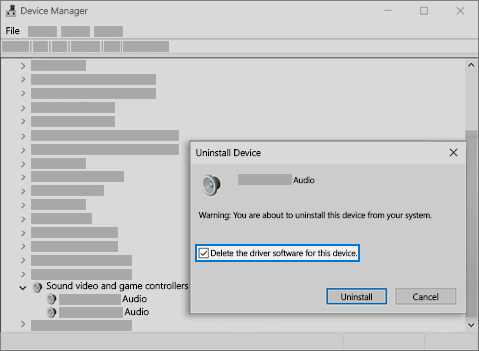
-
Taaskäivitage arvuti.
-
Märkus. Enne taaskäivitamist salvestage kindlasti dokumendid ja muud pooleliolevad tööd.
-
See taaskäivitamine palub arvutil automaatselt helidraiveri uuesti installida.
-
Taaskäivitamiseks valige Start > Toide > Taaskäivita .
-
Kui nendest valikutest polnud abi, proovige kasutada üldist helidraiverit, mis on Windowsiga kaasas.
Windowsiga kaasas oleva üldise helidraiveri kasutamiseks tehke järgmist.
-
Sisestage tegumiriba otsinguväljale sõna seadmehaldur ja seejärel valige see tulemite hulgast.
-
Valige võimaluse Heli-, video- ja mängukontrollerid kõrvalt nool, et jaotist laiendada.
-
Valige pikalt (või paremklõpsake) helikaardi või heliseadme loendit, seejärel valige Värskenda draiverit > Sirvi arvuti sisu draiverite otsimiseks > Luba mul valida arvuti seadmedraiverite loendist.
-
Valige heliseade, mille draiverit soovite värskendada, siis käsk Edasi ja seejärel järgige installimise juhiseid.
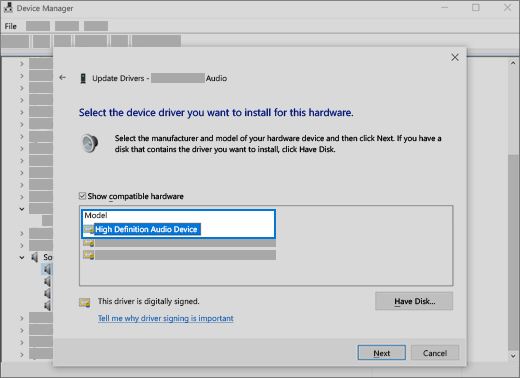
Kui need juhised ei lahendanud teie heliprobleemi, külastage seadme tootja veebisaiti ja installige seadme jaoks uusimad heli- või helidraiverid. Järgnevalt on toodud heliseadme tootja draiveri allalaadimise lehe näide.
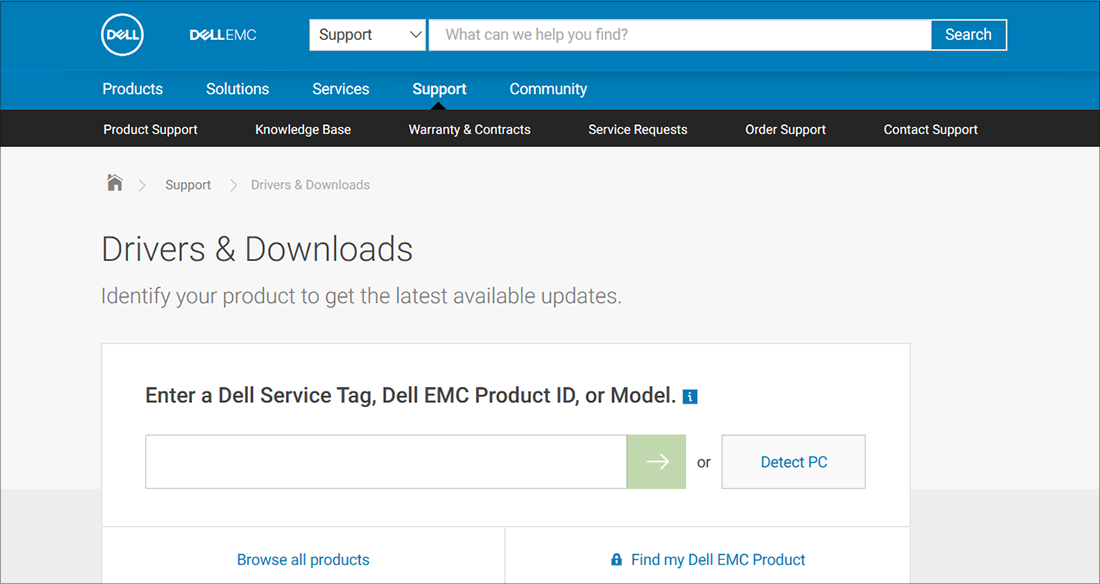
Kui teil on heliprobleemid pärast värskenduste installimist
Kui teie heli töötas enne Windows Update'i käitamist ja nüüd ei tööta, proovige oma helidraiver tagasi pöörata.
Helidraiveri tagasipööramiseks tehke järgmist.
-
Sisestage tegumiriba otsinguväljale sõna seadmehaldur ja seejärel valige see tulemite hulgast.
-
Valige võimaluse Heli-, video- ja mängukontrollerid kõrvalt nool, et jaotist laiendada.
-
Valige pikalt (või paremklõpsake) helikaardi või heliseadme kirjet ja seejärel valige Atribuudid.
-
Valige vahekaart Draiver ja seejärel tehke valik Draiveri tagasipööramine.
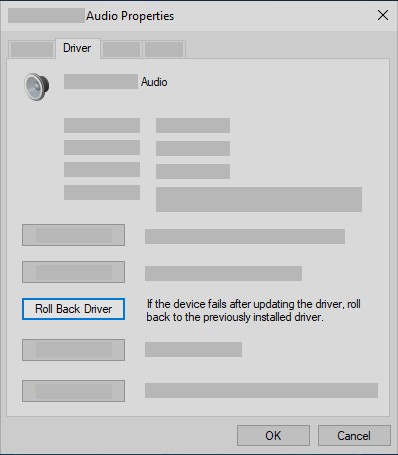
-
Lugege juhised läbi ja seejärel valigeJah , kui soovite helidraiveri tagasi pöörata.
Kui helidraiveri tagasipööramine ei toiminud või see ei olnud võimalik, võite proovida taastada arvuti süsteemi taastepunkti kaudu.
Taastage arvuti süsteemi taastepunktist.
Kui Microsoft installib teie süsteemi värskendused, loome süsteemi taastepunkti juhuks, kui tekivad probleemid. Proovige sellest punktist taastada ja vaadake, kas see parandab teie heliprobleemid. Lisateavet leiate windowsi taastesuvandite jaotisest "Süsteemi taastepunktist taastamine".
Kui ühendate heliseadme (näiteks kõrvaklapid või kõlarid) USB- või HDMI-kaabli abil, on võimalik, et peate selle vaikeheliseadmeks määrama. Kui kasutate välist kuvarit, millel pole sisseehitatud kõlareid, veenduge, et kuvar poleks juba teie vaikeväljundseadmeks valitud. Kui on, pole teil heli. Saate seda kontrollida vaikeheliväljundseadme määramise käigus. Selleks tehke järgmist.
-
Sisestage tegumiriba otsinguväljale juhtpaneel ja seejärel valige see tulemite hulgast.
-
Valige juhtpaneelil Riistvara ja heli ja seejärel valige Heli.
-
Vahekaardil Taasesitus valige pikalt (või paremklõpsake) oma heliseadme kirjet, valige Määra vaikeseadmeks ja seejärel valige OK.
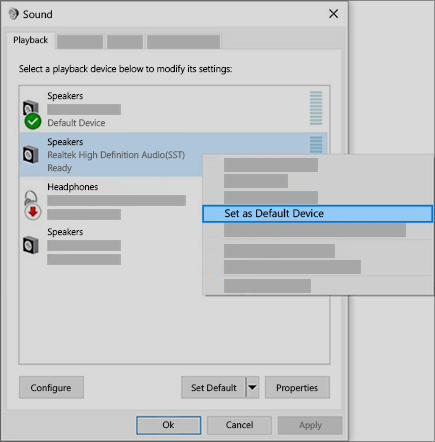
Kui heliseadme seadistamine vaikeseadmeks ei aidanud, lugege järgmist näpunäidet muude tõrkeotsingute kohta.
Mõnikord võivad heli täiustused põhjustada heliga seotud probleeme. Nende keelamine võib probleemi lahendada.
-
Sisestage tegumiriba otsinguväljale juhtpaneel ja seejärel valige see tulemite hulgast.
-
Valige juhtpaneelil Riistvara ja heli ja seejärel valige Heli.
-
Vahekaardil Taasesitus valige pikalt (või paremklõpsake) vaikeseadet ja seejärel valige Atribuudid.
-
Märkige vahekaardil Täiustused ruut Keela kõik täiustused või Keela kõik heliefektid (olenevalt sellest, millist suvandit näete), valige OK ja proovige heliseadet esitada.
-
Kui see ei tööta, valige vahekaardil Taasesitus pikalt (või paremklõpsake) mõnda muud vaikeseadet (kui teil see on), seejärel valige Atribuudid. Märkige vahekaardil Täiustused ruut Keela kõik täiustused või Keela kõik heliefektid (olenevalt sellest, millist suvandit näete), valige OK ja proovige uuesti heli esitada. Korrake seda iga vaikeseadmega.
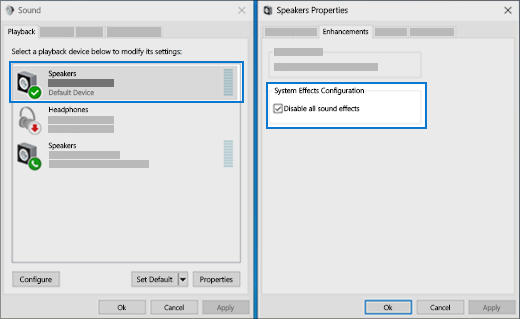
Kui helitäiustuste väljalülitamisest kasu pole, lugege järgmistest jaotistest muude tõrkeotsingute kohta.
-
Sisestage tegumiriba otsinguväljale teenused ja valige see tulemite hulgast.
-
Valige kõik järgmised teenused, tehke paremklõps ja seejärel valige Taaskäivita:
-
Windowsi heliteenus
-
Windows Audio Endpoint Builder
-
Kaugprotseduurikutse (RPC)
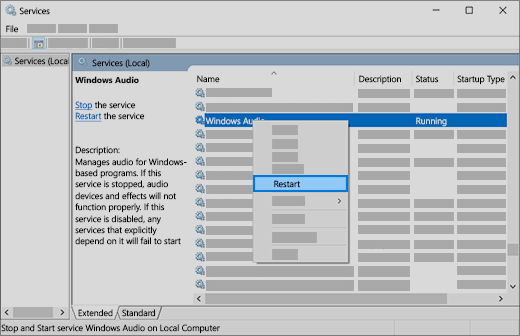
-
Kui nende teenuste taaskäivitamine ei lahenda teie probleemi, lugege järgmiseid jaotisi täiendavaks tõrkeotsinguks.
-
Sisestage tegumiriba otsinguväljale juhtpaneel ja seejärel valige see tulemite hulgast.
-
Valige juhtpaneelil Riistvara ja heli ja seejärel valige Heli.
-
Vahekaardil Taasesitus valige pikalt (või paremklõpsake) valikut Vaikeseade ja seejärel valige Atribuudid.
-
Muutke sätet vahekaardi Täpsemalt jaotises Vaikevorming, valige OK ja seejärel testige oma heliseadet. Kui see ei tööta, proovige uuesti sätet muuta.
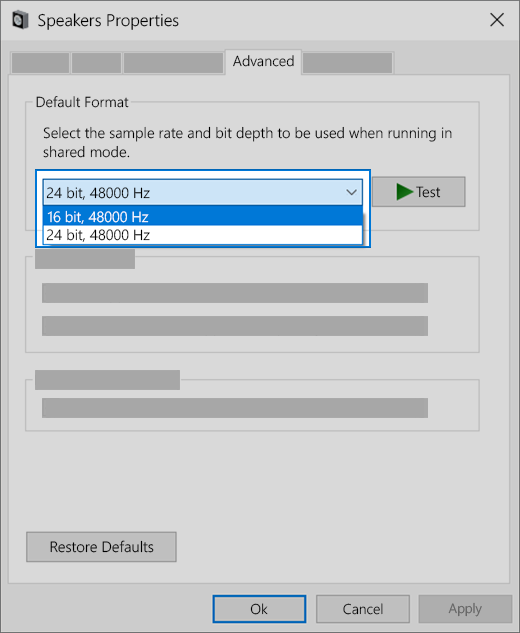
Kui erinevate heliformaatide proovimisest kasu pole, lugege järgmistest jaotistest muude tõrkeotsingute kohta.
Paljud värskendused nõuavad seadme taaskäivitamist.
Kontrollige ja vaadake, kas olete ootel värskendused installinud ja peate arvuti taaskäivitama
-
Salvestage oma töö ja sulgege kõik avatud rakendused.
-
Valige Start > Toide . Kui olete ootel värskendused installinud, kuvatakse valikud Värskenda ja taaskäivita ja Värskenda ja sule.
-
Värskenduste rakendamiseks valige üks neist taaskäivitamissuvanditest.
Kas vajate abi Windows Update'iga? Lugege artiklit Windowsi värskendamisega seotud probleemide tõrkeotsing.
Kui taaskäivitamine probleemi ei lahenda, lugege järgmistest jaotistest muude tõrkeotsingute kohta.
Mõne heliga seotud probleemi põhjuseks võib olla IDT High Definition Audio KODEKiga seotud probleem. Selle saab lahendada draiveri käsitsi värskendusega, mis võimaldab teil valida helidraiveri, mida soovite kasutada.
Märkus.: Kõigis süsteemides pole IDT High Definition Audio KODEKIT.
Kui soovite kontrollida, kas teil see on, ja draiverit käsitsi värskendada, tehke järgmist.
-
Sisestage tegumiriba otsinguväljale sõna seadmehaldur ja seejärel valige see tulemite hulgast.
-
Valige võimaluse Heli-, video- ja mängukontrollerid kõrvalt nool, et jaotist laiendada.
-
Otsige üksust IDT High Definition Audio KODEK. Kui see on loendis, valige see pikalt (või paremklõpsake seda) ja valige Värskenda draiverit, seejärel valige Sirvi arvutit draiverite otsimiseks > Luba mul valida arvuti seadmedraiverite loendist.
-
Teile kuvatakse eelinstallitud draiverite loend. Valige High Definition Audio Device ja seejärel valige Edasi.
-
Valige Start > Sätted > Privaatsus ja seejärel valige vasakust menüüst Mikrofon .
-
Tehke jaotises Luba selles seadmes juurdepääs mikrofonile valik Muuda. Veenduge, et tumblernupp on olekus Sees.
-
Kui probleem on konkreetse rakendusega, liikuge kerides üksuseni Valige, millised Microsoft Store'i rakendused pääsevad teie mikrofonile juurde ja veenduge, et rakenduse kürval olev tumblernupp on samuti olekus Sees .











