Pärast arvuti täiendamist operatsioonisüsteemile Windows 10 või Windows 11 võib teil olla probleeme vanade failide leidmisega. Proovige järgmisi näpunäiteid failide leidmiseks.
Valige tegumiribal otsinguväli ja otsige faile. Kui te ei näe neid ja te pole ajutise profiiliga sisse logitud, kasutage otsinguga seotud probleemide lahendamiseks tõrkeotsijat.
Tippige tegumiribal otsinguväljale indekseeri ja valige siis Indekseerimissuvandid. Täiendavate suvandite vaatamiseks valige nupp Täpsemalt. Seejärel valige link Otsingu ja indekseerimise tõrkeotsing ning järgige juhiseid.
Märkus.: Kui teil on probleeme OneDrive'i salvestatud failide leidmisega, lugege teemat Kadunud või puuduvate failide otsimine OneDrive'is.
Veel võimalusi, mida proovida
-
Mõni fail võib olla peidetud. Valige File ExplorerVaade > Kuva > Peidetud üksused. Seejärel proovige oma faile uuesti otsida.
-
Kasutage kõigi teatud tüüpi failide otsimiseks tärni (*). Näiteks kõigi Wordi dokumentide otsimiseks otsige laiendit *.doc. Muusikafailide otsimiseks otsige laiendit *.mp3.
-
Mõned teie failid võivad olla teisaldatud, kui läksite üle versioonile Windows 11. Otsinguga leitud failide asukoha vaatamiseks vajutage pikalt (või paremklõpsake) faili ja valige Ava faili asukoht. Kopeerige failid, mida soovite mõnda teise asukohta teisaldada.
-
Kui olete loonud varukoopia välisele salvestile, saate seda kasutada failide taastamiseks. Tippige tegumiriba otsinguväljale tekst Juhtpaneel. Valige see tulemite loendist ja seejärel valige Varundus ja taaste (Windows 7). Ühendage väline salvesti, mis sisaldab teie taastefaile. Valige teine varukoopia, et taastada failid asukohast, valige seadme asukoht ja järgige failide taastamiseks juhiseid.
-
Mõnikord saate OneDrive'i salvestatud või salvestatud faili taastada, luues uue samanimelise ja -tüüpi faili. Pärast uue faili loomist valige Atribuudid ja vahekaart Eelmised versioonid ning seejärel valige taastatav failiversioon.
Kui lõite Windowsi varasemalt versioonilt täiendamisel uue Microsofti konto, võivad teie failid asendda keelatud administraatorikontoga. Oma failide nägemiseks peate selle konto lubama ja uuesti sisse logima.
-
Sisestage otsinguväljale arvutihaldus ja valige siis rakendus Arvutihaldus (töölauarakendus).
-
Valige vasakpaanil Kohalikud kasutajad ja rühmad ning seejärel valige Kasutajad. Kui kasutajal nimega Administraator on ikoonil allanool

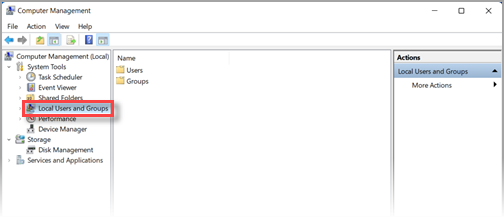
-
Konto lubamiseks topeltklõpsake administraatori ikooni

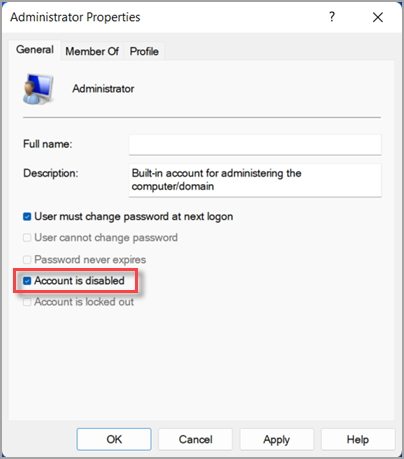
-
Logige välja ja seejärel logige uuesti sisse administraatorikontoga.
Valige Start > Sätted > Kontod > Sätete sünkroonimine . Kui ülaservas kuvatakse teade Olete sisse logitud ajutise profiiliga. Rändlussuvandid pole praegu saadaval, taaskäivitage arvuti ja logige uuesti sisse. See peaks ajutise konto eemaldama ja teie failid peaksid olema taas kättesaadavad.
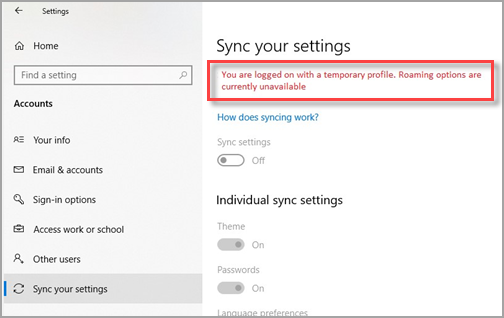
Arvuti taaskäivitamine ja uuesti sisselogimine toimib ka siis, kui kuvatakse teade Selle kohta, et me ei saa teie kontole sisse logida. Selle probleemi saab sageli lahendada, kui logite oma kontolt välja ja seejärel uuesti sisse.
Märkused:
-
On võimalik, et peate arvuti taaskäivitama mitu korda, enne kui te oma faile jälle näete.
-
Peaksite kõik andmed, millega olete pärast uuele versioonile üleminekut töötanud, varundama välisele kõvakettale, kuna muidu need andmed kustutatakse, kui logite ajutiselt kontolt välja.
Valige tegumiribal otsinguväli ja otsige faile. Kui te ei näe neid ja te pole ajutise profiiliga sisse logitud, kasutage otsinguga seotud probleemide lahendamiseks tõrkeotsijat.
Tippige tegumiribal otsinguväljale indekseeri ja valige siis Indekseerimissuvandid. Valige rohkemate suvandite vaatamiseks nupp Täpsemalt 
Märkus.: Kui teil on probleeme OneDrive'i salvestatud failide leidmisega, lugege teemat Kadunud või puuduvate failide otsimine OneDrive'is.
Veel võimalusi, mida proovida
-
Mõni fail võib olla peidetud. Tippige tegumiriba otsinguväljale File Exploreri suvandid ja valige seejärel vahekaart Vaade. Märkige jaotises Peitfailid ja -kaustad raadionupp Kuva peitfailid, -kaustad ja -draivid. Seejärel proovige oma faile uuesti otsida.
-
Kasutage kõigi teatud tüüpi failide otsimiseks tärni (*). Näiteks kõigi Wordi dokumentide otsimiseks otsige laiendit *.doc. Muusikafailide otsimiseks otsige laiendit *.mp3.
-
Mõned teie failid võidi teisaldada, kui läksite üle operatsioonisüsteemile Windows 10. Otsinguga leitud failide asukoha vaatamiseks vajutage pikalt (või paremklõpsake) faili ja valige Ava faili asukoht. Kopeerige failid, mida soovite mõnda teise asukohta teisaldada.
-
Valige Start > Sätted > Turvalisuse > varundamise & värskendamine ja valige Varundus ja taaste (Windows 7). Valige Taasta mu failid ja järgige juhiseid oma failide taastamiseks.
-
Mõnikord saab faili taastada, kui loote uue sama nime ja tüübiga faili. Pärast uue faili loomist valige Atribuudid ja vahekaart Eelmised versioonid ning seejärel valige taastatav failiversioon.
Kui teie operatsioonisüsteemi eelmine versioon oli Windows 7 ja lõite üleminekul uue Microsofti konto, võivad teie failid asuda keelatud administraatorikontol. Oma failide nägemiseks peate selle konto lubama ja uuesti sisse logima.
-
Sisestage otsinguväljale arvutihaldus ja valige siis rakendus Arvutihaldus (töölauarakendus).
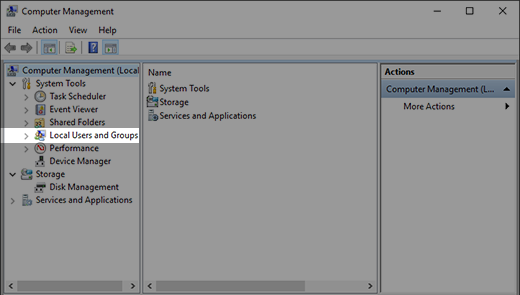
-
Valige vasakpaanil Kohalikud kasutajad ja rühmad ning seejärel valige Kasutajad. Kui kasutajal nimega Administraator on ikoonil allanool

-
Konto lubamiseks topeltklõpsake administraatori ikooni

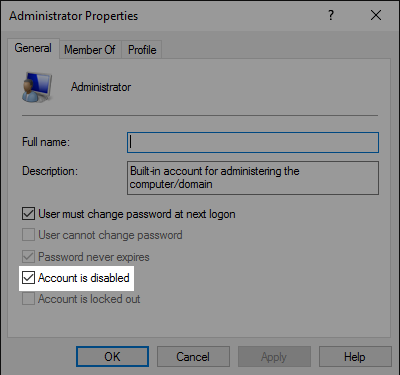
-
Logige välja ja seejärel logige uuesti sisse administraatorikontoga.











