Windows 11 File Explorer aitab teil vajalikud failid kiiresti ja hõlpsalt hankida.
Selle vaatamiseks Windows 11 valige see tegumiribal või menüüs Start või vajutage klaviatuuril Windowsi logoga klahvi + E.
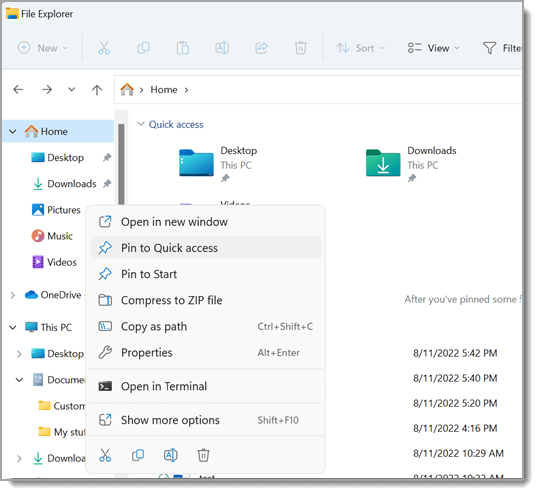
File Exploreri kasutamine
-
Kausta kinnitamiseks kiirpääsuribale paremklõpsake (või vajutage pikalt) kausta ja valige Kinnita kiirpääsuribale.
-
Faili ühiskasutusse andmiseks valige see ja seejärel valige lindil Anna ühiskasutusse .
-
Faili või kausta asukoha teisaldamiseks valige see ja seejärel valige lindil Käsk Lõika . Liikuge uude asukohta ja valige Kleebi .
Märkus.: Kiirpääsus olevate failide ja kaustade puhul peate enne lõikamist ja kleepimist paremklõpsama (või vajutama pikalt) ja valima käsu Ava.
-
Kui soovite muuta üksuste kuvamisviisi File Exploreris, valige lindil Vaade ja valige ikoonide, loendite, üksikasjade ja muu kuvamise vahel.
-
Failide vahelise ruumi vähendamiseks valige Vaade > Kompaktne vaade.
-
Arvutist ja pilvest asjakohaste failide otsimiseks otsige File Exploreri avalehelt.
Märkus.: Pilveotsingu lubamiseks logige oma pilvekontodele sisse menüü Start > Sätted > Kontod kaudu.
File Exploreris on uus sujuvam kontekstimenüü, mis hõlbustab populaarsete käskude kasutamist. Uuele kontekstimenüüle juurdepääsemiseks paremklõpsake faili. Lisateavet leiate teemast Üksuste otsimine File Exploreri kontekstimenüüst.
Nii nagu paljud asjad elus, on ka File Explorer aastatega paremaks muutunud. Selle vaatamiseks Windows 10 valige selle ikoon tegumiribal või menüüs Start või vajutage klaviatuuril Windowsi logoga klahvi + E.
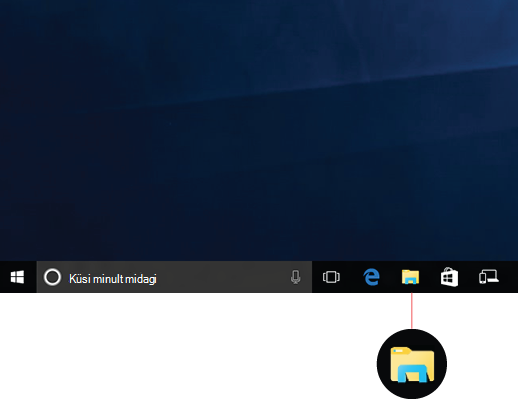
Mõned olulisemad muudatused opsüsteemis Windows 10.
-
OneDrive on nüüd File Exploreri osa. Lühiülevaate sellest, kuidas see töötab, leiate artiklist OneDrive teie arvutis.
-
File Exploreri avamisel kuvatakse kiirpääsuriba. Seal on loetletud teie sageli kasutatavad kaustad ja viimati kasutatud failid – nii ei pea te nende leidmiseks mitmeid kaustu sirvima. Kinnitage kiirpääsuribale oma lemmikkaustad, et need oleksid alati käepärast. Lisateavet leiate teemast Kiirpääsu vaates kinnitamine, eemaldamine ja kohandamine.
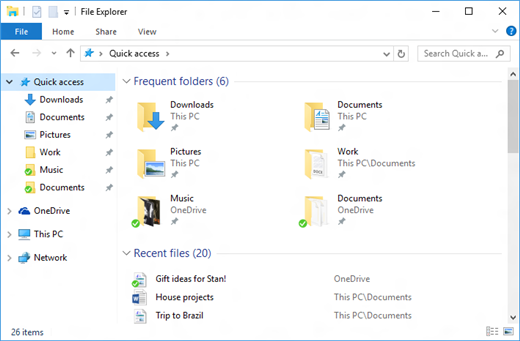
-
Nüüd saate rakenduste abil faile ja fotosid ühiskasutusse anda otse File Exploreris. Valige failid, mille soovite ühiskasutusse anda, minge menüüsse Ühiskasutus , valige nupp Anna ühiskasutusse ja seejärel valige rakendus. Ühiskasutussuvandite kohta leiate lisateavet teemast Failide ühiskasutus File Exploreris.
Kui kasutasite varem opsüsteemi Windows 7, võib välja tuua veel mõned erinevused.
-
„Minu arvuti” kannab nüüd nime „See arvuti” ja seda ei kuvata vaikimisi töölaual. Kui soovite teada, kuidas lisada See arvuti töölauale või menüüsse Start, lugege teemat Minu arvuti on nüüd See arvuti.
-
Teeke ei kuvata File Exploreris, kui te seda ei soovi. Nende lisamiseks vasakpaanile valige menüü Vaade > navigeerimispaan > Kuva teegid.











