Windowsi hiljutiste värskenduste uued funktsioonid aitavad teil arvutit kohandada, turvalisust suurendada ja Windowsiga loovamaks muuta. Nende värskendustega on ka hõlpsam arvutis ja muudes seadmetes töötada, sh sünkroonida Androidi telefonidega (7.0 või uuem versioon).
Kas olete valmis alustama? Vaadake teemat Uusima Windowsi värskenduse hankimine.
Märkus.: Funktsioonid ja rakenduste saadavus võivad piirkonniti erineda.
Mis on uut Windows 11 2023 värskenduses?
Uurige, mis on uut viimatistes värskendustes

Vaadake, mis on viimase aasta jooksul välja antud, et saaksite kiiremini tööd teha. Kui teil neid funktsioone veel pole, otsige värskenduste saadavust sätete > Windows Update.
Alati on uusimad funktsioonid
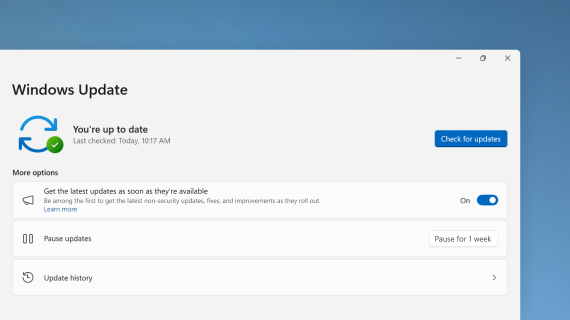
Kui soovite uusimaid turbega mitteseotud värskendusi saada arvuti jaoks võimalikult kiiresti, valige Sätted > Windows Update > Hankige uusimad värskendused kohe, kui need on saadaval.
Copilot kasutamine Windowsis tehtevõime abi saamiseks
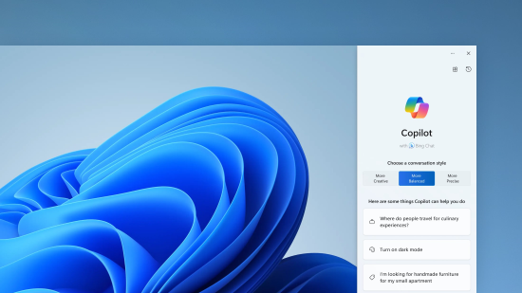
Siit leiate vastused keerulistele küsimustele, saate genereerida uusi ideid, koondada lehti, muuta kiiresti arvuti sätteid ja teha palju muud.
Uus viis fotode sirvimiseks
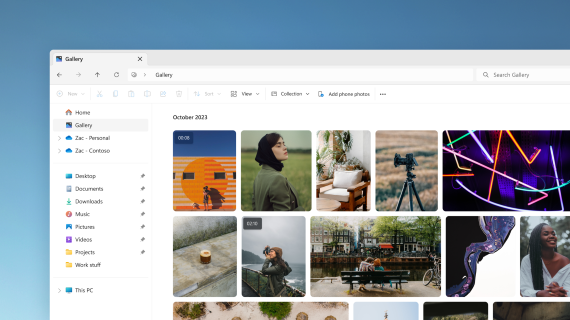
Lisage fotosid telefonist, arvutist ja pilvsalvestusruumist File Explorer galeriisse, et neid kõiki ühes kohas sirvida.
Tehtevõime keskuse otsimine ja sirvimine Microsoft Store'is
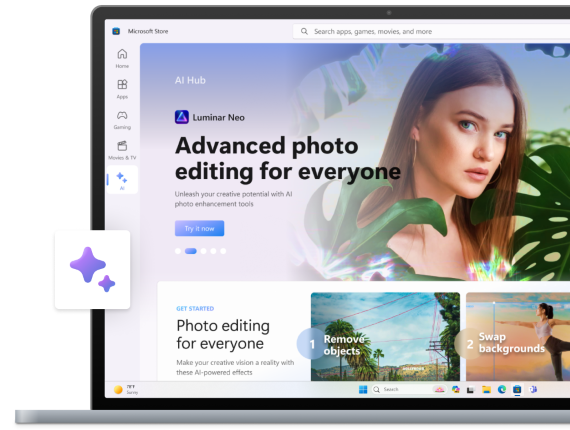
Kasutage tehtemärke oma eeliste huvides. Sirvige eri tehisintellekti arendajate rakendusi, et aidata teil koostada elulookirjeldust, luua kauneid esitlusi ja kavandada oma järgmist seiklust. Tutvuge Tehtevõime keskusega Microsoft Store'is, et vaadata, mis on saadaval.
Vaadake üle oma põhiteave sätetes
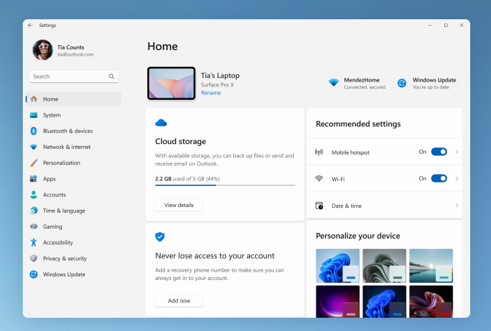
Leidke oma arvuti hetktõmmis, hankige soovitusi ja juurdepääsu üksikasju (nt tellimuse olek, pilvsalvestusruum ja konto turbeteave) otse avalehelt.
Häälega tippimine
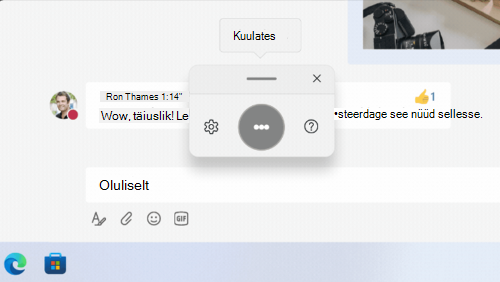
Saate häält kasutada rakenduste juhtimiseks, meilisõnumite dikteerimiseks, veebist otsimiseks ja paljuks muud. Alustamiseks valige Sätted > Hõlbustusfunktsioonid > Voice Access.
Häältippimise abil saate kõneldud sõnad teisendada tekstiks kõikjal, kus tavaliselt tipite. Häältippimise avamiseks vajutage Klahvikombinatsiooni Windowsi logoga klahv + H .
Arvuti kasutamine ilma hiireta
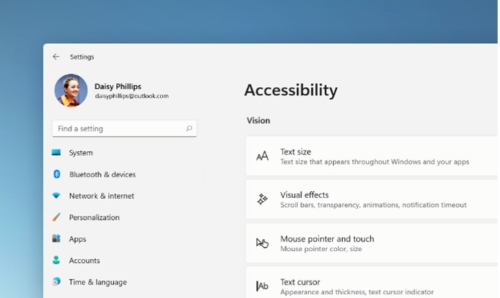
Windowsi sisseehitatud ekraanilugeri Jutustaja abil saate rakendustes liikuda, veebi sirvida ja teha tavapäraseid toiminguid ilma hiireta. Sisseehitatud ekraanilugeri sisselülitamiseks avage Sätted > Hõlbustusfunktsioonid .
Jutustaja käivitamiseks või peatamiseks vajutage klahvikombinatsiooni Windowsi logoga klahv +juhtklahv (Ctrl) +sisestusklahv (Enter).
Paroolivabalt paroolide kasutamine paroolide abil
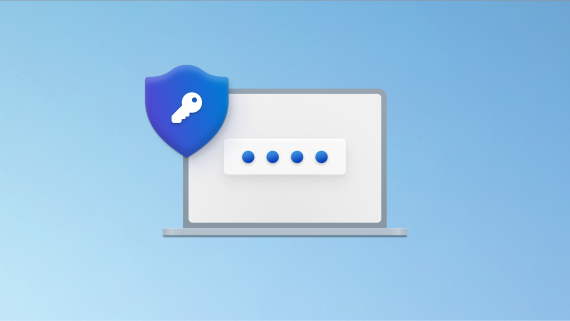
Looge parool, et kiiremini ja turvalisemalt sisse logida. Kui otsustate parooli talletada Windows Hello abil, võib sisselogimine olla veelgi kiirem.
Vähem aega häälestamiseks, rohkem aega kodeerimiseks
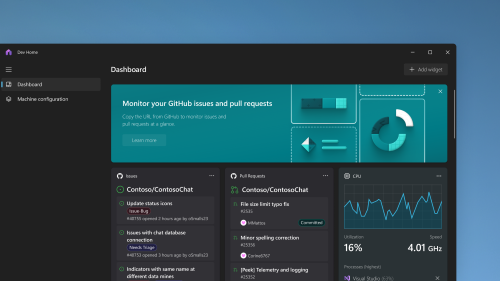
Kasutage arendusmasinit kodu, et oma arendusmasinat kiiremini häälestada, ja seejärel jälgida kõiki oma kodeerimisprojekte kohandatava armatuurlaua abil.
Kõik-ühes varunduslahendus
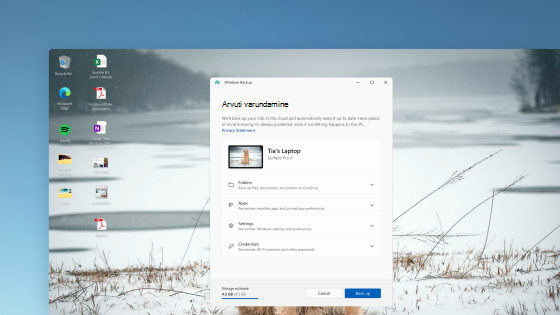
Windowsi varundus salvestab teie sätted, Wi-Fi paroolid ja failid pilveteenusesse, et neile igal ajal ja kõikjal juurde pääseda. Saate need hõlpsalt taastada, kui teie arvutiga midagi juhtub.
Windowsi Copilotiga uuel viisil töötamine
Tehtemärke kasutades saate kohe alustada oma tööviljakust ja loovust. Siit leiate vastused keerulistele küsimustele, uurige loomingulisi ideid, tehke lehtedest kiire kokkuvõte ja muutke arvuti sätteid vaid mõne sõnaga – ja see on alles algus.
Seadmete ja konto sätete haldamine uuel sätete avalehel
Uuel sätete avalehel on interaktiivsed kaardid, mis tähistavad seadme ja konto sätteid. Seadme kasutamisel kohandatakse lehte ja kaarte, et anda teile kõige asjakohasemat ja kasulikumat teavet.
Dev Drive arendajatele
Dev Drive on uus salvestusruumi vorm. See annab arendajatele vajalikud lähtekoodi, töökaustade ja paketivahemälude majutamiseks vajalikud andmed. Saate luua arendusketta, kasutades vaba ruumi olemasoleval kettal, või luua VHD/VHDX-i. Avage system > System > Arendajatele rakendus Settings (Sätted). Lisateavet leiate teemast Arendusketta häälestamine Windows 11 (avalik eelvaade).
Lisatud on keelte reaalajas subtiitrid
Reaalajas subtiitrid lisatakse nendesse keeltesse:
-
Hiina (lihtsustatud ja traditsiooniline)
-
prantsuse (Prantsusmaa, Kanada)
-
saksa
-
itaalia
-
jaapani
-
portugali (Brasiilia, Portugal)
-
Hispaania
-
taani
-
Inglise (Iirimaa, muud ingliskeelsed dialektid)
-
korea
Reaalajas subtiitrite sisselülitamiseks kasutage kiirklahvi WIN + Ctrl + L. Kui lülitate selle esimest korda sisse, palub Windows teil alla laadida nõutava kõnetuvastuse toe. Kõnetuvastuse toe saate alla laadida sätete > kellaaja & keele > keele & piirkonnast. Lisateavet leiate teemast Reaalajas subtiitrite kasutamine heli paremaks mõistmiseks.
Hääljuurdepääsu käskude täiustused & selle spikrileht
Lisatud on uus tekstivalik ja häälpääsukäskude redigeerimine. Näiteks tekstivälja tekstivahemiku valimiseks on häälkäsud "Vali tekstist [tekst 1] kuni [tekst 2]".
Rakendusesisese häälpääsu käsu spikrileht on ümber kujundatud. Igal käsul on nüüd kirjeldus ja näited selle variatsioonidest. Häälpääsuriba käsuspikri lehele pääsete juurde spikri > Kõigi käskude vaatamise või hääljuurdepääsu käsuga "mida ma öelda saan?".
Lisaks on häälkäskude tugi nüüd saadaval järgmiste ingliskeelsete dialektide jaoks: inglise (Ühendkuningriik), inglise (India), inglise (Uus-Meremaa), inglise (Kanada) ja inglise (Austraalia)
Režiim Pole kunagi ühendatud lisatud
Selles režiimis saate rakenduse aknaid ja nende silte tegumiribal eraldi vaadata. Selle funktsiooni leidmiseks avage jaotis Sätted > Isikupärastamine tegumiriba > > tegumiriba käitumised. Määrake tegumiriba nuppude ühendamise ja siltide peitmise väärtuseks Mitte kunagi. Kui kasutate mitut kuvarit, on selle sisselülitamiseks teiste tegumiribade jaoks eraldi säte.
Teatiste täiustused
Teatised kuvatakse nüüd kellaikoonina, mis täidetakse uue teatise kuvamisel värviga. Oluliste teatiste kuvamiseks saate kasutada ka "kuva teatist".
Lisati moderniseeritud File Explorer
Selles File Exploreris kuvatakse soovitatavad failid karussellina. See karussell kuvatakse ainult siis, kui olete Windowsisse sisse logitud Azure AD kontoga. Selle väljalülitamiseks ja kinnitatud kaustade kuvamiseks valige kolmikpunkt.
File Exploreri uuel üksikasjapaanil pääsete juurde seotud sisule, püsite failidega kursis ja teete koostööd ilma faili avamata. Selle sisselülitamiseks valige menüü Vaade ja seejärel üksikasjapaan. Seejärel kasutage paani sisselülitamiseks käsuriba paremas servas asuvat nuppu.
Täiustatud Windowsi tulipunkti kasutuskogemus
Täisekraanvaates piltide eelvaate kuvamiseks saate kasutada nuppu Lisateave. Windowsi tulipunkti hüpikakna avamiseks paremklõpsake töölaual tulipunktiikooni. Iga pildi kohta lisateabe saamiseks topeltklõpsake selle ikooni Bingi sihtlehe avamiseks.
Jutustajale on lisatud uusi loomulikke hääli
Need hääled kasutavad uudseid seadmesiseseid kõnesünteesiseadmeid. Kui olete selle alla laadinud, töötab see ilma Interneti-ühenduseta.
Täpne ja ühtne värviilme kõigis rakendustes
Kõik windowsi rakenduste värvid on täpsed ja vastavuses automaatse värvihaldusega (ACM). ACM-i sisselülitamiseks avage Sätted > Ekraan > Täpsem ekraan. Valige SDR-ekraan ja lülitage sisse säte Halda rakenduste värvi automaatselt.
Windowsi mobiilsideseadmetega suhtlemise peatamine
Avage > Telefoniga linkimineBluetooth-& seadmete > S-eetrid. Sealt leiate võimaluse Telefoniga linkimine välja lülitada.
Bluetooth LE Audio on lisatud
Sellesse väljaandesse on lisatud Bluetooth® Low Energy (LE) Audio. Selle funktsiooni kasutamiseks peab teie arvuti toetama Bluetooth LE Audiot. Selle abil on helikvaliteeti ja aku tööiga täiustatud, kui seote arvuti Bluetooth LE Audio kõrvaklappide ja kõrvaklappidega.
Juurdepääs isikupärastatud veebisaitidele menüü Start kaudu
Menüüs Start on nüüd soovitatud veebisaidid vastavalt teie sirvimisajaloole isikupärastatud. Sel juhul pääsete kiiresti juurde olulistele veebisaitidele. Selle funktsiooni väljalülitamiseks avage menüü Sätted > Isikupärastamine > Start.
Juurdepääs Windows Studio efektidele tegumiriba kiirsätete kaudu
Toetatud närvitöötlusseadmega (NPU) seadmed pääsevad Windows Studio efektidele juurde tegumiriba kiirsätete kaudu. Nüüd on lihtne kaameraefekte (nt Silmside, Automaatne kadreerimine, Tausta hägustamine ja heliefektid) sisse lülitada ja konfigureerida.
Puutefunktsioonide optimeeritud tegumiriba tutvustus 2-in-1 seadmete jaoks
Puutefunktsiooniga tegumiribal on kaks olekut: ahendatud ja laiendatud. Kahe oleku vaheldumisi aktiveerimiseks nipsake ekraani allservas üles ja alla. See funktsioon töötab ainult seadmetes, mida saab kasutada tahvelarvutitena ja mis on vaikimisi sisse lülitatud. Kui teie ettevõte haldab teie seadmes Windowsi värskendusi, on see funktsioon vaikimisi välja lülitatud. Administraatorid saavad selle pidevaks innovatsiooniks uue ärikontrolli abil sisse lülitada.
Punktkirjaseadmete ja selle kuvarite täiustatud tugi
Braille'i seadmed töötavad edasi ka siis, kui vahetate Microsofti Jutustajat ja muude tootjate ekraanilugereid. Jutustaja muudab punktkirjadraivereid automaatselt. Lisaks sellele versioonile lisatakse jutustaja uute punktkirjakuvarite ning uute punktkirjasisestus- ja väljundkeelte tugi. Lisateavet leiate teemast 8. peatükk: Jutustaja kasutamine Punktkirjaga.
Voice'i täiustused
Häälpääs töötab kohe, kui käivitate arvuti. Lülitage hääljuurdepääs sisse lukustuskuva hõlbustusfunktsioonide hüpikuboksi kaudu. Selle automaatseks sisselülitamiseks avage Sätted > Hõlbustusfunktsioonid > Kõne. Valige säte "Käivita häälpääs enne arvutisse sisselogimist".
Häälpääs on muutunud paindlikumaks ja toetab suhtlemist rohkema kasutajaliidese (UI) juhtelementidega. Näiteks hääl suhtleb nüüd juhtelementidega, mis sisaldavad:
-
Arvudega nimed, nt "Klõpsake 5".
-
Nimede vahel pole tühikuid (nt "click PivotTable" (Klõpsake PivotTable-liigendtabelit) või "Click PivotChart" (PivotChart-liigenddiagramm).
-
Erimärkidega nimed, näiteks Bluetooth-& seadmed ("klõpsake Bluetoothi ja seadmed") või Sissehelistamine ("klõpsake dial sidekriipsu üles").
Lisaks toetab hääl spinneri juhtelemente, pöidla juhtelemente ja tükeldatud nuppe. Nende juhtelementidega suhtlemiseks saate kasutada käsku "click" või numbri ülekatteid. Häält saate kasutada ka lehel vasakule ja paremale liikumiseks. Lisateavet uute hääljuurdepääsu käskude kohta leiate teemast Häälpääsukäskude loend.
Lisatud on Tamili anjali klaviatuur tamili keele jaoks
Klaviatuuri lisamiseks veenduge, et sätetes kuvatakse tamili (Singapur), Tamili (Malaisia), Tamili (Sri Lanka) või Tamili (India) jaotises Sätted > kellaaeg & keele > keele & piirkonnas. Kolmikpunkti valimine (...) keele kõrval. Valige Keelesuvandid. Lisage klaviatuuride loendisse Tamil Anjal (QWERTY).
File Explorer sisaldab nüüd vahekaarte
File Explorer sisaldab nüüd vahekaarte, mis aitavad teil File Explorer seansse korraldada. Uuel File Explorer avalehel saate olulised failid kiireks ja hõlpsaks juurdepääsuks kinnitada. Microsoft OneDrive'i abil saate vaadata oma kolleegide toiminguid ühisfailidega. Isikupärastatud soovitusi pakutakse ka teie Microsoft 365 konto põhjal.
Kopeeritud üksustel on soovitatud toimingud
See funktsioon on saadaval klientidele Ameerika Ühendriikides, Kanadas ja Mehhikos. Kopeeritud üksused (nt telefoninumbrid), kuupäevad sisaldavad nüüd soovitatud toiminguid, nt Teamsi või Skype'i kaudu helistamine või sündmuse lisamine kalendrirakenduses.
Lisafunktsioonid.
-
Lisatud on tegumiriba ületäitumise menüü: tegumiribal on menüü, mis kuvab kõik ülevoolavad rakendused ühes ruumis.
-
Lähijagamine: selle funktsiooni kasutamine, avastage ja jagage teiste seadmetega, sealhulgas töölaudadega.
-
Rakenduste haldamine Windowsi sätete kaudu. Nüüd saate Juhtpaneel asemel desinstallida, parandada ja muuta kõiki rakendusi Windowsi sätete kaudu.
-
Täiustatud otsinguvälja kasutuskogemus: otsinguväljale tippimise ajal kuvatakse otsingutulemid nüüd otsingu hüpikuväljal. Samuti saate muuta tegumiriba otsingut, kui avad Sätted > Isikupärastamine > tegumiriba. Lisateavet leiate teemast Otsingu kohandamine tegumiribal Windows 11.
-
Menüül Start on Kiirtugi. Nüüd saate arvutiprobleemide korral abi saamiseks kasutada menüü Start rakenduseloendist Kiirtugi.
-
Pakub tehtemärke sisaldavaid soovitusi: Azure Active Directoryga (AAD) liidetud seadmete puhul pakub Windows nüüd teisaldusjõuga soovitatud sisu menüüs Start. See aitab teil valmistuda koosolekuteks, pääseda kiiresti juurde failidele, mille kallal koos töötate, ja palju muud.
-
Kogu salvestusruumi kuvamine. See värskendus pakub kõigi Teie Microsoft OneDrive'i tellimuste salvestusruumi täismahtu ja kuvab salvestusruumi kokku rakenduse Sätted lehel Kontod.
-
Kõik nõutavad koodipunktid on ajakohased: GB18030-2022 nõuetele vastav töö on lõpule viidud. Seetõttu ei saa te enam sisestada märgikoodipunkte, mida ei toetata.
-
Kopeerimisnupu abil saate kopeerida 2FA koode: Kahe teguri autentimise (2FA) koodide kopeerimiseks on saadaval kopeerimisnupp. Pange tähele, et see funktsioon töötab ainult inglise keeles.
-
Lisatud mitme rakenduse kioskirežiim: see lukustusfunktsioon võimaldab administraatoritel määrata rakendused, mis töötavad ühes seadmes erinevate kasutajate jaoks. Mitme rakendusega kioskirežiim sobib suurepäraselt stsenaariumide jaoks, kus mitu inimest kasutavad sama seadet. Lisateavet leiate teemast Mitme rakendusega kioski häälestamine Windows 11.
-
Sisu adaptiivse heleduse juhtelement (CABC): CABC on lubatud töötama sülearvutites ja 2-s ühes seadmes. See funktsioon hämardab või heledastab ekraanialasid sisu põhjal. Funktsioonisätet saate reguleerida jaotises Sätted > Süsteem > Kuva > Heledus & värv.
-
Lisatud on kohalolekusensori privaatsussäte: kui teil on seade, millel on ühilduvad võrgusolekusensorid, saate nüüd valida rakendused, mis pääsevad neile sensoritele juurde. Selle saate lubada jaotises Sätted > Privaatsus & turbe- > kohaloleku tajumine.
-
Failide eelvaate kuvamine menüüs Start & neid ühiskasutusse anda. Kui viite kursori menüü Start mis tahes soovitatud failile, näete selle eelvaadet ja teete nende kiireks ühiskasutusse andmiseks paremklõpsamise.
-
Kellaaja ja kuupäeva peitmine süsteemisalves: selle sisselülitamiseks paremklõpsake süsteemisalve kella ja valige Reguleeri kuupäeva ja kellaaega.
-
Windowsi ühiskasutusaken: valige Windowsi ühiskasutuse akna jaotises Ühiskasutus Ikoon "Ühiskasutus", et saata oma failid Outlooki kaudu meiliga otse Windowsi ühiskasutuse aknas. Sellel on ka otsinguväli. Seega saate nüüd faili ühiskasutusse andmiseks otsida kontakte kogu Outlookist. Windowsi ühiskasutusaknas kuvatakse ka 8–10 soovitatud kontakti, kellega soovite kiiresti faile jagada (sh saata endale meiliga faili).
-
Jutustaja pakub Microsoft Excelis tõhusat lugemiskogemust. Jutustaja seab teadaanded tähtsuse järjekorda vastavalt sellele, mida on vaja töövihiku vahelejätmiseks. Lisateavet leiate Exceli dokumentatsioonist täiustatud Jutustaja tugi.
-
Täiustatud andmepüügikaitse Microsoft Defender SmartScreenis: see aitab kaitsta kooli ja töö paroole andmepüügi ja ebaturvalise kasutamise eest veebisaitidel ja rakendustes. Avage rakenduse & brauseri juhtelement > Mainepõhine kaitse > Andmepüügikaitse.
-
Vaadake teadaolevate võrkude Wi-Fi paroole jaotises Sätted > Võrk & Internet > Wi-Fi ja "Halda teadaolevaid võrke.
-
Microsoft 365 lüliti kasutamine: saate sisse logida ja ühendada oma Windows 365 pilvarvuti kohaliku töölauaga. Seejärel saate nende vahel liikuda tuttavate klaviatuurikäskude, hiireklõpsude või nipsamisliigutuste abil. Töölaua kaudu hõlpsaks juurdepääsuks saate lisada Windows 365 Tegumivaate aktiveerimine.
Funktsioonivärskendused enne Windows 11 2023 värskendust
Ekraanil kuvatava teabe salvestamine
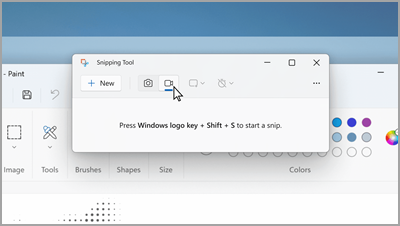
Valige lõikeriistas Record (Salvesta) ja seejärel valige New ( Uus). Valige ala, mida soovite salvestada, ja seejärel valige ekraani ülaservas Start .
Otsingu esiletõstude abil saate rohkem teada
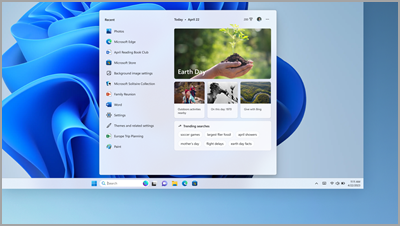
Saate teavet erisündmuste , pühade, tähtpäevade ja muude hariduslike hetkede kohta nii oma piirkonnas kui ka kogu maailmas.
Arvuti kasutamine ilma hiireta
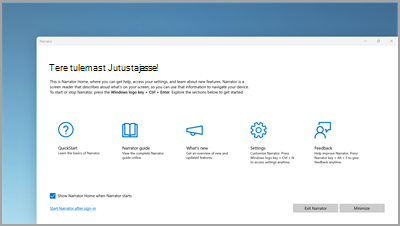
Windowsi sisseehitatud ekraanilugeri Jutustaja abil saate rakendustes liikuda, veebi sirvida ja teha tavapäraseid toiminguid ilma hiireta.
Jutustaja käivitamiseks või peatamiseks vajutage klahvikombinatsiooni Windowsi logoga klahv + juhtklahv (Ctrl) + sisestusklahv (Enter).
Kõik Notepadi failid ühes aknas
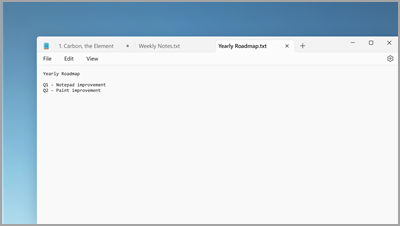
Kui Notepadis on avatud mitu faili, hoidke need kõik ühes aknas. Avatud failide kiireks vahetamiseks vajutage klaviatuuril klahvikombinatsiooni Alt + Tab .
Uute energiatõhusate sätete rakendamine ühest kohast
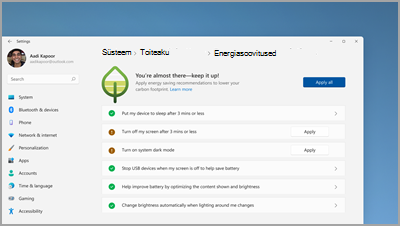
Aidake vähendada arvuti süsiniku jalajälge. Alustamiseks avage Sätetes Energiasoovitused .
Bluetooth-seadmega kiire ühenduse loomine
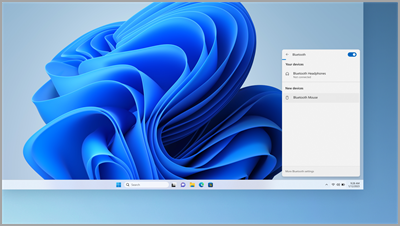
Muutke Bluetooth-seade tuvastatavaks ja seejärel valige tegumiriba paremas servas Heli . Seejärel valige Bluetoothi kiirsättes Bluetooth-seadmete haldamine ja seejärel valige seade jaotises Uued seadmed.
Lõikeriist salvestab kuvatõmmised automaatselt
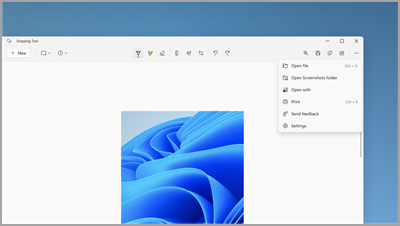
Kõigi salvestatud kuvatõmmiste kuvamiseks valige lõikeriistas Kuva rohkem > Ava kuvatõmmised.
Kiirtugi kasutamine arvutiabi andmiseks ja hankimiseks
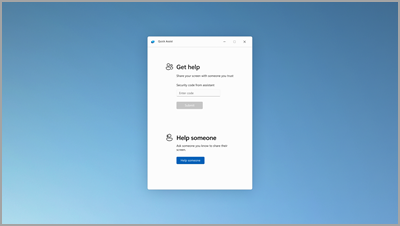
Usaldusväärsed sõbrad ja pere saavad Kiirtugi abil arvutiprobleemide lahendamiseks kaugühenduse luua. Alustamiseks valige Start > Kõik rakendused > Kiirtugi.
Failide korraldamine on pingutuslik
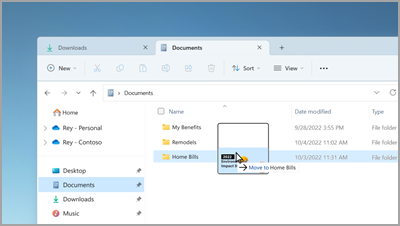
Failide soovitud asukohta viimiseks lohistage failid File Explorer ühelt vahekaardilt teisele.
Kõne kiire alustamine või kalendrisündmuse loomine
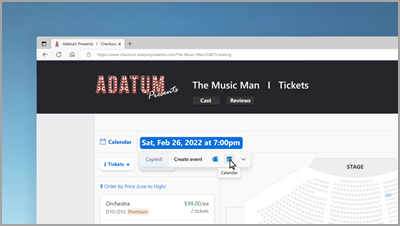
Kui kopeerite telefoninumbri või kuupäeva, saate kiire soovituse avada mõni rakendus ja alustada automaatselt kõnet või kalendrisündmust. Selle sätte muutmiseks valige Windowsi logoga klahv > Sätted > Süsteem > lõikelaud > Soovitatud toimingud.
Varundage oma arvuti, et kaitsta olulist teavet
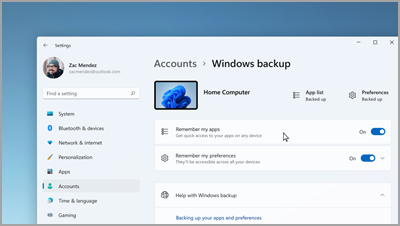
Rakendustest ja sätetest failide ja paroolideni saate oma teabe varundada vaid mõne lihtsa toiminguga.
Redigeerimine kirjutamise ajal
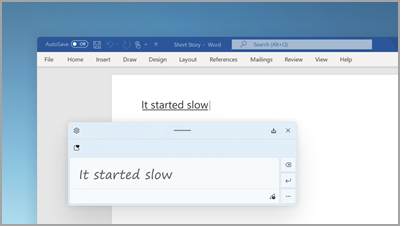
Käsitsikirjapaneeli kasutamisel kustutage, lisage ja lisage tekst žestide abil kõikjal, kuhu saate tippida.
Prioriteediteatiste seadmine
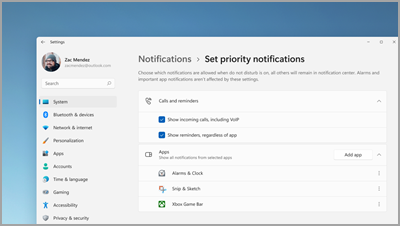
Saate valida, millised rakendused saavad teatisi kuvada isegi siis, kui mitte segada on sisse lülitatud. Valige Start > Sätted > Süsteem > Teatised > Määra käivitamiseks prioriteetsed teatised .
Fookusseansi käivitamine igal ajal
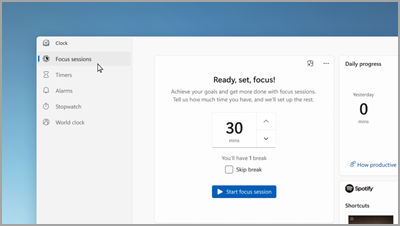
Kui soovite häirivaid tegureid vähendada ja tööd ära teha, käivitage fookusseanss. Avage rakendus Kell , valige, kui kaua soovite keskenduda, seejärel valige Alusta fookusseanssi.
Rakenduste jaoks kaustade loomine menüüs Start
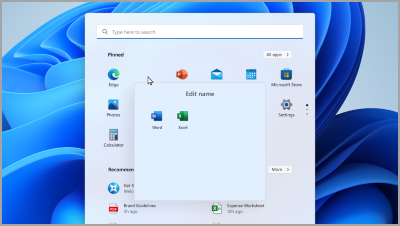
Hoidke oluline lähedal, rühmitades kinnitatud rakendused kaustadesse. Kausta loomiseks valige ja lohistage üks rakendus teisele.
Lemmikfailide vaatamine File Exploreris ja Office.com
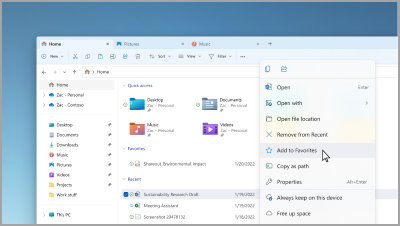
Lisage fail File Exploreris lemmikute hulka ja vaadake seda File Exploreri avalehel ja Office.com. Veenduge, et oleksite sisse logitud Microsofti kontoga või töö- või koolikontoga. Seejärel valige fail pikalt (või paremklõpsake seda) > Lisa lemmikute hulka.
Näidake oma peret isikupärastatud emotikonidega
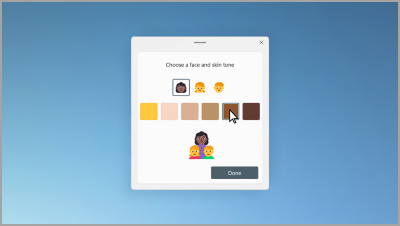
Saate luua emodži, mis esindab teie peret, muutes inimeste, nahatoonide ja muu arvu. Emodžide paneeli avamiseks ja pereotsinguks vajutage Windowsi logoga klahvi + (.). Seejärel valige pere ja vajutage klahvi +.
Videote tegemine minutites
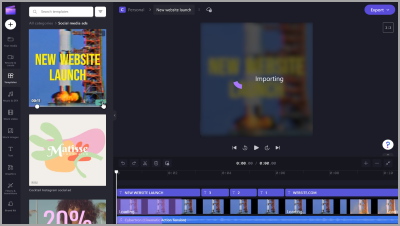
Valige Clipchampis Käsk Loo video. Alustage nullist või mallist ja kohandage videot teksti, börsipildi ja kleepsude abil.
Hääljuurdepääsu sisselülitamine rääkimiseks tippimise asemel
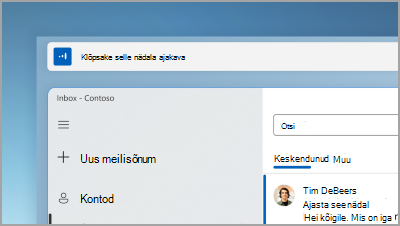
Saate häält kasutada rakenduste juhtimiseks, meilisõnumite dikteerimiseks, veebist otsimiseks ja paljuks muud. Alustamiseks valige Start > Sätted > Hõlbustusfunktsioonid > Speech > Voice Access.
Reaalajas subtiitrite kasutamine heliga sisu jaoks
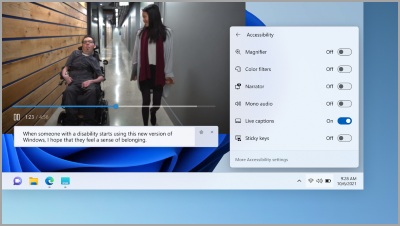
Saate jäädvustada kõik sõnad alates koosolekutest kuni lemmik netisaadeteni – isikupärastada fonti, teksti värvi, teksti suurust ja muud. Lülitage reaalajas subtiitrid sisse kiirsätete paneelil või jaotises Sätted > Hõlbustusfunktsioonid > subtiitrid.
Nipsake üles tegumiriba otseteede kuvamiseks
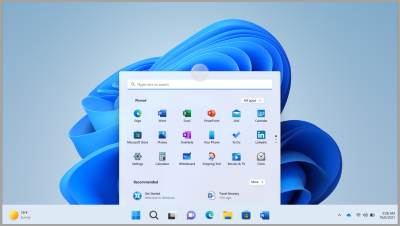
Menüü Start kuvamiseks nipsake ekraani alumisest servast üles tegumiriba keskele. Kiirsätete kuvamiseks nipsake süsteemisalvele ülespoole.
Menüü Start paigutuse kohandamine
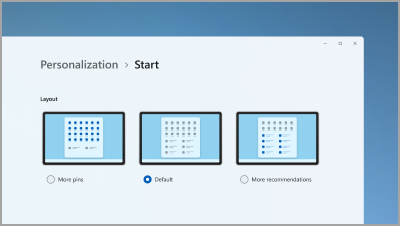
Valige pikalt (või paremklõpsake) avakuval suvalist kohta, et kohandada oma paigutust ja vaadata rohkem kinnitatud üksusi või soovitatavaid faile.
Arvuti jõudluse parandamine, säästes ressursse efektiivsusrežiimis
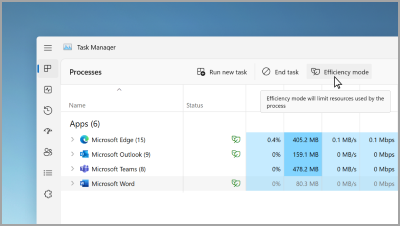
Valige tegumihalduris pikalt (või paremklõpsake) rakendust ja seejärel valige rakenduse kasutatavate ressursside piiramiseks Tõhususrežiim. See võib aidata teil saada kiirema ja energiatõhusama süsteemi.
Tegumihalduri avamine klahvikombinatsiooniga Ctrl + Shift + Esc.
Värskendatud juhtelementide leidmine käeulatuses
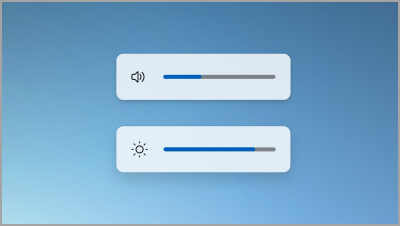
Saate hõlpsalt vaadata ja reguleerida helitugevuse ja ekraani heleduse taset, kui tegumiriba kohal kuvatakse ümberkujundatud hüpikud.
Mängude avamine ühe puutega
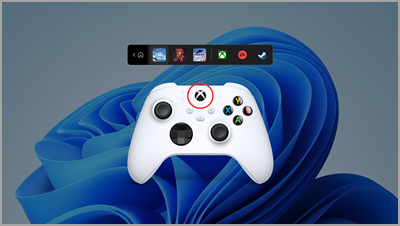
Vajutage kontrolleri riba avamiseks ja uusimale mängule naasmiseks kontrolleri nuppu Nexus.
Lülita sisse mitte segada automaatselt
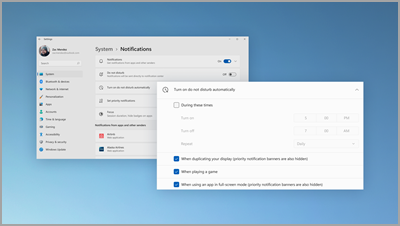
Mitte segada lülitub automaatselt sisse, kui jagate oma ekraani, mängite mängu ja palju muud. Kui soovite valida, millal see sisse lülitub, valige Start > Sätted > Süsteem > Teatised > Lülita sisse mitte segada automaatselt.
Fotode kõrvuti kuvamine
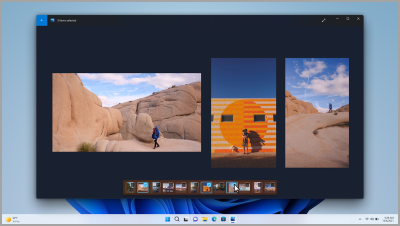
Avage mis tahes foto rakenduses Fotod ja valige filmivõttel teine foto, et näha oma pilte ühes kohas.
Vaadake oma töölaual maailma
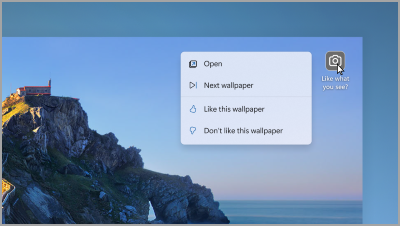
Määrake Windowsi tulipunkt taustaks, et saada iga paari päeva tagant uus taustpilt ja vaadata fotode kohta lõbusaid fakte.
Kõne mikrofoni juhtimine tegumiribalt
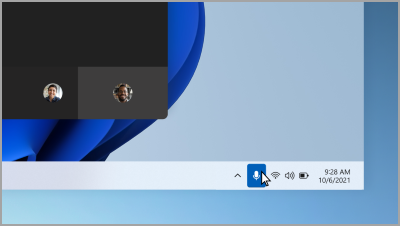
Valige tegumiribal mikrofoniikoon või vajutage helistamisrakenduse kasutamise ajal mikrofoni vaigistamiseks või vaigistuse väljalülitamiseks Klahvikombinatsiooni Windowsi logoga klahv + Alt + K .
Kõik vajalikud rakendused
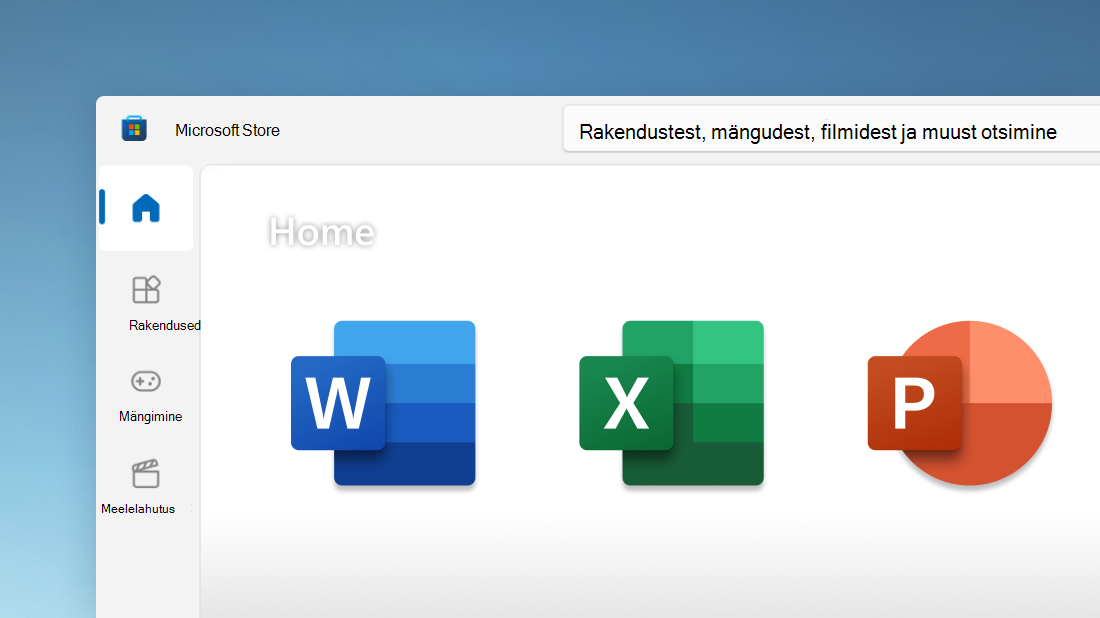
Otsige Microsoft Store rakenduses kiiresti üles soovitud rakendused, mängud ja kuvab need, sh teie arvutis töötavad lemmik mobiilirakendused. Lisaks saate korraga otsida mitmest voogesitusteenusest filme ja saateid.
Kõigiga ühenduse loomine tegumiriba kaudu
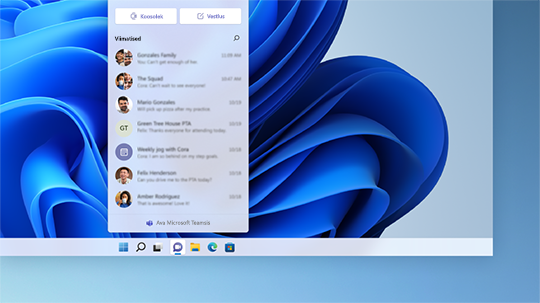
Kõne või tekstvestluse alustamiseks valige tegumiribal Tekstvestlus. Kui nad on iOS-i, Androidi või Maci seadmes, on liitumiseks lihtne saata link (valige koosolekuga liitumise > Koosolekulingi kopeerimine).
Kõik, millest sa hoolid, üks nipsake ära
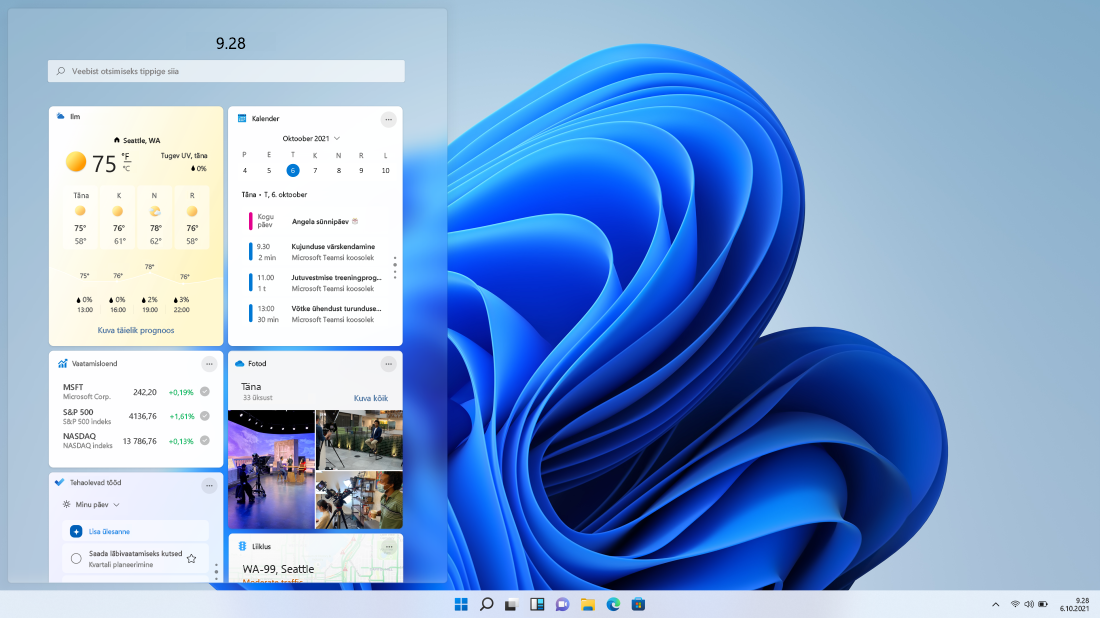
Lemmikteabega kursis püsimiseks nipsake vasakult paremale või valige tegumiribal Vidinad.
Avatud rakenduste kiire korraldamine
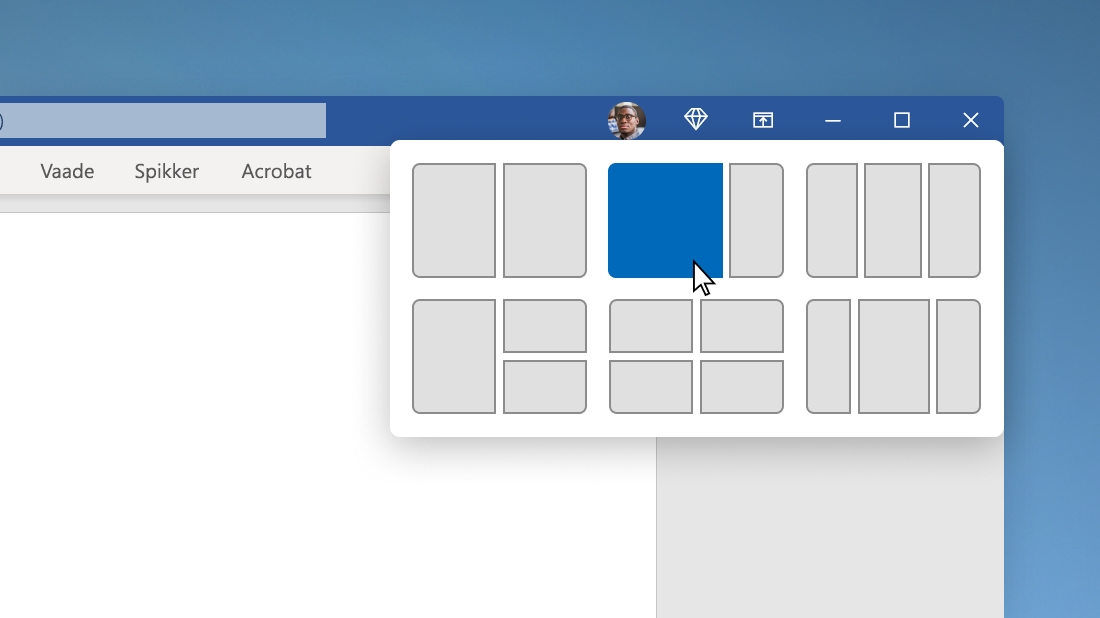
Libistage hiirekursoriga üle akna maksimeerimisnupu või vajutage Klahvikombinatsiooni Windowsi logoga klahv + Z, seejärel valige kuvaruumi ja tööviljakuse optimeerimiseks tõmbepaigutus.
Alustage keskelt
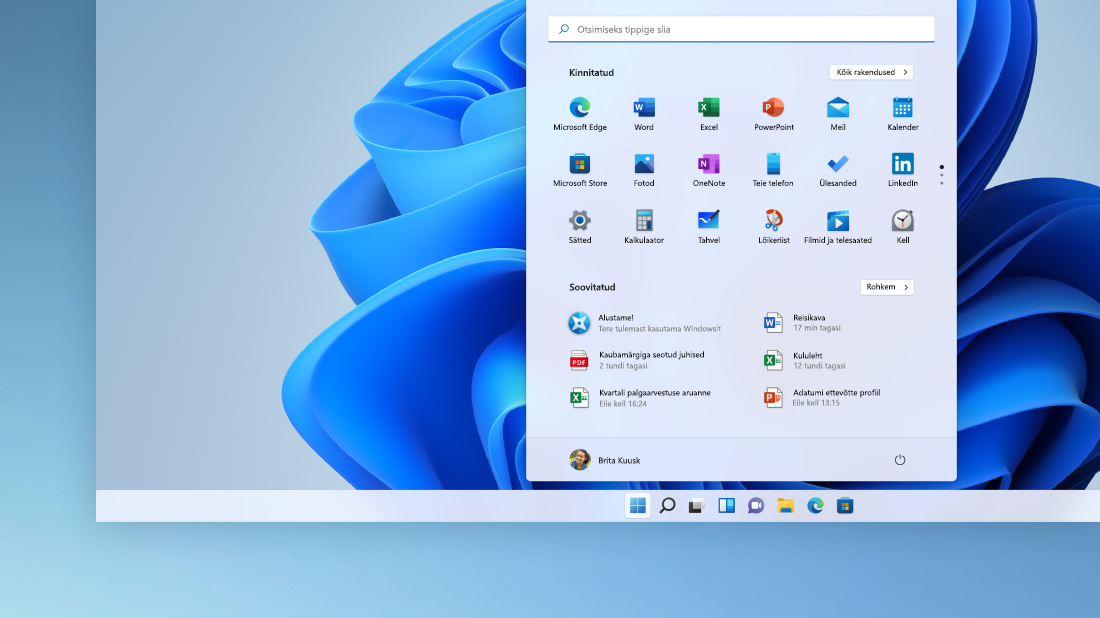
Lemmikrakenduste, viimatiste failide ja võimsa otsinguvälja leidmiseks valige tegumiribal Start .
Isikupärastamine loomingulisuse ja tööviljakuse nimel
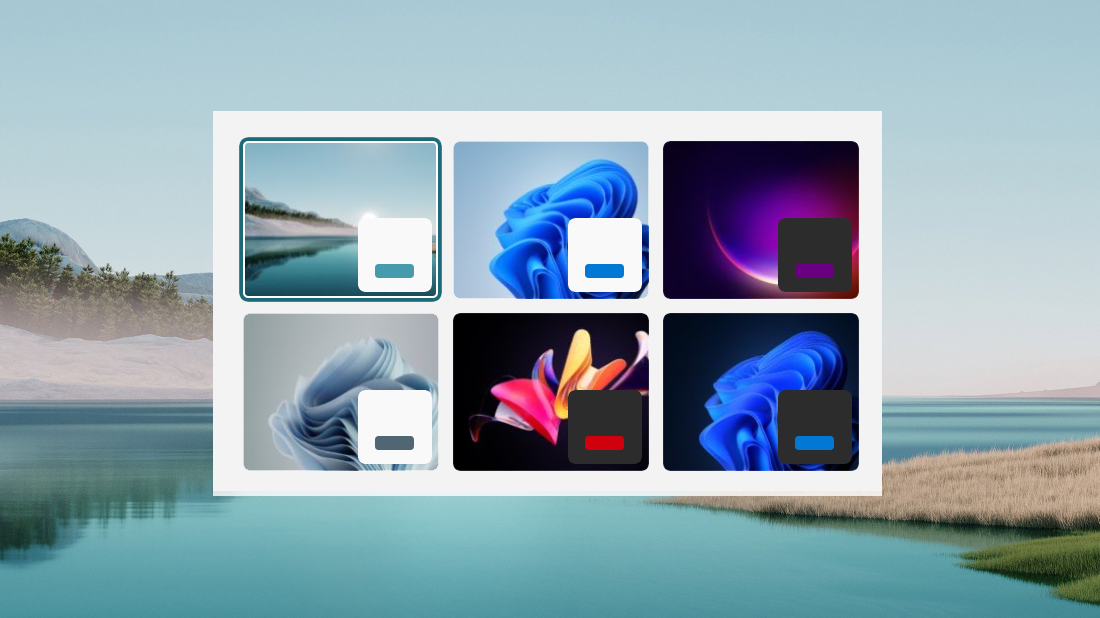
Windows 11 pakub teile inspiratsiooni pidamiseks taustade, kujunduste ja töölaudade võimalusi ning võimalusi oma töövoo kohandamiseks, et saaksite tõhusamalt töötada.
Kaunis ja hõlpsasti kasutatav rakendus Sätted
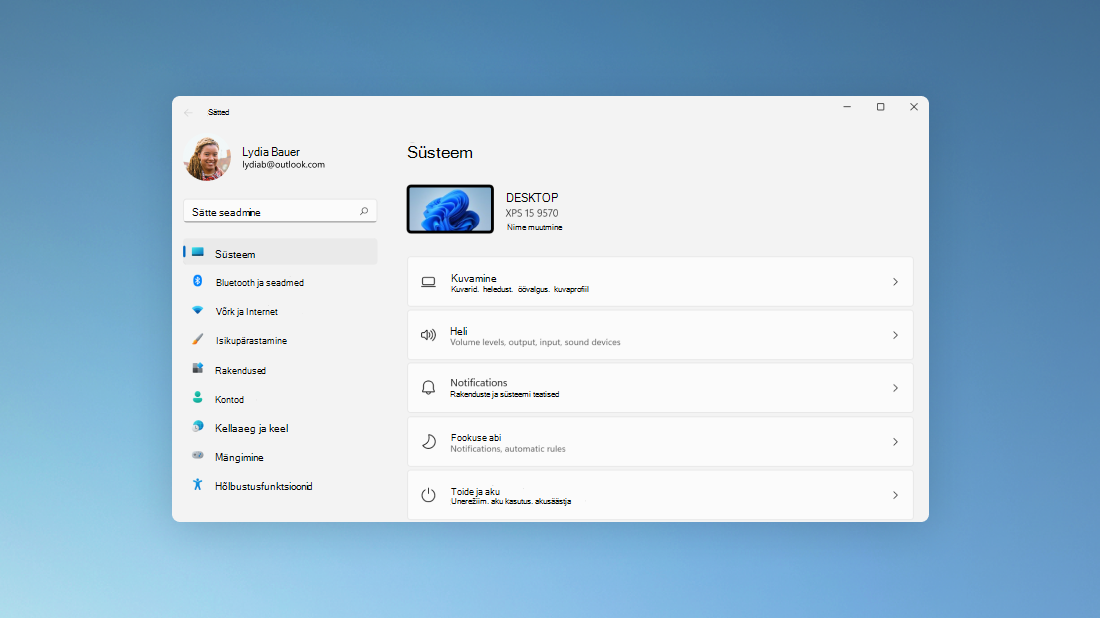
Rakendust Sätted on hõlpsam kasutada, kuna põhilehtede ülaservas on uus navigeerimiskujundus ja levinud juhtelemendid, nii et sätete muutmine on kiirem ja hõlpsam.
Get things done like a pro with snap groups
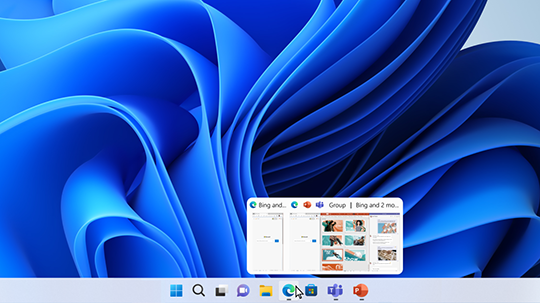
Kui töötate kindla ülesandega, tõmmake rühma loomiseks kaks või enam avatud rakendust või akent. Kui soovite hiljem tõmberühma naasta, viige kursoriga üle tegumiribal oleva avatud rakenduse, et see üles leida.
-
Tööviljakuse ja juhtimisega seotud täiustuste ulatusega komplekt
-
Nautige WPA3 H2E standardite tuge täiustatud Wi-Fi turvalisusele
-
Windowsi (EFLOW) juurutuste Windowsi alamsüsteem Linuxile (WSL) ja Azure IoT Edge for Linuxi (EFLOW) tugi masinõppe ja muude arvutimahukate töövoogude jaoks
Olge voo ajal ajakohane
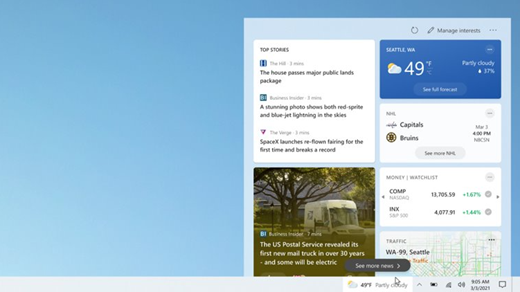
Uusimate pealkirjade, ilmateadete, spordi ja palju muud kiireks vaatamiseks avage tegumiribal Uudised ja huvid. Jääge pilguga vahele ja minge siis tagasi oma tegemiste juurde.
Lemmikvärvi režiimi valimine
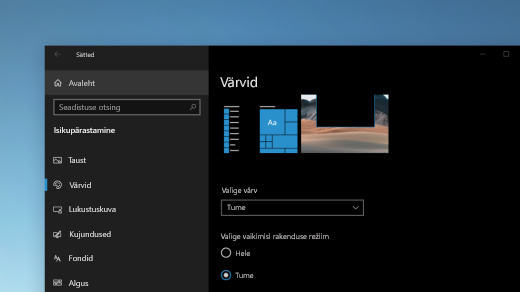
Saate oma rakendused ja rakendusepaanid heleda või tumeda režiimi sisselülitamisega esile tõsta. Valige Start > Sätted > Isikupärastamine > Värvid . Valige jaotises Valige värv kas Hele või Tume režiim.
Vahekaartide säilitamine veebisaidi vahekaartidel
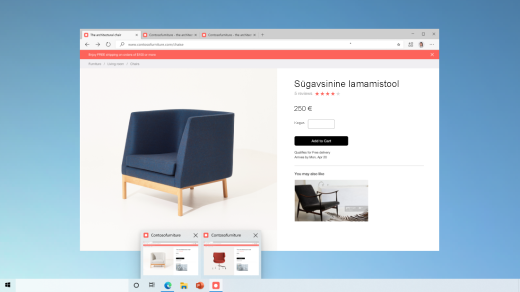
Kui kasutate sageli kasutatavat veebisaiti ja teil on palju vahekaarte avatud, kinnitage see sait tegumiribale. Seejärel libistage kursoriga üle nööpnõela, et näha kõigi avatud vahekaartide eelvaadet.
Veebisaidi kinnitamiseks tegumiribale avage Microsoft EdgeSätted ja muud > Rohkem tööriistu > Kinnita tegumiribale .
Klahvikombinatsiooni Alt + Tab abil saate kiiresti liikuda avatud veebilehtede vahel
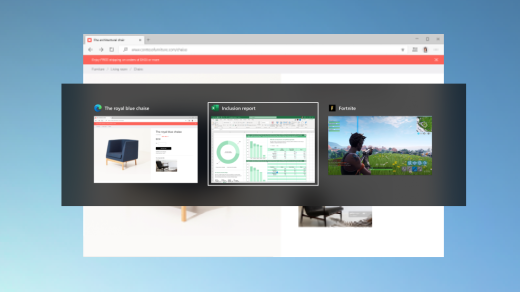
Kõigi avatud rakenduste ja üksuste (sh Microsoft Edge veebisaidi vahekaartide) sirvimiseks valige muuteklahv (Alt ) ja puudutage nuppu Tabeldusklahv (Tab ).
Microsofti kontode kasutamine seadmes paroolivabaks!
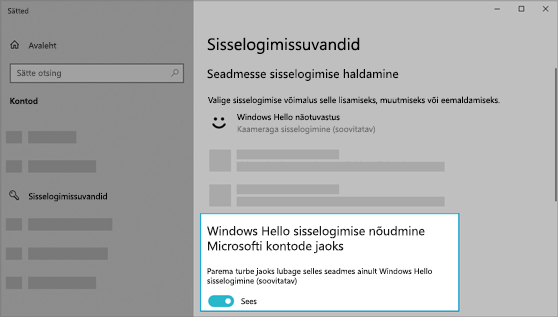
Seadme turvalisuse huvides saate seadmes Microsofti kontodega Windowsi sisse logida paroolivabalt. Avage menüü Start > Sätted > Kontod > Sisselogimissuvandid ja lülitage sisse säte Nõua Microsofti kontode puhul Windows Hello sisselogimist.
Tekstikursori leidmise hõlbustamine
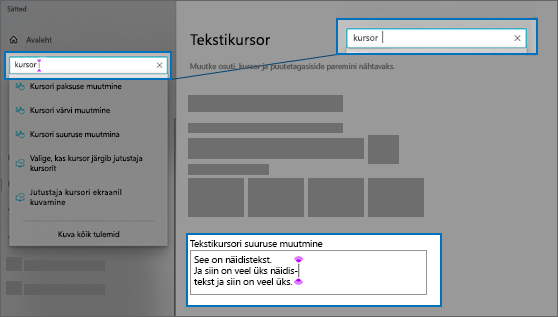
Tekstikursori indikaator lisab tekstikursorile veidi värvi, et seda oleks lihtsam tekstimassiivis märgata. Selle sisselülitamiseks ning selle suuruse ja värvi muutmiseks avage Menüü Start > Sätted > Hõlbustus > Tekstikursor.
Sündmuste kiiresti loomine
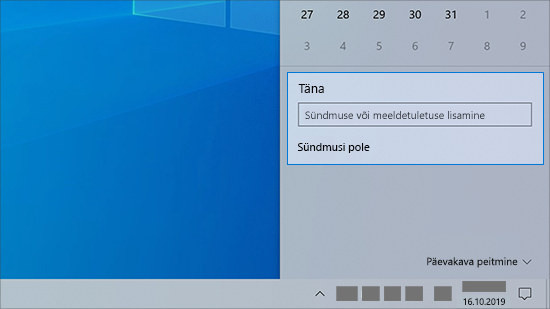
Saate otse tegumiribalt lisada kalendrisse sündmuse või meeldetuletuse. Valige tegumiribal kuupäev ja kellaaeg, seejärel sisestage andmed tekstiväljale kirjaga Lisage sündmus või meeldetuletus.
Teatise sätete avamine tegumiribal
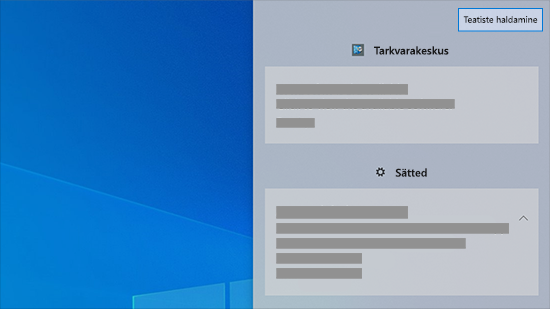
Teatiste kuvamiskoha ja sortimisviisi valimiseks valige tegumiribal Teatised > Halda teatisi.
Emodži lisamine klaviatuuri abil
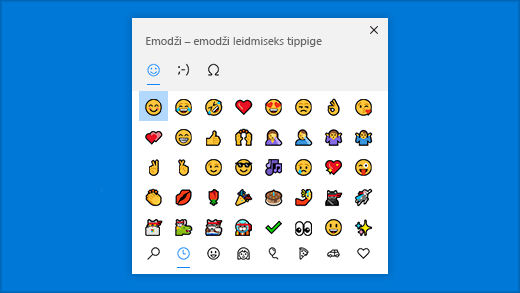
Saate end igal pool vabalt väljendada. Emodžide paneeli avamiseks vajutage Windowsi logoga klahvi + punkti (. ). Kaomodžide abil saate luua tekstiga nägusid ja sümboleid (nt kirjavahemärgid ja valuuta), et väljendada oma arvamust või seisukohta.
Microsofti võimalused teie Androidi telefonis
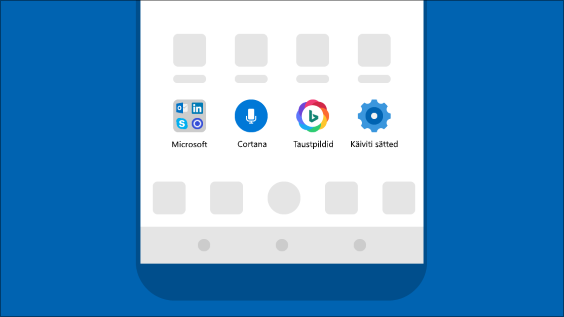
Avage oma Androidi telefonis rakendus Google Play pood ja tippige otsinguväljale tekst Microsoft Launcher ning seejärel installige see. Kui olete rakenduse Microsoft Launcher installinud, saate iga päev värskendatavaid uusi ja ilusaid Bingi taustpilte, sünkroonida oma Office'i dokumente ja kalendrit ning palju muud.
Kursori nähtavuse parandamine
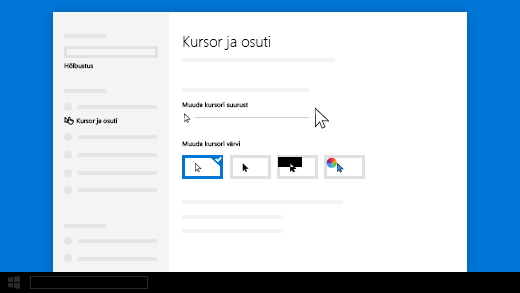
Kui te kursorit ekraanil hästi ei näe, tehke seda suuremaks või muutke selle värvi. Valige Start > Sätted > Hõlbustus > hiirekursor.
Ekraanil kuvatavate üksuste suurendamine
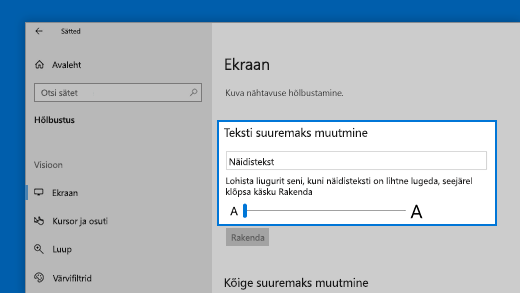
Ainult ekraanil kuvatava teksti suuremaks muutmiseks valige Start > Sätted > Hõlbustus > Kuva , seejärel reguleerige liugurit jaotises Teksti suuremaks muutmine. Kogu sisu suuremaks muutmiseks valige soovitud suvand jaotise Kõige suurendamine rippmenüüst.
Funktsiooni „Lõika ja visanda" kasutamine piltide jäädvustamiseks, märgistamiseks ja jagamiseks
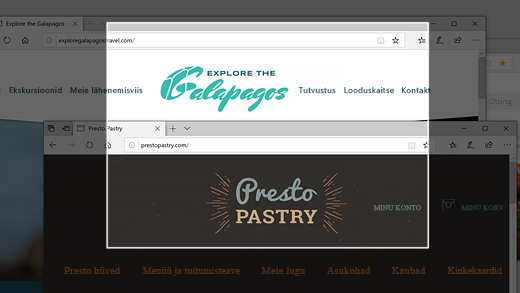
Kuvavisandi funktsiooni nimetus on nüüd „Lõika ja visanda“. Avage funktsioon „Lõika ja visanda“, et kuvalõige teha või varasemale pildile märgistus lisada ja seda jagada. Tippige tegumiriba otsinguväljale tekst lõike- & visand ja seejärel valige rakenduse avamiseks tulemite loendist Lõika & Visand .
Lõike kiireks tegemiseks vajutage Klahvikombinatsiooni Windowsi logoga klahv + Shift + S. Kuva muutub tumedaks ja kursor kuvatakse ristina. Valige kopeeritava ala servas punkt ja tehke kursoriga vasakklõps. Liigutage kursorit, et tähistada ala, mida soovite jäädvustada. Ekraanile kuvatakse jäädvustatud ala.
Lõigatud pilt salvestatakse lõikelauale ja selle saab kleepida meilisõnumisse või dokumenti. Kui soovite pilti redigeerida, valige pärast lõike tegemist kuvatav teatis. Funktsioon „Lõika ja visanda“ võimaldab materjali salvestada, kopeerida ja jagada ning kasutada pliiatsit, markerit ja kustutuskummi (kõiki eri laiusega).
Seotud lingid
-
Lisateavet Windowsi värskenduste kohta leiate teemast Windows Update: KKK.
-
Windowsi aktiveerimise kohta leiate teavet artiklist Windowsi aktiveerimine.
-
Aeglase arvuti korral leiate abi artiklist Näpunäited arvuti jõudluse parandamiseks Windowsis.











