Enne tõrkeotsinguvariantide kaalumist veenduge, et teie seade oleks ajakohane. Valige Start > Sätted > Värskendamine ja turvalisus > Windows Update ning seejärel valige Otsi värskendusi. Kui vajate väliste kuvarite häälestamisel abi, lugege artiklit Mitme kuvari kasutamine opsüsteemis Windows 10.
Märkus.: Kui teil on Surface’is mitme kuvari häälestamisega probleeme, lugege artiklit Surface’i teise ekraaniga ühendamise probleemide tõrkeotsing.
Väliste kuvarite häälestamisel ilmnevate probleemide tõrkeotsing
Kui proovite häälestada välist kuvarit, ent see ei tööta, vajutage Windowsi logoga klahvi + P ja veenduge, et valitud oleks säte Laienda. Kui säte Laienda on valitud, proovige järgmisi tõrkeotsingunäpunäiteid.
Kui te ei näe välisel kuvaril seda, mida ootate, alustage põhilise riistvaratõrkeotsinguga.
-
Lahutage kõik tarvikud oma arvutist. Ühendatud dokid, donglid, adapterid ja muu riistvara võivad põhjustada konflikte.
-
Veenduge, et arvuti ja välise kuvari ühenduskaabel oleks kindlalt paigas.
-
Proovige välise kuvari ühendamiseks mõnda muud kaablit. Kui uus kaabel töötab, on probleem ilmselt vanas kaablis.
-
Proovige väline kuvar ühendada mõne muu süsteemiga. See aitab aru saada, kas probleem on kuvaris või arvutisüsteemis.
Kui need näpunäited ei aita, on veel võimalusi.
-
Kui teie arvutisüsteemil on rohkem kui üks videoväljundi liides, proovige väline kuvar ühendada mõnda teise videoväljundi liidesesse. Levinud liidesed on HDMI, VGA, DVI ja DisplayPort.
-
Kui teie süsteemil on rohkem kui üks kuvaadapter (ehk graafikakaart), võite proovida süsteemi vaikekuvaadapterit vahetada. Mõnes süsteemis saate oma töölauda paremklõpsata ja valida täiendava kuvaadapteriga seostatud tarkvara. Kuna vaikekuvaadapteri vahetamise juhised on seadmeti erinevad, pöörduge lisateave saamiseks tootja poole.
Esmalt veenduge, et üks väline kuvar töötab teie süsteemiga. Selleks lugege ülalpool teavet ühe kuvari kasutamise kohta.
Kui saate ühte välist kuvarit kasutada, ent mitmega on probleeme, on võimalik, et teie kuvaadapter (ehk graafikakaart) ei toeta rohkem kui ühe kuvari kasutamist. Teavet selle kohta, mitut kuvarit teie kuvaadapter toetab, küsige selle tootjalt.
Märkus.: Kui proovite kasutada kuvajagurit oma kuva laiendamiseks rohkem kui ühele ekraanile, ei saa te seda teha. Jagur dubleerib kahe sõltumatu signaali loomise asemel sama signaali.
Kui teie süsteemil on ainult üks videoväljundi liides, saate vaikimisi kasutada ainult ühte välist kuvarit. Mitme välise kuvari toe jaoks on teil vaja ühte järgmistest.
-
Dokkimisjaam – küsige arvuti tootjalt, kas teie arvuti jaoks on dokkimisjaamu saadaval.
-
USB-adapter – kui teil on USB-C-port, on võimalik, et saate USB-adapteri abil anda oma seadmele täiendava videoväljundiliidese.
Juba paika seatud seadmetega seotud probleemide tõrkeotsing
Kui häälestamine on hästi toiminud, siis järsku peatati, võite proovida järgmist.
Mõnel juhul võib probleemi lahendada klahvikombinatsiooni Windowsi logoga klahv + Ctrl + Shift + B vajutamine. Kui see ei tööta, võite proovida, kas taaskäivitamine aitab.
Seadme taaskäivitamiseks valige Start ja seejärel Toide > Taaskäivita.
Kui see ei tööta, valige Start , seejärel valige Toide > Sule arvuti. Seejärel lülitage seade uuesti sisse.
Kui teil on probleeme pärast värskendust, võib probleemi lahendada kuvadraiveri varasemale versioonile naasmine ehk draiveri tagasipööramine. Draiveri tagasipööramiseks tehke järgmist.
-
Sisestage tegumiriba otsinguväljale sõna seadmehaldur.
-
Valige tulemite loendist Seadmehaldur, et see avada. Seejärel valige jaotise Kuvaadapterid laiendamiseks noolenupp.
-
Paremklõpsake oma kuvaadapterit, valige käsk Atribuudid ja vahekaart Draiver ning seejärel klõpsake nuppu Draiveri tagasipööramine. Kui te ei näe tagasipööramise käsku, installige draiver uuesti.
Kui ükski eelmistest juhistest ei aita, installige kuvadraiver uuesti. Selleks tehke järgmist.
-
Sisestage tegumiriba otsinguväljale sõna seadmehaldur.
-
Valige tulemite loendist Seadmehaldur, et see avada. Seejärel valige jaotise Kuvaadapterid laiendamiseks noolenupp.
-
Paremklõpsake kuvaadapterit, valige Desinstalli seade ja kustutage selle seadme draiveritarkvara ning seejärel valige Desinstalli.
-
Teil võidakse paluda arvuti taaskäivitada. Kirjutage ülejäänud juhised enne taaskäivitamist kindlasti üles.
-
Avage uuesti Seadmehaldur ja laiendage taas jaotis Kuvaadapterid.
-
Paremklõpsake kuvaadapterit ja valige Draiveri värskendamine.
-
Valige Otsi värskendatud draiveri tarkvara automaatselt ja täitke siis ülejäänud installijuhised.
-
Sisestage tegumiriba otsinguväljale sõna seadmehaldur.
-
Valige tulemite loendist Seadmehaldur, et see avada. Seejärel valige jaotise Kuvaadapterid laiendamiseks noolenupp.
Näete nii tootja nime kui ka oma adapteri või adapterite nime.
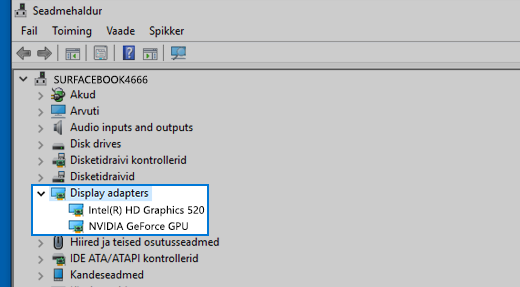
Kas teil on ikka probleeme?
Kui olete proovinud selles artiklis kirjeldatud juhiseid või ei näe probleemile lahendust, kasutage veateate saatmiseks Windowsi tagasisidekeskust.
Lisage üksikasjad selle kohta, mida tegite, kui probleem tekkis. Logige tagasisidekeskusse sisse ning täitke oma probleemi kokkuvõtlikuks kirjeldamiseks toodud juhised. Seejärel valige soovitud kategooria ja kaasake piisavalt teavet, et probleemi saaks uuesti esile kutsuda. Teie saadetud teave aitab Microsoftil määratleda probleemi juurpõhjuse.











