Usar el adaptador de proyección inalámbrica de Microsoft
El adaptador de proyección inalámbrica de Microsoft es una forma segura y fiable de proyectar contenido, fotos y vídeos en una pantalla grande.
Estas son algunas cosas que debes tener en cuenta antes de empezar a usar el adaptador:
-
El adaptador funciona mejor si dispones de un puerto HDMI y un puerto de carga USB en tu HDTV, monitor o proyector.
-
Este adaptador tiene que estar conectado a un puerto de carga USB ya que utiliza la energía de la conexión USB.
-
Asegúrese de que su equipo Windows tenga las últimas actualizaciones. Para obtener información acerca de cómo revisar las actualizaciones, ve a Actualizar Windows.
-
Asegúrate de que el adaptador también tenga el firmware más reciente. Para obtener información sobre cómo actualizar el firmware, consulta Actualizar el adaptador de proyección inalámbrica de Microsoft.
Hay diferentes versiones del adaptador de proyección inalámbrica. Las dimensiones y longitud de cable son ligeramente distintas para cada tipo.
Adaptador de proyección inalámbrica de Microsoft 4K

Adaptador de pantalla inalámbrico de Microsoft (con el logotipo de Microsoft Four Square)

Adaptador de proyección inalámbrica de Microsoft
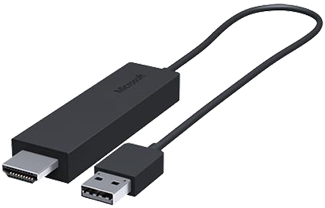
Usa esta tabla para comprobar si tu dispositivo funciona con los adaptadores que tienes.
|
Adaptador |
Dispositivos con los que funciona |
|
Adaptador de proyección inalámbrica de Microsoft 4K |
|
|
Adaptador de pantalla inalámbrico de Microsoft (con el logotipo de Microsoft 4 Square) |
Funcionalidad completa no disponible con dispositivos que no sean HDCP. |
|
Adaptador de proyección inalámbrica de Microsoft |
Funcionalidad completa no disponible con dispositivos que no sean HDCP. |
Configurar el adaptador
Aquí te mostramos cómo configurar el adaptador en la segunda pantalla:
-
Enchufa el extremo HDMI del adaptador en el puerto HDMI de la HDTV, el monitor o el proyector.
-
Enchufa el extremo USB del adaptador en el puerto de carga USB de la HDTV, del monitor o del proyector. Si tu pantalla no tiene un puerto de carga USB, conecta el extremo USB en cualquier cargador USB tipo A estándar con 5W (5V/1A).
-
En la segunda pantalla, configura la entrada en HDMI. Si no tienes claro cómo hacerlo, consulta el manual que se incluía con el dispositivo.
Aquí se muestra cómo conectar al adaptador en un equipo PC con Windows:
-
En el equipo, presiona Tecla del logotipo de Windows + K.
-
Selecciona el nombre del adaptador de la lista de conexiones disponibles. El nombre se muestra en la segunda pantalla.
Para otros dispositivos que estén habilitados para Miracast®, busca Miracast o Transmitir en Configuración y sigue las instrucciones del dispositivo.
Para cambiar la configuración del adaptador, actualizar el firmware y mucho más, necesitarás la aplicación Adaptador de proyección inalámbrica de Microsoft. Aquí te mostramos cómo instalarla desde Microsoft Store:
-
Selecciona Inicio > Todas las aplicaciones > Microsoft Store.
-
Asegúrese de haber iniciado sesión con su cuenta de Microsoft.
-
En el cuadro de búsqueda, escribe Adaptador de proyección inalámbrica de Microsoft.
-
Selecciona la aplicación y luego selecciona Instalar. La aplicación se instalará en tu dispositivo.
Aquí te mostramos cómo actualizar el firmware en el adaptador:
-
Conecta tu PC Windows al adaptador.
-
Abre la aplicación Adaptador inalámbrico de pantalla de Microsoft.
-
Selecciona Actualización y seguridad. Si hay una actualización disponible, pulsa Actualizar. Debes mantener la aplicación abierta y permanecer conectado al adaptador hasta que se completen las actualizaciones.
-
Para mantener actualizado el adaptador, activa Actualizar adaptador automáticamente. Las actualizaciones se realizarán cuando las actualizaciones estén disponibles y el adaptador esté conectado a tu dispositivo con Windows.
Para que sea más fácil reconocer el adaptador, cámbiale el nombre. Aquí te mostramos cómo:
-
Conecta tu PC Windows al adaptador.
-
Abre la aplicación Adaptador inalámbrico de pantalla de Microsoft.
-
Selecciona Personalización y escribe el nombre que quieras. El cambio se aplicará la próxima vez que conectes el adaptador.
-
Desconecta y vuelve a conectar el adaptador para ver el cambio inmediatamente.
Puedes evitar que otros usuarios se emparejen con tu adaptador o lo usen sin tu permiso. Aquí te mostramos cómo:
-
Conecta tu PC Windows al adaptador.
-
Abre la aplicación Adaptador inalámbrico de pantalla de Microsoft.
-
Selecciona Actualización y seguridad y activa Escribir un PIN al conectar un nuevo dispositivo.
Obtendrás un mejor rendimiento cuando el dispositivo y el adaptador estén conectados a la misma red Wi-Fi. Si necesitas cambiar la red a la que está conectado el adaptador, aquí te mostramos cómo hacerlo:
-
Conecta tu PC Windows al adaptador.
-
Abre la aplicación Adaptador de proyección inalámbrica de Microsoft y selecciona Red.
-
Elige la red que quieres usar y selecciona Conectar.
Nota: Esto solo se aplica al adaptador de proyección inalámbrica de Microsoft 4K.








