Sovelluksen salasanojen hallinta kaksivaiheista tarkistamista varten
Tärkeää: Järjestelmänvalvoja ei ehkä salli sovellusten salasanojen käyttöä. Jos et näe sovellussalasanoja vaihtoehtona, ne eivät ole käytettävissä organisaatiossasi.
Kun käytät sovelluksen salasanoja, on tärkeää muistaa:
-
Sovellussalasanat luodaan automaattisesti, ja ne on luotava ja annettava kerran sovellusta kohti.
-
Käyttäjäkohtainen salasanarajoitus on 40. Jos yrität luoda sellaisen rajoituksen jälkeen, sinua pyydetään poistamaan aiemmin luotu salasana, ennen kuin voit luoda uuden salasanan.
Office 2013 -asiakasohjelmat (mukaan lukien Outlook) tukevat uusia todennusprotokollia, ja niitä voidaan käyttää kaksivaiheista tarkistamista varten. Tämä tuki tarkoittaa, että kun kaksivaiheinen tarkistaminen on otettu käyttöön, et enää tarvitse sovelluksen salasanoja Office 2013 -asiakasohjelmia varten. Lisätietoja on artikkelissa Modernin todennuksen toiminta Office 2013- ja Office 2016 -asiakassovelluksissa.
Uusien sovellussalasanojen luominen
Ensimmäisen kaksivaiheinen todentamisen rekisteröintiprosessin aikana saat yksittäisen sovellussalasanan. Jos tarvitset useamman kuin yhden, sinun on luotava ne itse. Voit luoda sovellussalasanoja useilta alueilta sen mukaan, miten kaksivaiheinen tarkistaminen on määritetty organisaatiossasi. Lisätietoja rekisteröitymiseen kaksivaiheista tarkistamista varten työ- tai koulutilillä on ohjeaiheessa Kaksivaiheinen tarkistaminen ja kaksivaiheinen tarkistaminen sekä työ- tai koulutili ja siihen liittyvät artikkelit.
Sovelluksen salasanojen luominen ja poistaminen
-
Voit luoda ja poistaa sovellussalasanoja sen mukaan, miten käytät kaksivaiheista vahvistusta:
-
Organisaatiossasi on käytössä kaksivaiheinen tarkistaminen ja Suojauksen lisävahvistus -sivu. Jos käytät organisaatiossasi työ- tai koulutiliä (alain@contoso.com, kaksivaiheista tarkistamista), voit hallita sovelluksen salasanoja Suojauksen lisävahvistus -sivulla. Tarkemmat ohjeet ovat tämän artikkelin kohdassa Sovelluksen salasanojen luominen ja poistaminen suojauksen lisävahvistuksen sivulla.
-
Organisaatiossasi on käytössä kaksivaiheinen tarkistaminen ja Office 365 portaali. Jos käytät organisaatiosi työ- tai koulutiliä (kuten alain@contoso.com), kaksivaiheista tarkistamista ja Microsoft 365-sovelluksia, voit hallita sovelluksen salasanoja Office 365 -portaalisivulta. Tarkemmat ohjeet ovat tämän artikkelin kohdassa Sovellussalasanojen luominen Office 365 avulla.
-
Käytät kaksivaiheista vahvistusta henkilökohtaisen Microsoft-tilin kanssa. Jos käytät henkilökohtaista Microsoft-tiliä (kuten alain@outlook.com) kaksivaiheista tarkistamista, voit hallita sovelluksen salasanoja Tietoturvan perusteet -sivulla. Tarkemmat ohjeet ovat tämän artikkelin kohdassa Sovelluksen salasanojen käyttäminen sovelluksissa, jotka eivät tue kaksivaiheista tarkistamista.
Sovellussalasanojen luominen ja poistaminen
Voit luoda ja poistaa sovelluksen salasanoja työ- tai koulutilisi Suojauksen lisäsuojaus -sivulla.
-
Kirjaudu sisään Lisäsuojaus-sivulleja valitse sitten Sovelluksen salasanat.
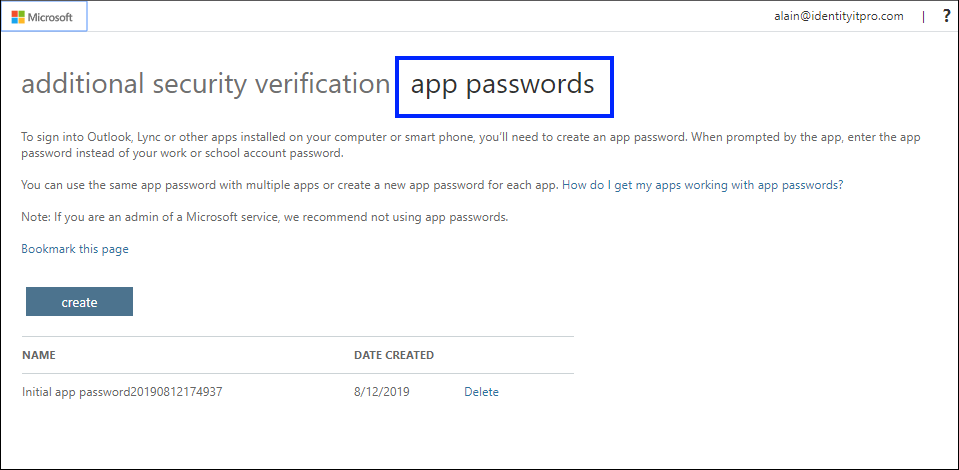
-
Valitse Luo, kirjoita sen sovelluksen nimi, joka edellyttää sovelluksen salasanaa, ja valitse sitten Seuraava.
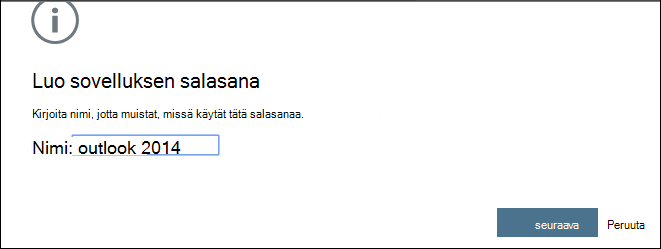
-
Kopioi salasana Sovellussalasana-sivulta ja valitse sitten Sulje.
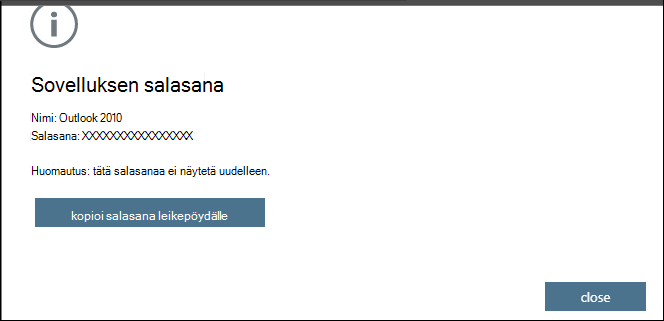
-
Varmista Sovelluksen salasanat -sivulla, että sovellus on luettelossa.
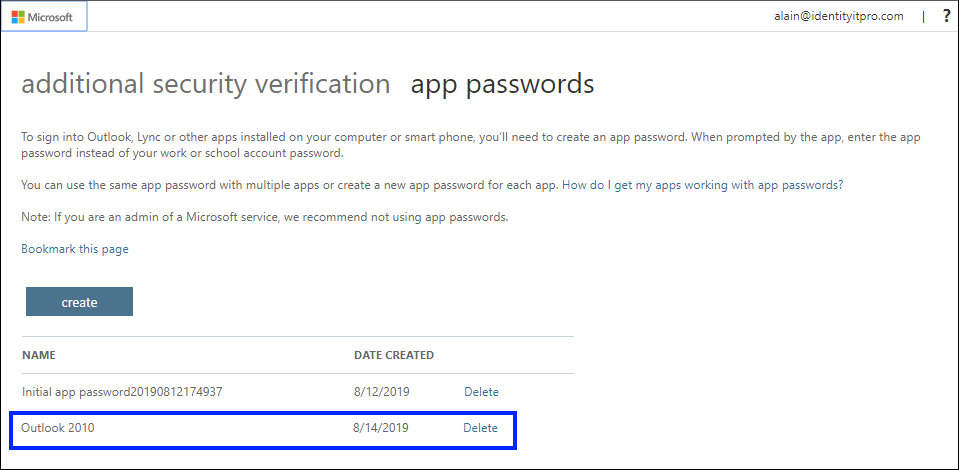
-
Avaa sovellus, jonka avulla loit sovelluksen salasanan (esimerkiksi Outlook 2010) ja liitä sovelluksen salasana, kun sitä kysytään. Tämä tarvitsee tehdä vain kerran sovellusta kohti.
Sovellussalasanan poistaminen sovelluksen salasanasivulla
-
Valitse Sovelluksen salasanat -sivulla poistettavan sovellussalasanan vierestä Poista.
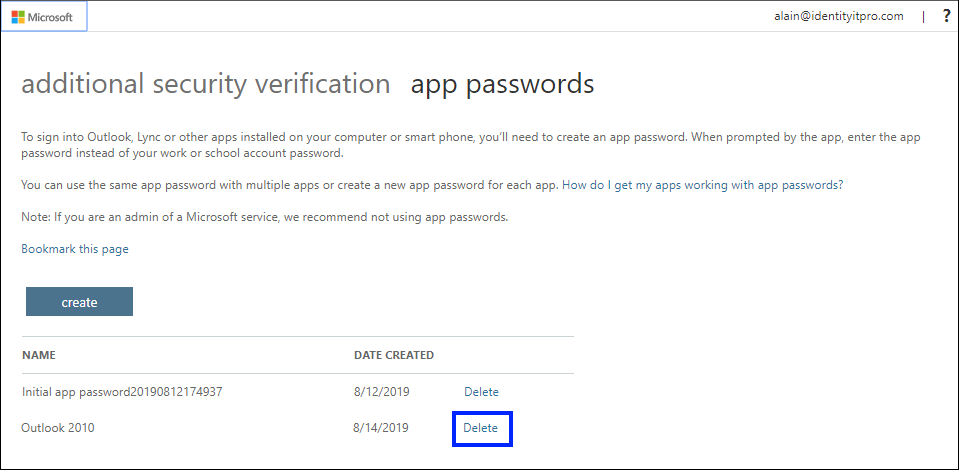
-
Vahvista salasanan poistaminen valitsemalla Kyllä ja valitse sitten Sulje. Sovelluksen salasana on poistettu onnistuneesti.
Sovellussalasanojen luominen ja poistaminen Office 365 avulla
Jos käytät kaksivaiheista vahvistusta sekä työ- että Microsoft 365,, voit luoda ja poistaa sovelluksen salasanat Office 365 portaalissa.
Sovellussalasanojen luominen Office 365 avulla
-
Kirjaudu sisään työ- tai koulutiliisi, siirry Oma tili -sivulleja valitse Suojaustiedot.
-
Valitse Lisää menetelmä, valitse sovellussalasana luettelosta ja valitse sitten Lisää.
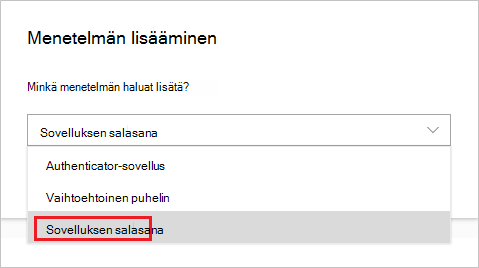
-
Anna sovelluksen salasanalle nimi ja valitse sitten Seuraava.
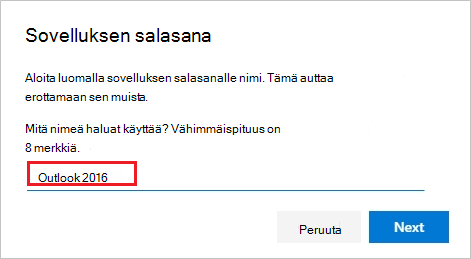
-
Kopioi salasana Sovelluksen salasana -sivulta ja valitse sitten Valmis.
-
Varmista Suojaustiedot-sivulla, että sovellussalasana on luettelossa.
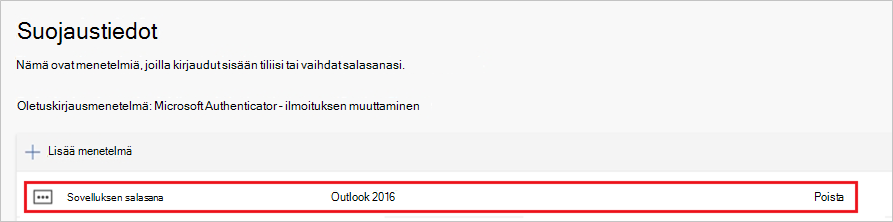
-
Avaa sovellus, jonka avulla loit sovelluksen salasanan (esimerkiksi Outlook 2016) ja liitä sovelluksen salasana, kun sitä pyydetään. Tämä tarvitsee tehdä vain kerran sovellusta kohti.
Sovellussalasanojen poistaminen Suojaustiedot-sivulla
-
Valitse Suojaustiedot-sivullapoistettavan sovellussalasanan vierestä Poista.
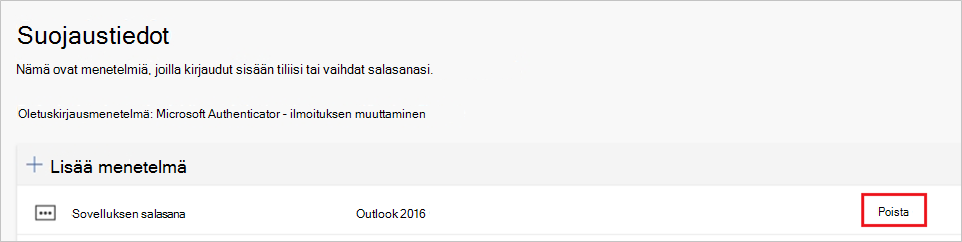
-
Valitse vahvistusruudussa OK. Sovelluksen salasana on poistettu onnistuneesti.
Jos sovelluksen salasanat eivät toimi oikein
Varmista, että salasana on kirjoitettu oikein. Jos olet varma, että olet kirjoittanut salasanasi oikein, voit yrittää kirjautua uudelleen sisään ja luoda uuden sovellussalasanan. Jos kumpikaan näistä vaihtoehdoista ei korjaa ongelmaasi, ota yhteyttä organisaatiosi tukipalveluun, jotta he voivat poistaa olemassa olevat sovellussalasanasi, jotta voit luoda upouuden salasanan.
Seuraavat vaiheet
-
Kokeile Microsoft Authenticator tarkistaa kirjautumisesi sovellusilmoituksilla tekstiviestien tai puheluiden vastaanottamisen sijaan.










