Tilin lisääminen manuaalisesti Microsoft Authenticator-sovellukseen
Jos kamera ei pysty tallentamaan QR-koodia, voit lisätä tilitietosi manuaalisesti Microsoft Authenticator-sovellukseen kaksiosaista tarkistamista varten. Tämä toimii työpaikan tai oppilaitoksen tileillä ja muilla kuin Microsoft-tileillä.
Tiliesi koodit eivät merkitse kirjainkokoa, eivätkä ne vaadi välilyöntejä, kun ne lisätään Authenticator-sovellukseen.
Tärkeää: Ennen kuin voit lisätä tilisi, sinun on ladattava ja asennettava Microsoft Authenticator-sovellus. Jos et ole vielä tehnyt sitä, noudata sovelluksen lataaminen ja asentaminen -artikkelin ohjeita.
Työpaikan tai oppilaitoksen tilin lisääminen
-
Huomaa tietokoneessa Koodi- ja Url-tiedotMääritä mobiilisovellus -sivulla. Pidä tämä sivu avoinna, jotta näet koodin ja URL-osoitteen.
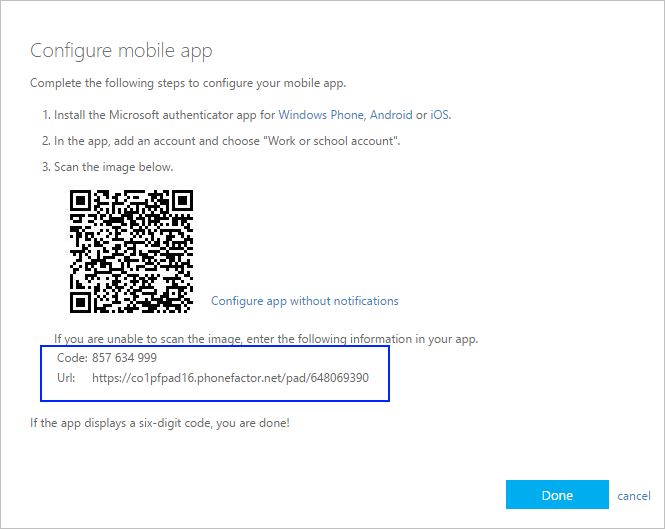
-
Avaa Authenticator-sovellus, valitse Lisää tili oikeassa yläkulmassa olevasta Mukauta ja hallitse -kuvakkeesta ja valitse sitten Työpaikan tai oppilaitoksen tili.
-
Valitse TAI KIRJOITA KOODI MANUAALISESTI.
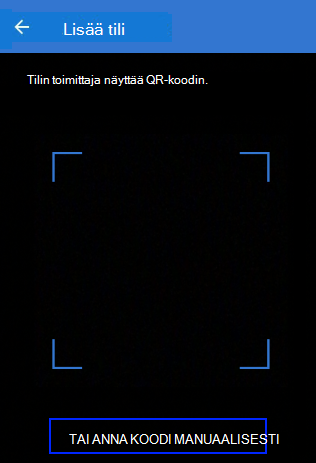
-
Kirjoita koodi ja URL-osoite vaiheesta 1 ja valitse sitten Valmis.
-
Sovelluksen Tilit-näytössä näkyy tilisi nimi ja vahvistuskoodi. Vahvistuskoodi muuttuu 30 sekunnin välein, mikä estää koodia käyttämästä koodia useita kertoja.
Google-tilin lisääminen
-
Valitse tietokoneessa EI VOI SKANNATA SITÄMääritä Authenticator -sivulta QR-koodilla.
-
Viivakoodia ei voi skannata -sivu tulee näkyviin salaisen koodin kanssa. Pidä tämä sivu avoinna, jotta näet salaisen koodin.
-
Avaa Authenticator-sovellus, valitse Lisää tili oikeassa yläkulmassa olevasta Mukauta ja hallinta -kuvakkeesta, valitse Muu tili (Google, Facebook jne.) ja valitse sitten TAI ANNA KOODI MANUAALISESTI.
-
Kirjoita tilin nimi (esimerkiksi Google), kirjoita Salainen-näppäin vaiheesta 1 ja valitse sitten Valmis.
-
Kirjoita tietokoneen Määritä Authenticator -sivulle Google-tilisi sovellukseen annettu vahvistuskoodi ja valitse sitten Vahvista.
-
Sovelluksen Tilit-näytössä näkyy tilisi nimi ja vahvistuskoodi. Vahvistuskoodi muuttuu 30 sekunnin välein, mikä estää koodia käyttämästä koodia useita kertoja.
Huomautus: Lisätietoja kaksiosaisesta tarkistamisesta ja Google-tilistä on ohjeaiheessa Kaksivaiheisen tarkistamisen ottaminen käyttöön ja Lisätietoja kaksivaiheisesta tarkistamisesta.
Facebook-tilin lisääminen
-
Määritä kolmannen osapuolen kautta -Authenticator -sivulla, joka sisältää QR-koodin ja koodin, joka on kirjoitettu sovellukseen syöttämistä varten. Pidä tämä sivu avoinna, jotta näet koodin.
-
Avaa Authenticator-sovellus, valitse Lisää tili oikeassa yläkulmassa olevasta Mukauta ja hallinta -kuvakkeesta, valitse Muu tili (Google, Facebook jne.) ja valitse sitten TAI ANNA KOODI MANUAALISESTI.
-
Kirjoita tilin nimi (esimerkiksi Facebook), kirjoita Salainen-näppäin vaiheesta 1 ja valitse sitten Valmis.
-
Kirjoita tietokoneen Kaksiosainen Authenticator -sivulle Facebook-tilisi sovellukseen annettu vahvistuskoodi ja valitse sitten Vahvista.
-
Sovelluksen Tilit-näytössä näkyy tilisi nimi ja vahvistuskoodi. Vahvistuskoodi muuttuu 30 sekunnin välein, mikä estää koodia käyttämästä koodia useita kertoja.
Huomautus
Lisätietoja kaksiosaisesta tarkistamisesta ja Facebook-tilistä on artikkelissa Mikä on kaksiosainen todentaminen ja miten se toimii?
Amazon-tilin lisääminen
Voit lisätä Amazon-tilisi ottamalla kaksiosaisen tarkistamisen käyttöön ja lisäämällä sitten tilin sovellukseen.
-
Valitse tietokoneessa Ei voi skannata viivakoodiaValitse, miten saat koodit QR-koodilla -sivulta.
-
Viivakoodiviestiä ei voi skannata -sanoma tulee näkyviin salaisen koodin kanssa. Pidä tämä viesti avoimena, jotta näet salaisen koodin.
-
Avaa Authenticator-sovellus, valitse Lisää tili oikeassa yläkulmassa olevasta Mukauta ja hallinta -kuvakkeesta, valitse Muu tili (Google, Facebook jne.) ja valitse sitten TAI ANNA KOODI MANUAALISESTI.
-
Kirjoita tilin nimi (esimerkiksi Amazon) ja kirjoita Salainen-näppäin vaiheesta 1 ja valitse sitten Valmis.
-
Viimeistele loput rekisteröitymisprosessista, mukaan lukien varmuuskopioinnin tarkistusmenetelmän, kuten tekstiviestin, lisääminen ja valitse sitten Lähetä koodi.
-
Kirjoita Lisää varmuuskopiovahvistusmenetelmä -sivulla Amazon-tilisi varmuuskopiovahvistusmenetelmän antama vahvistuskoodi ja valitse sitten Vahvista koodi ja jatka.
-
Päätä Melkein valmis -sivulla, haluatko tehdä tietokoneestasi luotetun laitteen, ja valitse sitten Hankittu. Ota kaksivaiheinen tarkistaminen käyttöön.
-
Näkyviin tulee Advanced Security Asetukset -sivu, jossa näkyvät päivitetyt kaksiosaiset vahvistustiedot.
Huomautus: Lisätietoja kaksiosaisesta tarkistamisesta ja Amazon-tilistä on ohjeaiheessa Tietoja Two-Step vahvistus ja sisäänkirjautuminen Two-Step vahvistuksen avulla.
Seuraavat vaiheet
-
Kun olet lisännyt tilisi sovellukseen, voit kirjautua sisään laitteesi Authenticator-sovelluksella. Lisätietoja on artikkelissa Kirjautuminen sovelluksen avulla.
-
Jos sinulla on ongelmia henkilökohtaisen Microsoft-tilisi vahvistuskoodin hankkimisessa, katso Microsoft-tilin suojaustietojen & vahvistuskoodien artikkelin Tarkistuskoodien vianmääritys.
-
iOS-laitteissa voit myös varmuuskopioida tilisi tunnistetiedot ja niihin liittyvät sovellusasetukset, kuten tilien järjestyksen, pilvipalveluun. Lisätietoja on artikkelissa Varmuuskopiointi ja palauttaminen Microsoft Authenticator-sovelluksella.










