Verkko-ongelmien vianmääritys Windowsissa
Jos et voi saada sähköpostia, selata internetiä tai suoratoistaa musiikkia, on todennäköistä, että et ole yhteydessä verkkoon etkä pääse Internetiin. Voit korjata ongelman seuraavilla tavoilla.
Kokeile ensin näitä
Yritä ensin ratkaista tai määrittää yhteysongelma seuraavilla toimilla.
-
Suorita Hae ohjeita yleisten yhteysongelmien vianmääritykseen ja korjaamiseen. Napsauta tehtäväpalkin oikeassa reunassa olevaa verkkokuvaketta hiiren kakkospainikkeella ja valitse Määritä verkko-ongelmat tai avaa Hae ohjeita Verkko & Internetiin
-
Varmista, että WLAN on käytössä. Valitse Ei Internetiä -kuvake tehtäväpalkin oikeassa reunassa ja varmista, että Wi-Fi on käytössä. Jos näin ei ole, ota se käyttöön valitsemalla se. Varmista myös, että lentotila on poistettu käytöstä.
-
Valitse WLAN-pika-asetuksissa Hallitse Wi-Fi yhteyksiä (>) ja katso, näkyykö tunnistamiesi ja luottamiesi verkkojen luettelossa Wi-Fi verkko. Jos näin on, valitse Wi-Fi-verkko ja he yrittävät muodostaa siihen yhteyden. Jos verkkonimen alla lukee Yhdistetty, valitse Katkaise yhteys, odota hetki ja valitse sitten yhdistä uudelleen.
-
Yritä muodostaa yhteys verkkoon eri taajuusalueella. Monet kuluttajien Wi-Fi reitittimet lähetetään kahdella eri verkon taajuusalueella: 2,4 GHz ja 5 GHz. Ne näkyvät erillisinä verkkoina käytettävissä olevien Wi-Fi verkkojen luettelossa. Jos käytettävissä olevien Wi-Fi verkkojen luettelossa on sekä 2,4 GHz:n verkko että 5 GHz:n verkko, yritä muodostaa yhteys toiseen verkkoon. Lisätietoja 2,4 GHz:n ja 5 GHz:n verkkojen välisistä eroista on ohjeaiheessa WLAN-ongelmat ja kodin asettelu.
-
Varmista, että kannettavan tietokoneen fyysinen WLAN-kytkin on käytössä-asennossa. (Merkkivalo palaa tavallisesti, kun se on käytössä.)
-
Käynnistä modeemi ja langaton reititin uudelleen. Näin voit luoda uuden yhteyden Internet-palveluntarjoajaan (ISP). Kun teet tämän, kaikilta WLAN-verkkoosi yhteydessä olevilta katkaistaan tilapäisesti yhteys. Modeemin ja reitittimen uudelleenkäynnistämisen toimet voivat vaihdella, mutta seuraavassa ovat yleiset ohjeet.
Huomautus: Jos sinulla on kaapelimodeemin ja WLAN-reitittimen yhdistelmälaite, sinun tarvitsee noudattaa vain yhden laitteen ohjeita.
-
Irrota reitittimen virtajohto virtalähteestä.
-
Irrota modeemin virtajohto virtalähteestä.
Joissakin modeemeissa on vara-akku. Jos modeemin valot pysyvät päällä sen pistorasiasta irrottamisen jälkeen, poista modeemista akku. -
Odota vähintään 30 sekuntia.
Jos modeemista piti poistaa akku, aseta se takaisin paikalleen. -
Kytke modeemi takaisin virtalähteeseen. Modeemin merkkivalot alkavat vilkkua. Odota, että ne lakkaavat vilkkumasta.
-
Kytke reititin takaisin virtalähteeseen.
Odota muutama minuutti, että modeemi ja reititin käynnistyvät. Laitteiden käyttövalmius on yleensä nähtävissä niiden tilaa osoittavista valoista. -
Yritä muodostaa yhteys uudelleen tietokoneella.
Yhteysongelmat voivat johtua monista eri syistä: verkkosivustoon, laitteeseen, Wi-Fi reitittimeen, modeemiin tai Internet-palveluntarjoajaan liittyvistä ongelmista. Kokeile seuraavia ohjeita ongelman lähteen rajaamiseksi.
-
Jos tehtäväpalkin oikeassa reunassa näkyy WLAN-yhteys -kuvake, siirry toiseen sivustoon. Jos sivusto avautuu, kyseisessä sivustossa voi olla ongelma. Jos et voi muodostaa yhteyttä toiseen sivustoon, siirry seuraavaan vaiheeseen.
-
Yritä muodostaa yhteys samaan verkkoon toisessa kannettavassa tietokoneessa tai puhelimessa. Jos voit muodostaa yhteyden, ongelman lähde johtuu todennäköisesti laitteestasi – siirry kohtaan Verkon vianmääritys laitteessasi. Jos et voi muodostaa yhteyttä verkkoon millään laitteella, jatka seuraavaan vaiheeseen.
-
Tarkista, onko Wi-Fi reitittimessä ongelma. Tee tämä ping-testillä.
-
Valitse tehtäväpalkista Hae ja kirjoita komentokehote. Komentokehote-painike tulee näkyviin. Valitse sen oikealla puolella Suorita järjestelmänvalvojana > Kyllä.
-
Kirjoita komentokehotteeseen ipconfig ja valitse sitten Enter. Etsi hakutuloksista Wi-Fi-verkon nimi ja etsi sitten kyseisen Wi-Fi verkon Oletusyhdyskäytävä-kohdan vieressä oleva IP-osoite. Kirjoita osoite tarvittaessa muistiin. Esimerkki: 192.168.1.1
-
Kirjoita kehotteeseen ping <DefaultGateway> ja valitse sitten Enter. Kirjoita esimerkiksi ping 192.168.1.1 ja valitse Enter. Tulosten pitäisi olla seuraavan kaltaisia:
-
-
Reply from 192.168.1.1: bytes=32 time=5ms TTL=64
-
Reply from 192.168.1.1: bytes=32 time=5ms TTL=64
-
Reply from 192.168.1.1: bytes=32 time=5ms TTL=64
-
Reply from 192.168.1.1: bytes=32 time=5ms TTL=64
-
Ping-tilastot 192.168.1.1: Paketit: Lähetetty = 4, Vastaanotettu = 4, Kadonnut = 0 (0 % tappio), Arvioidut kiertoajat millisekunteina: Minimi = 4ms, Suurin = 5ms, Keskiarvo = 4ms
Jos näet tällaisia tuloksia ja saat vastauksen, sinulla on yhteys Wi-Fi reitittimeen, joten modeemissa tai Internet-palveluntarjoajassa voi olla ongelma. Ota yhteyttä Internet-palveluntarjoajaan tai tarkista verkosta toisessa laitteessa (jos mahdollista) onko palvelukatkos.
Jos ping-testin tulokset osoittavat, että et saa vastausta reitittimeltä, yritä yhdistää tietokone suoraan modeemiin Ethernet-kaapelilla (jos mahdollista). Jos voit muodostaa yhteyden Internetiin Ethernet-kaapelilla, se vahvistaa, että yhteysongelma johtuu Wi-Fi reitittimestä. Varmista, että olet asentanut uusimman laiteohjelmiston, ja katso reitittimen ohjeet.
Suorita verkkokomennot
Kokeile näiden verkkokomentojen avulla TCP/IP-pinon manuaalista nollaamista, IP-osoitteen vapauttamista ja uusimista sekä DNS-asiakkaan selvitysvälimuistin tyhjentämistä ja nollaamista:
-
Valitse tehtäväpalkista Hae ja kirjoita komentokehote. Komentokehote-painike tulee näkyviin. Valitse sen oikealla puolella Suorita järjestelmänvalvojana > Kyllä.
-
Suorita komentokehotteessa seuraavat komennot annetussa järjestyksessä ja tarkista sen jälkeen, korjaantuiko yhteysongelma:
-
Kirjoita netsh winsock reset ja valitse Enter.
-
Kirjoita netsh int ip reset ja valitse Enter.
-
Kirjoita ipconfig /release ja valitse Enter.
-
Kirjoita ipconfig /renew ja valitse Enter.
-
Kirjoita ipconfig /flushdns ja valitse Enter.
-
Poista verkkosovittimen ohjaimen asennus ja käynnistä tietokone uudelleen
Jos edellä olevat ohjeet eivät ratkaisseet ongelmaa, kokeile poistaa verkkosovittimen ohjaimen asennus ja käynnistä sitten tietokone uudelleen. Windows asentaa uusimman ohjaimen automaattisesti. Tätä kannattaa kokeilla erityisesti, jos verkkoyhteys lakkasi toimimasta äskettäisen päivityksen jälkeen.
Varmista ennen asennuksen poistamista, että käytettävissäsi ovat ohjainten varmuuskopiot. Siirry valmistajan sivustoon ja lataa sieltä uusin ohjain verkkosovittimellesi. Jos tietokoneesi ei pysty muodostamaan Internet-yhteyttä, sinun on ladattava ohjain toiseen tietokoneeseen ja tallennettava se USB-muistitikkuun, jotta voit asentaa ohjaimen tietokoneeseesi. Sinun on tiedettävä tietokoneen valmistaja sekä mallin nimi tai numero.
-
Valitse tehtäväpalkista Hae , kirjoita laitehallinta ja valitse laitehallinta tulosluettelosta.
-
Laajenna Verkkosovittimet ja etsi laitteesi verkkosovitin.
-
Valitse verkkosovitin, paina pitkään (tai napsauta hiiren kakkospainikkeella) ja valitse sitten Poista laitteen asennus > valitse Yritä poistaa tämän laitteen ohjain -valintaruutu > Poista asennus.
-
Kun olet poistanut ohjaimen asennuksen, valitse Käynnistä > Virta > Käynnistä uudelleen .
Kun tietokone käynnistyy uudelleen, Windows etsii ja asentaa verkkosovittimen ohjaimen automaattisesti. Tarkista, korjaantuiko yhteysongelma. Jos Windows ei asenna ohjainta automaattisesti, yritä asentaa ohjaimen varmuuskopio, jonka tallensit ennen asennuksen poistoa.
Tarkista, onko verkkosovitin yhteensopiva uusimpien Windows Update kanssa
Jos verkkoyhteys katkesi heti Windows 11 päivittämisen jälkeen, on mahdollista, että verkkosovittimen nykyinen ohjain on suunniteltu windowsin aiempaa versiota varten. Jos haluat tarkistaa asian, yritä poistaa viimeisimmät Windows Update tilapäisesti:
-
Valitse Käynnistä > Asetukset > Windows Update > Päivityshistoria > Poista päivitykset .
-
Valitse uusin päivitys ja valitse sitten Poista asennus.
Jos uusimman päivityksen asennuksen poistaminen palauttaa verkkoyhteyden, tarkista, onko päivitetty ohjain saatavilla:
-
Valitse tehtäväpalkista Hae , kirjoita laitehallinta ja valitse laitehallinta tulosluettelosta.
-
Laajenna Verkkosovittimet ja etsi laitteesi verkkosovitin.
-
Valitse verkkosovitin, paina pitkään (tai napsauta hiiren kakkospainikkeella) ja valitse sitten Päivitä ohjain > Etsi päivitettyä ohjainohjelmistoa automaattisesti ja noudata sitten ohjeita.
-
Kun olet asentanut päivitetyn ohjaimen, valitse Käynnistä > Virta > Käynnistä uudelleen , jos sinua pyydetään käynnistämään uudelleen, ja katso, korjaantuiko yhteysongelma.
Jos Windows ei löydä uutta ohjainta verkkosovittimelle, lataa verkkosovittimen uusin ohjain tietokoneen valmistajan sivustosta. Sinun on tiedettävä tietokoneen valmistaja sekä mallin nimi tai numero.
Tee jompikumpi seuraavista:
-
Jos et pystynyt lataamaan ja asentamaan uudempaa verkkosovittimen ohjainta, piilota päivitys, joka aiheuttaa verkkoyhteyden katkeamisen. Lisätietoja päivitysten piilottamisesta on ohjeaiheessa Windows Päivitykset- tai ohjainpäivitysten piilottaminen.
-
Jos verkkosovittimen päivitettyjen ohjainten asentaminen onnistui, asenna uusimmat päivitykset uudelleen. Voit tehdä tämän valitsemalla Käynnistä > Asetukset > Windows Update > Tarkista päivitykset.
Käytä verkon oletusasetusten palauttamista
Verkon oletusasetusten palauttamista kannattaa kokeilla vasta viimeisenä toimena. Voit kokeilla sitä, jos edellä olevat ohjeet eivät auta korjaamaan yhteysongelmaa.
Tämä voi auttaa ratkaisemaan yhteysongelmat, joita voi ilmetä Windows 10:stä Windows 11:een päivittämisen jälkeen. Se voi myös auttaa korjaamaan ongelman, jossa voit muodostaa yhteyden Internetiin, mutta et voi muodostaa yhteyttä jaettuihin verkkoasemille. Verkon oletusasetusten palauttaminen poistaa kaikki asennetut verkkosovittimet ja niiden asetukset. Kun tietokone käynnistetään uudelleen, järjestelmä asentaa verkkosovittimet uudelleen käyttämällä niiden oletusasetuksia.
-
Valitse Käynnistä > Asetukset > Verkko & Internet > Verkon lisäasetukset > Verkkoasetusten palauttaminen.
Avaa Verkon & Internet-tila-asetukset -
Vahvista valitsemalla Verkon oletusasetusten palauttaminen -näytössä Palauta nyt > Kyllä.
Odota, että tietokone käynnistyy uudelleen, ja tarkista, korjaantuuko ongelma.
Huomautukset:
-
Kun olet palauttanut verkon oletusasetukset, saatat joutua asentamaan tai määrittämään uudelleen muita käyttämiäsi verkko-ohjelmistoja, kuten VPN-asiakasohjelmiston tai Hyper-V:n virtuaalikytkimet (jos käytät sitä tai jotain muuta verkon virtualisointiohjelmistoa).
-
Verkon oletusasetusten palautus voi asettaa jokaisen tunnetun verkkoyhteyden julkiseksi verkoksi. Julkinen verkko -tilassa muut verkossa olevat laitteet eivät löydä tietokonettasi, mikä auttaa suojaamaan tietokoneesi. Jos tietokonettasi kuitenkin käytetään tiedostojen tai tulostimien jakamiseen, sinun täytyy määrittää se uudelleen käyttämään yksityistä verkkoprofiilia. Voit tehdä tämän valitsemalla Käynnistä > Asetukset > Verkko & Internet > WLAN . Valitse WLAN-näytössäHallitse tunnettuja verkkoja > verkkoyhteys, jota haluat muuttaa. Valitse Verkkoprofiilityyppi-kohdassaYksityinen.
Tarkista Wi-Fi asetukset
WLAN-sovittimen valmistajilla voi olla eri lisäasetuksia, joita voit muuttaa verkkoympäristön tai yhteysasetusten perusteella.
Tarkista verkkosovittimen Langattoman verkon tila -asetus ja varmista, että se vastaa sen verkon ominaisuuksia, johon yrität muodostaa yhteyttä. Jos se ei vastaa ominaisuuksia, et voi muodostaa yhteyttä eikä verkko välttämättä näy käytettävissä olevien verkkojen luettelossa. Usein Langattoman verkon tila -asetuksen arvona on oletusarvoisesti Automaattinen tai muu vastaava arvo, joka sallii kaikenlaisten tuettujen verkkojen yhteyden.
Langattoman verkon tila -asetuksen etsiminen
-
Valitse Laitehallinnassa Verkkosovittimet ja kaksoisnapsauta sitten verkkosovittimen nimeä.
-
Valitse Lisäasetukset-välilehti ja etsi Langaton tila -asetus. Varmista, että se on asetettu verkon käyttämään tilaan.
Wi-Fi profiiliasetukset
WLAN-profiilin avulla Windows tallentaa asetukset, joita tarvitaan yhteyden muodostamiseen WLAN-verkkoon. Näihin asetuksiin sisältyy verkon suojaustyyppi, avain, verkkonimi (SSID) ja niin edelleen. Jos et voi muodostaa yhteyttä WLAN-verkkoon, johon yhteyden muodostaminen onnistui aiemmin, verkkoasetukset ovat ehkä muuttuneet tai profiili on ehkä vioittunut.
Voit korjata asian poistamalla (tai "unohtamalla") verkkoyhteyden ja muodostamalla sitten yhteyden verkkoon uudelleen. Kun unohdat verkkoyhteyden, WLAN-verkkoprofiili poistetaan tietokoneesta.
Verkon unohtaminen
-
Valitse Käynnistä > Asetukset > Verkko & Internet .
-
Valitse WLAN ja sitten Hallitse tunnettuja verkkoja.
-
Valitse verkko, jonka haluat unohtaa, ja sitten Unohda.
Valitse sen jälkeen WLAN-kuvake tehtäväpalkista ja yritä muodostaa verkkoyhteys uudelleen verkkoyhteyden uusimista varten.
Tarkista kodin asettelu
Verkon taajuusalue, kanavan ruuhkautuminen ja/tai signaalin voimakkuus voivat vaikuttaa Wi-Fi verkkoon. Lisätietoja on ohjeaiheessa WLAN-ongelmat ja kodin asettelu.
Tarkista, onko internetyhteyttä ei ole -kuvakkeen kohdalla muita oireita.
Voit kokeilla muita vianmääritysvaiheita sen mukaan, mitä oireita sinulla on. Voit tarkastella näitä vaiheita tutustumalla WLAN-yhteyskuvakkeisiin ja niiden merkitykseen.
Aiheeseen liittyvät artikkelit
Kokeile ensin näitä
Yritä ensin ratkaista tai määrittää yhteysongelma seuraavilla toimilla.
-
Varmista, että WLAN on käytössä. Valitse tehtäväpalkin oikeassa reunassa oleva Ei Internet-yhteyttä -kuvake

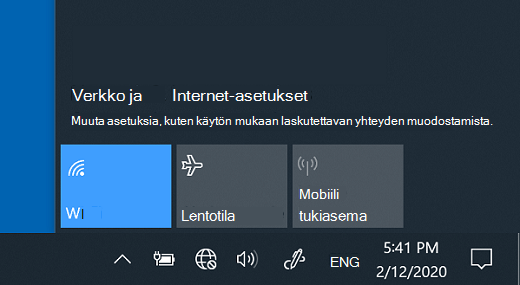
-
Tarkista sen jälkeen, näkyykö tunnistamiesi ja luottamiesi Wi-Fi verkko verkkoluettelossa. Jos näin on, valitse Wi-Fi-verkko ja he yrittävät muodostaa siihen yhteyden. Jos verkkonimen alla lukee Yhdistetty , valitse Katkaise yhteys, odota hetki ja valitse sitten yhdistä uudelleen.
-
Yritä muodostaa yhteys verkkoon eri taajuusalueella. Monet kuluttajien Wi-Fi reitittimet lähetetään kahdella eri verkon taajuusalueella: 2,4 GHz ja 5 GHz. Ne näkyvät erillisinä verkkoina käytettävissä olevien Wi-Fi verkkojen luettelossa. Jos käytettävissä olevien Wi-Fi verkkojen luettelossa on sekä 2,4 GHz:n verkko että 5 GHz:n verkko, yritä muodostaa yhteys toiseen verkkoon. Lisätietoja 2,4 GHz:n ja 5 GHz:n verkkojen välisistä eroista on ohjeaiheessa WLAN-ongelmat ja kodin asettelu.
-
Varmista, että kannettavan tietokoneen fyysinen WLAN-kytkin on käytössä-asennossa. (Merkkivalo palaa tavallisesti, kun se on käytössä.)
-
Suorita verkon vianmääritys. Verkon vianmääritys voi auttaa tunnistamaan ja korjaamaan yleisiä yhteysongelmia.
Verkon vianmäärityksen suorittaminen
-
Valitse aloituspainike > Asetukset > Verkon & Internet -> tila.
Avaa Verkon & Internet-tila-asetukset -
Valitse Muuta verkkoasetuksia -kohdassa Verkon vianmääritys.
-
Noudata vianmäärityksen ohjeita ja katso, korjaantuuko ongelma.
-
Käynnistä modeemi ja langaton reititin uudelleen. Näin voit luoda uuden yhteyden Internet-palveluntarjoajaan (ISP).
Kun teet näin, kaikki Wi-Fi verkkoon yhdistetyt henkilöt katkaistaan tilapäisesti. Modeemin ja reitittimen uudelleenkäynnistämisen toimet voivat vaihdella, mutta seuraavassa ovat yleiset ohjeet. (Huomautus: Jos käytössäsi on kaapelimodeemi/WLAN-reitittimen yhdistelmälaite, sinun tarvitsee noudattaa vain yhden laitteen ohjeita.)-
Irrota reitittimen virtajohto virtalähteestä.
-
Irrota modeemin virtajohto virtalähteestä.
Joissakin modeemeissa on vara-akku. Jos modeemin valot pysyvät päällä sen pistorasiasta irrottamisen jälkeen, poista modeemista akku. -
Odota vähintään 30 sekuntia.
Jos sinun piti poistaa akku modeemista, laita se takaisin sisään. -
Kytke modeemi takaisin virtalähteeseen. Modeemin merkkivalot alkavat vilkkua. Odota, että ne lakkaavat vilkkumasta.
-
Kytke reititin takaisin virtalähteeseen.
Odota muutama minuutti, että modeemi ja reititin käynnistyvät täysin. Laitteiden käyttövalmius on yleensä nähtävissä niiden tilaa osoittavista valoista. -
Yritä muodostaa yhteys uudelleen tietokoneella.
-
Yhteysongelmat voivat johtua monista eri syistä: verkkosivustoon, laitteeseen, Wi-Fi reitittimeen, modeemiin tai Internet-palveluntarjoajaan liittyvistä ongelmista. Kokeile seuraavia ohjeita ongelman lähteen rajaamiseksi.
-
Jos tehtäväpalkin oikeassa reunassa näkyy WLAN-yhteys -kuvake , siirry toiseen sivustoon. Jos sivusto avautuu, kyseisessä sivustossa voi olla ongelma. Jos et voi muodostaa yhteyttä toiseen sivustoon, siirry seuraavaan vaiheeseen.
-
Yritä muodostaa yhteys samaan verkkoon toisessa kannettavassa tietokoneessa tai puhelimessa. Jos voit muodostaa yhteyden, ongelman lähde johtuu todennäköisesti laitteestasi – siirry kohtaan Verkon vianmääritys laitteessasi. Jos et voi muodostaa yhteyttä verkkoon millään laitteella, jatka seuraavaan vaiheeseen.
-
Tarkista, onko Wi-Fi reitittimessä ongelma. Tee tämä ping-testillä.
-
Kirjoita tehtäväpalkin hakuruutuun komentokehote. Komentokehote-painike tulee näkyviin. Valitse sen oikealla puolella Suorita järjestelmänvalvojana > Kyllä.
-
Kirjoita komentokehotteeseen ipconfig ja valitse sitten Enter. Etsi hakutuloksista Wi-Fi-verkon nimi ja etsi sitten kyseisen Wi-Fi verkon Oletusyhdyskäytävä-kohdan vieressä oleva IP-osoite. Kirjoita osoite tarvittaessa muistiin. Esimerkki: 192.168.1.1
-
Kirjoita kehotteeseen ping <DefaultGateway> ja valitse sitten Enter. Kirjoita esimerkiksi ping 192.168.1.1 ja valitse Enter. Tulosten pitäisi olla seuraavan kaltaisia:
-
-
Reply from 192.168.1.1: bytes=32 time=5ms TTL=64
-
Reply from 192.168.1.1: bytes=32 time=5ms TTL=64
-
Reply from 192.168.1.1: bytes=32 time=5ms TTL=64
-
Reply from 192.168.1.1: bytes=32 time=5ms TTL=64
-
Ping-tilastot 192.168.1.1: Paketit: Lähetetty = 4, Vastaanotettu = 4, Kadonnut = 0 (0 % tappio), Arvioidut kiertoajat millisekunteina: Minimi = 4ms, Suurin = 5ms, Keskiarvo = 4ms
Jos näet tällaisia tuloksia ja saat vastauksen, sinulla on yhteys Wi-Fi reitittimeen, joten modeemissa tai Internet-palveluntarjoajassa voi olla ongelma. Ota yhteyttä Internet-palveluntarjoajaan tai tarkista verkosta toisessa laitteessa (jos mahdollista) onko palvelukatkos.
Jos ping-testin tulokset osoittavat, että et saa vastausta reitittimeltä, yritä yhdistää tietokone suoraan modeemiin Ethernet-kaapelilla (jos mahdollista). Jos voit muodostaa yhteyden Internetiin Ethernet-kaapelilla, se vahvistaa, että yhteysongelma johtuu Wi-Fi reitittimestä. Varmista, että olet asentanut uusimman laiteohjelmiston, ja katso reitittimen ohjeet.
Suorita verkkokomennot
Kokeile näiden verkkokomentojen avulla TCP/IP-pinon manuaalista nollaamista, IP-osoitteen vapauttamista ja uusimista sekä DNS-asiakkaan selvitysvälimuistin tyhjentämistä ja nollaamista:
-
Kirjoita tehtäväpalkin hakuruutuun komentokehote. Komentokehote-painike tulee näkyviin. Valitse sen oikealla puolella Suorita järjestelmänvalvojana > Kyllä.
-
Suorita komentokehotteessa seuraavat komennot annetussa järjestyksessä ja tarkista sen jälkeen, korjaantuiko yhteysongelma:
-
Kirjoita netsh winsock reset ja valitseEnter.
-
Kirjoita netsh int ip reset ja valitse Enter.
-
Kirjoita ipconfig /release ja valitse Enter.
-
Kirjoita ipconfig /renew ja valitse Enter.
-
Kirjoita ipconfig /flushdns ja valitse Enter.
-
Poista verkkosovittimen ohjaimen asennus ja käynnistä tietokone uudelleen
Jos edellä olevat ohjeet eivät ratkaisseet ongelmaa, kokeile poistaa verkkosovittimen ohjaimen asennus ja käynnistä sitten tietokone uudelleen. Windows asentaa uusimman ohjaimen automaattisesti. Tätä kannattaa kokeilla erityisesti, jos verkkoyhteys lakkasi toimimasta äskettäisen päivityksen jälkeen.
Varmista ennen asennuksen poistamista, että käytettävissäsi ovat ohjainten varmuuskopiot. Siirry valmistajan sivustoon ja lataa sieltä uusin ohjain verkkosovittimellesi. Jos tietokoneesi ei pysty muodostamaan Internet-yhteyttä, sinun on ladattava ohjain toiseen tietokoneeseen ja tallennettava se USB-muistitikkuun, jotta voit asentaa ohjaimen tietokoneeseesi. Sinun on tiedettävä tietokoneen valmistaja sekä mallin nimi tai numero.
-
Kirjoita tehtäväpalkin hakukenttään laitehallinta ja valitse laitehallinta tulosluettelosta.
-
Laajenna Verkkosovittimet ja etsi laitteesi verkkosovitin.
-
Valitse verkkosovitin, paina pitkään (tai napsauta hiiren kakkospainikkeella) ja valitse sitten Poista laitteen asennus > valitse Yritä poistaa tämän laitteen ohjainohjelmisto -valintaruutu > Poista asennus.
-
Kun olet poistanut ohjaimen asennuksen, valitse aloituspainike > Virta > Käynnistä uudelleen.
Kun tietokone käynnistyy uudelleen, Windows etsii ja asentaa verkkosovittimen ohjaimen automaattisesti. Tarkista, korjaantuiko yhteysongelma. Jos Windows ei asenna ohjainta automaattisesti, yritä asentaa ohjaimen varmuuskopio, jonka tallensit ennen asennuksen poistoa.
Tarkista, onko verkkosovitin yhteensopiva uusimpien Windows Update kanssa
Jos verkkoyhteys katkesi heti Windows 10 päivittämisen jälkeen, on mahdollista, että verkkosovittimen nykyinen ohjain on suunniteltu windowsin aiempaa versiota varten. Jos haluat tarkistaa asian, yritä poistaa viimeisimmät Windows Update tilapäisesti:
-
Valitse aloituspainike ja valitse sitten Asetukset > Päivitä & Suojaus >Windows Update > Näytä päivityshistoria >Poista päivitykset.
-
Valitse uusin päivitys ja valitse sitten Poista asennus.
Jos uusimman päivityksen asennuksen poistaminen palauttaa verkkoyhteyden, tarkista, onko päivitetty ohjain saatavilla:
-
Kirjoita tehtäväpalkin hakukenttään laitehallinta ja valitse laitehallinta tulosluettelosta.
-
Laajenna Verkkosovittimet ja etsi laitteesi verkkosovitin.
-
Valitse verkkosovitin, valitse Päivitä ohjain >Etsi päivitettyä ohjainohjelmistoa automaattisesti ja noudata sitten ohjeita.
-
Kun olet asentanut päivitetyn ohjaimen, valitse käynnistä-painike > Virta > Käynnistä uudelleen , jos sinua pyydetään käynnistämään uudelleen, ja katso, korjaantuiko yhteysongelma.
Jos Windows ei löydä uutta ohjainta verkkosovittimelle, lataa verkkosovittimen uusin ohjain tietokoneen valmistajan sivustosta. Sinun on tiedettävä tietokoneen valmistaja sekä mallin nimi tai numero.
Tee jompikumpi seuraavista:
-
Jos et pystynyt lataamaan ja asentamaan uudempaa verkkosovittimen ohjainta, piilota päivitys, joka aiheuttaa verkkoyhteyden katkeamisen. Lisätietoja päivitysten piilottamisesta on ohjeaiheessa Windows Päivitykset- tai ohjainpäivitysten piilottaminen.
-
Jos verkkosovittimen päivitettyjen ohjainten asentaminen onnistui, asenna uusimmat päivitykset uudelleen. Voit tehdä tämän valitsemalla aloituspainikkeen ja sitten Asetukset > Päivitä & Suojaus > Windows Update > Tarkista päivitykset.
Käytä verkon oletusasetusten palauttamista
Verkon oletusasetusten palauttamista kannattaa kokeilla vasta viimeisenä toimena. Voit kokeilla sitä, jos edellä olevat ohjeet eivät auta korjaamaan yhteysongelmaa.
Tämä voi auttaa ratkaisemaan yhteysongelmia, joita voi ilmetä, kun olet päivittänyt aiemmasta Windows-versiosta Windows 10. Se voi myös auttaa korjaamaan ongelman, jossa voit muodostaa yhteyden Internetiin, mutta et voi muodostaa yhteyttä jaettuihin verkkoasemille. Verkon oletusasetusten palauttaminen poistaa kaikki asennetut verkkosovittimet ja niiden asetukset. Kun tietokone käynnistetään uudelleen, järjestelmä asentaa verkkosovittimet uudelleen käyttämällä niiden oletusasetuksia.
Huomautus: Jotta voit palauttaa oletusasetukset, tietokoneessa on oltava Windows 10:n versio 1607. Voit tarkistaa, mikä Windows 10 -versio laitteessasi on tällä hetkellä, valitsemalla aloituspainikkeen ja sitten Asetukset > Järjestelmä > Tietoja.
-
Valitse aloituspainike ja valitse sitten Asetukset > Verkko & Internet > Tila > Verkkoasetusten palauttaminen.
Avaa Verkon & Internet-tila-asetukset -
Vahvista valitsemalla Verkon oletusasetusten palauttaminen -näytössä Palauta nyt > Kyllä .
Odota, että tietokone käynnistyy uudelleen, ja tarkista, korjaantuuko ongelma.
Huomautukset:
-
Kun olet palauttanut verkon oletusasetukset, saatat joutua asentamaan tai määrittämään uudelleen muita käyttämiäsi verkko-ohjelmistoja, kuten VPN-asiakasohjelmiston tai Hyper-V:n virtuaalikytkimet (jos käytät sitä tai jotain muuta verkon virtualisointiohjelmistoa).
-
Verkon oletusasetusten palautus voi asettaa jokaisen tunnetun verkkoyhteyden julkiseksi verkoksi. Julkinen verkko -tilassa muut verkossa olevat laitteet eivät löydä tietokonettasi, mikä auttaa suojaamaan tietokoneesi. Jos tietokonettasi kuitenkin käytetään tiedostojen tai tulostimien jakamiseen, sinun täytyy määrittää se uudelleen käyttämään yksityistä verkkoprofiilia. Voit tehdä tämän valitsemalla aloituspainikkeen ja sitten Asetukset > Verkko & Internet > WLAN. Valitse WLAN-näytössäHallitse tunnettuja verkkoja > verkkoyhteys, jota haluat muuttaa > ominaisuudet. Valitse Verkkoprofiili-kohdassa Yksityinen.
Tarkista Wi-Fi asetukset
WLAN-sovittimen valmistajilla voi olla eri lisäasetuksia, joita voit muuttaa verkkoympäristön tai yhteysasetusten perusteella.
Tarkista verkkosovittimen Langattoman verkon tila -asetus ja varmista, että se vastaa sen verkon ominaisuuksia, johon yrität muodostaa yhteyttä. Jos se ei vastaa ominaisuuksia, et voi muodostaa yhteyttä eikä verkko välttämättä näy käytettävissä olevien verkkojen luettelossa. Usein Langattoman verkon tila -asetuksen arvona on oletusarvoisesti Automaattinen tai muu vastaava arvo, joka sallii kaikenlaisten tuettujen verkkojen yhteyden.
Langattoman verkon tila -asetuksen etsiminen
-
Valitse Laitehallinnassa Verkkosovittimet ja kaksoisnapsauta sitten verkkosovittimen nimeä.
-
Valitse Lisäasetukset-välilehti ja etsi Langaton tila - asetus. Varmista, että se on asetettu verkon käyttämään tilaan.
Wi-Fi profiiliasetukset
WLAN-profiilin avulla Windows tallentaa asetukset, joita tarvitaan yhteyden muodostamiseen WLAN-verkkoon. Näihin asetuksiin sisältyy verkon suojaustyyppi, avain, verkkonimi (SSID) ja niin edelleen. Jos et voi muodostaa yhteyttä WLAN-verkkoon, johon yhteyden muodostaminen onnistui aiemmin, verkkoasetukset ovat ehkä muuttuneet tai profiili on ehkä vioittunut.
Voit korjata asian poistamalla (tai "unohtamalla") verkkoyhteyden ja muodostamalla sitten yhteyden verkkoon uudelleen. Kun unohdat verkkoyhteyden, WLAN-verkkoprofiili poistetaan tietokoneesta.
Verkon unohtaminen
-
Valitse WLAN-verkkokuvake tehtäväpalkin oikeassa reunassa ja valitse sitten Verkko & Internet-asetukset.
-
Valitse WLAN ja valitse sitten Hallitse tunnettuja verkkoja.
-
Valitse verkko, jonka haluat unohtaa, ja sitten Unohda.
Valitse sitten tehtäväpalkista Wi-Fi-kuvake ja yritä muodostaa yhteys uudelleen haluttuun verkkoon verkkoyhteyden uusimista varten.
Tarkista kodin asettelu
Verkon taajuusalue, kanavan ruuhkautuminen ja/tai signaalin voimakkuus voivat vaikuttaa Wi-Fi verkkoon. Lisätietoja on ohjeaiheessa WLAN-ongelmat ja kodin asettelu.
Tarkista, onko internetyhteyttä ei ole -kuvakkeen 
Voit kokeilla muita vianmääritysvaiheita sen mukaan, mitä oireita sinulla on. Voit tarkastella näitä vaiheita tutustumalla WLAN-yhteyskuvakkeisiin ja niiden merkitykseen.
Aiheeseen liittyvät artikkelit
-
Varmista, että WLAN on käytössä.
-
Sipaise näytön oikeasta reunasta keskelle, valitse Asetukset ja valitse sitten Verkko-kuvake.
-
Ota käyttöön WLAN.
-
-
Varmista, että kannettavan tietokoneen fyysinen WLAN-kytkin on käytössä-asennossa. (Merkkivalo palaa tavallisesti, kun se on käytössä.)
-
Varmista, että tietokoneesi ei ole lentotilassa.
-
Sipaise näytön oikeasta reunasta keskelle, valitse Asetukset ja valitse sitten Verkko-kuvake.
-
Poista Airplane mode käytöstä.
-
-
Siirry lähemmäs reititintä tai tukiasemaa, jos mahdollista.
-
Jos verkon nimeä ei näy ollenkaan, reititintä tai tukiasemaa ei ehkä ole määritetty lähettämään verkon nimeä. Tässä tapauksessa on yhteys siihen on muodostettava manuaalisesti.
-
Sipaise näytön oikeasta reunasta vasemmalle ja valitse Asetukset.
-
Valitse Verkko-kuvake ja valitse sitten Piilotettu verkko.
-
Kirjoita verkon nimi ja valitse Seuraava.
-
Kirjoita salasana ja valitse Seuraava.
-
Noudata mahdollisia lisäohjeita yhteyden muodostamista varten.
-
-
Verkko voidaan lisätä verkkoluetteloon ja siihen voidaan muodostaa myöhemmin yhteys, kun tietokone on verkon kantaman sisällä. Voit muodostaa yhteyden verkkoon seuraavasti:
-
Avaa Yhdistä verkkoon valitsemalla verkkokuvake ilmaisinalueella.
-
Valitse Nimetön verkko, valitse Yhdistä, ja kirjoita sitten verkkotiedot. Verkko voidaan lisätä verkkoluetteloon ja siihen voidaan muodostaa myöhemmin yhteys, kun tietokone on verkon kantaman sisällä.
-
Anna Windowsin auttaa sinua korjaamaan ongelma. Suorita verkon vianmääritys ja katso, pystyykö se diagnosoimaan ja ratkaisemaan ongelman.
Valitse aloituspainike , aloita sanan Verkko-ongelmat kirjoittaminen ja valitse sitten luettelosta Määritä ja korjaa verkko-ongelmat.
Verkon vianmääritys (kuvattu edellä) voi auttaa tunnistamaan ja korjaamaan yleisiä yhteysongelmia. Kokeile sen käyttämisen jälkeen suorittaa seuraavia verkkokomentoja, koska näiden kahden asian yhdistäminen voi auttaa muodostamaan yhteyden.
Jos ongelma ei korjaannu verkon vianmäärityksen suorittamisen jälkeen, kokeile seuraavia toimia:
-
Palauta TCP/IP-pino.
-
Vapauta IP-osoite.
-
Uudista IP-osoite.
-
Tyhjennä DNS-asiakasohjelman ratkaisinvälimuisti ja palauta sen oletusasetukset.
Verkkokomentojen suorittaminen komentokehoteikkunassa:
-
Valitse aloituspainike , ala kirjoittaa cmd, napsauta luettelossa hiiren kakkospainikkeella komentokehotetta , valitse Suorita järjestelmänvalvojana ja valitse sitten Kyllä.
-
Suorita komentokehotteessa seuraavat komennot luettelossa olevassa järjestyksessä ja tarkista, korjaantuuko yhteysongelma:
-
Kirjoita netsh winsock reset ja paina Enter-näppäintä.
-
Kirjoita netsh int ip reset ja paina Enter-näppäintä.
-
Kirjoita ipconfig /release ja paina Enter-näppäintä.
-
Kirjoita ipconfig /renew ja paina Enter-näppäintä.
-
Kirjoita ipconfig /flushdns ja paina Enter-näppäintä.
-
Näin voit luoda uuden yhteyden Internet-palveluntarjoajaan (ISP). Kun teet tämän, kaikilta WLAN-verkkoosi yhteydessä olevilta katkaistaan tilapäisesti yhteys.
Modeemin ja reitittimen uudelleenkäynnistämisen toimet voivat vaihdella, mutta seuraavassa ovat yleiset ohjeet:
-
Irrota reitittimen virtajohto virtalähteestä.
-
Irrota modeemin virtajohto virtalähteestä.
Joissakin modeemeissa on vara-akku. Jos siis modeemin valot pysyvät päällä sen pistorasiasta irrottamisen jälkeen, poista modeemista akku. -
Odota vähintään 30 sekuntia.
Jos modeemista piti poistaa akku, aseta se takaisin paikalleen. -
Kytke modeemi takaisin virtalähteeseen. Modeemin merkkivalot alkavat vilkkua. Odota, että ne lakkaavat vilkkumasta.
-
Kytke reititin takaisin virtalähteeseen.
Odota muutama minuutti, että modeemi ja reititin käynnistyvät. Laitteiden käyttövalmius on yleensä nähtävissä niiden tilaa osoittavista valoista. -
Yritä muodostaa yhteys uudelleen tietokoneella.
Varmista, ettei ongelma liity kaapelimodeemiin tai Internet-palveluntarjoajaan. Ota muussa tapauksessa yhteyttä Internet-palveluntarjoajaasi.
-
Valitse aloituspainike , ala kirjoittaa cmd, napsauta luettelossa hiiren kakkospainikkeella komentokehotetta , valitse Suorita järjestelmänvalvojana ja valitse sitten Kyllä.
-
Kirjoita komentokehotteeseen ipconfig.
Etsi Oletusyhdyskäytävä-kohdan vieressä näkyvä IP-osoite. Kirjoita osoite tarvittaessa muistiin. Se voi olla esimerkiksi 192.168.1.1. -
Kirjoita kehotteeseen ping <oletusyhdyskäytävä> ja paina Enter-näppäintä. Kirjoita esimerkiksi ping 192.168.1.1 ja paina Enter-näppäintä.
Tuloksen pitäisi olla seuraavan kaltainen:
Vastaa kohteesta 192.168.1.1: bytes=32 time=5ms TTL=64
Vastaa kohteesta 192.168.1.1: bytes=32 time=5ms TTL=64
Vastaa kohteesta 192.168.1.1: bytes=32 time=5ms TTL=64
Vastaa kohteesta 192.168.1.1: bytes=32 time=5ms TTL=64
Ping-tilastot 192.168.1.1: Paketit: Lähetetty = 4, Vastaanotettu = 4, Kadonnut = 0 (0 % tappio), Arvioidut kiertoajat millisekunteina: Minimi = 4ms, Suurin = 5ms, Keskiarvo = 4ms
Jos ping-testi onnistuu ja näet yllä olevan kaltaisen tuloksen, mutta et saa muodostettua Internet-yhteyttä tietokoneeseesi, ongelma voi liittyä modeemiin tai Internet-palveluntarjoajaan.
Jos sinulla on edelleen vaikeuksia yhteyden muodostamisessa verkkoon, ongelma saattaa liittyä verkkosovittimeen.
-
Kokeile ensin käyttää verkkosovittimen vianmääritystä, joka etsii ja korjaa tiettyjä ongelmia automaattisesti. Tämä vianmääritys poistaa sovittimen käytöstä ja ottaa sen uudelleen käyttöön sekä kokeilee tiettyjä muita yleisiä korjaustoimia.
Valitse aloituspainike , ala kirjoittaa Vianmääritys ja valitse sitten luettelosta Vianmääritys . Valitse Näytä kaikki > Verkkosovitin. -
Päivitä verkkosovittimen ohjain. Vanhentunut tai yhteensopimaton verkkosovittimen ohjain saattaa aiheuttaa yhteysongelmia. Tarkista, onko saatavilla päivitettyä ohjainta.
-
Valitse aloituspainike , ala kirjoittaa Laitehallinta ja valitse se sitten luettelosta.
-
Valitse Laitehallinnassa kohta Verkkosovittimet, napsauta sovitinta hiiren kakkospainikkeella ja valitse sitten Ominaisuudet.
-
Valitse Ohjain-välilehti ja valitse sitten Päivitä ohjain.
-
Valitse Etsi päivitettyä ohjainohjelmistoa automaattisesti.
-
Jos Windows ei löydä uutta ohjainta verkkosovittimelle, lataa verkkosovittimen uusin ohjain tietokoneen valmistajan sivustosta. Jos tietokoneesi ei pysty muodostamaan Internet-yhteyttä, sinun on ladattava ohjain toiseen tietokoneeseen ja tallennettava se USB-muistitikkuun, jotta voit asentaa ohjaimen tietokoneeseesi. Sinun on tiedettävä tietokoneen valmistaja sekä mallin nimi tai numero.
Voit kokeilla seuraavia asioita, jos sinulla on ongelmia yhteyden muodostamisessa kotoa.
-
Jos et näe verkon nimeä, kirjaudu reitittimeen ja tarkista, onko se määritetty lähettämään verkon nimeä.
-
Yhdistä tietokoneesi reitittimeesi Ethernet-kaapelilla.
-
Avaa selain ja kirjoita langattoman reitittimesi IP-osoite. (Se voi olla esimerkiksi 192.168.1.1 tai 172.16.0.0 – löydät IP-oletusosoitteen reitittimesi ohjeista.)
-
Kirjaudu sisään käyttäjänimelläsi sekä salasanallasi ja varmista sitten, että asetus Enable SSID Broadcast tai Wireless SSID broadcast tai muu vastaava asetus on käytössä. Tämä asetus on usein Wireless Settings -sivulla.
-
-
Tarkista, käyttääkö WLAN-verkkosi Media Access Control (MAC) -osoitesuodatusta. Jos se käyttää, sinun on lisättävä tietokoneesi MAC-osoite reitittimen käyttöoikeusluetteloon, ennen kuin voit muodostaa yhteyden.
-
Valitse Aloituspainike. Aloita cmd-komennon kirjoittaminen ja napsauta luettelossa komentokehotetta hiiren kakkospainikkeella. Valitse Suorita järjestelmänvalvojana ja valitse sitten Kyllä.
-
Kirjoita komentokehotteeseen ipconfig /all.
Kirjoita muistiin osoite, joka näkyy langattoman verkkosovittimen Fyysinen osoite - kohdan vieressä. Tämä on osoite, joka sinun on lisättävä reitittimen käyttöoikeusluetteloon.
MAC-osoitteen lisääminen reitittimen käyttöoikeusluetteloon:
-
Avaa selain ja kirjoita langattoman reitittimesi IP-osoite. (Se voi olla esimerkiksi 192.168.1.1 tai 172.16.0.0 – löydät IP-oletusosoitteen reitittimesi ohjeista.)
-
Kirjaudu sisään käyttäjänimelläsi ja salasanallasi ja etsi sitten asetus MAC Address Filter tai muu vastaava asetus.
-
Lisää muistiin kirjoittamasi tietokoneen MAC-osoite käyttöoikeusluetteloon ja tallenna tekemäsi muutokset.
Kokeile tietokoneessa muodostaa yhteys WLAN-verkkoon uudelleen.
-
-
Varmista, että WLAN on käytössä.
-
Avaa kannettavassa tietokoneessa Windows mobility Center valitsemalla aloituspainike

-
Katso Langaton verkko -kohtaa. Jos WLAN on käytössä, painikkeessa pitäisi lukea Poista langaton verkko käytöstä.
-
-
Varmista, että kannettavan tietokoneen fyysinen WLAN-kytkin on käytössä-asennossa. (Merkkivalo palaa tavallisesti, kun se on käytössä.)
-
Tarkista, että tietokoneesi ei ole lentotilassa.
-
Siirry lähemmäs reititintä tai tukiasemaa, jos mahdollista.
-
Jos verkon nimeä ei näy ollenkaan, reititintä tai tukiasemaa ei ehkä ole määritetty lähettämään verkon nimeä. Tässä tapauksessa on yhteys siihen on muodostettava manuaalisesti.
-
Avaa Langattomien verkkojen hallinta valitsemalla Käynnistä

-
Valitse Lisää ja valitse sitten Luo verkkoprofiili manuaalisesti.
-
Kirjoita verkon tiedot.
-
Jos haluat, että Windows muodostaa automaattisesti yhteyden, kun verkko on kantaman sisällä, valitse Käynnistä tämä yhteys automaattisesti -valintaruutu.
-
Valitse Muodosta yhteys siinäkin tapauksessa, että verkko ei parhaillaan lähetä mitään -valintaruutu, valitse Seuraava ja valitse sitten Sulje.
-
-
Verkko voidaan lisätä verkkoluetteloon ja siihen voidaan muodostaa myöhemmin yhteys, kun tietokone on verkon kantaman sisällä. Voit muodostaa yhteyden verkkoon seuraavasti:
-
Avaa Yhdistä verkkoon valitsemalla verkkokuvake ilmaisinalueella.
-
Valitse Nimetön verkko, valitse Yhdistä, ja kirjoita sitten verkkotiedot. Verkko voidaan lisätä verkkoluetteloon ja siihen voidaan muodostaa myöhemmin yhteys, kun tietokone on verkon kantaman sisällä.
-
Anna Windowsin auttaa sinua korjaamaan ongelma. Suorita verkon vianmääritys ja katso, pystyykö se diagnosoimaan ja ratkaisemaan ongelman.
Avaa verkon vianmääritys napsauttamalla ilmaisinalueen verkkokuvaketta hiiren kakkospainikkeella ja valitsemalla sitten Tee ongelmien vianmääritys.
Verkon vianmääritys (kuvattu edellä) voi auttaa tunnistamaan ja korjaamaan yleisiä yhteysongelmia. Kokeile sen käyttämisen jälkeen suorittaa seuraavia verkkokomentoja, koska näiden kahden asian yhdistäminen voi auttaa muodostamaan yhteyden.
Jos ongelma ei korjaannu verkon vianmäärityksen suorittamisen jälkeen, kokeile seuraavia toimia:
-
Palauta TCP/IP-pino.
-
Vapauta IP-osoite.
-
Uudista IP-osoite.
-
Tyhjennä DNS-asiakasohjelman ratkaisinvälimuisti ja palauta sen oletusasetukset.
Verkkokomentojen suorittaminen komentokehoteikkunassa:
-
Valitse aloituspainike

-
Suorita komentokehotteessa seuraavat komennot luettelossa olevassa järjestyksessä ja tarkista, korjaantuuko yhteysongelma:
-
Kirjoita netsh winsock reset ja paina Enter-näppäintä.
-
Kirjoita netsh int ip reset ja paina Enter-näppäintä.
-
Kirjoita ipconfig /release ja paina Enter-näppäintä.
-
Kirjoita ipconfig /renew ja paina Enter-näppäintä.
-
Kirjoita ipconfig /flushdns ja paina Enter-näppäintä.
-
Näin voit luoda uuden yhteyden Internet-palveluntarjoajaan (ISP). Kun teet tämän, kaikilta WLAN-verkkoosi yhteydessä olevilta katkaistaan tilapäisesti yhteys.
Modeemin ja reitittimen uudelleenkäynnistämisen toimet voivat vaihdella, mutta seuraavassa ovat yleiset ohjeet:
-
Irrota reitittimen virtajohto virtalähteestä.
-
Irrota modeemin virtajohto virtalähteestä.
Joissakin modeemeissa on vara-akku. Jos siis modeemin valot pysyvät päällä sen pistorasiasta irrottamisen jälkeen, poista modeemista akku. -
Odota vähintään 30 sekuntia.
Jos modeemista piti poistaa akku, aseta se takaisin paikalleen. -
Kytke modeemi takaisin virtalähteeseen. Modeemin merkkivalot alkavat vilkkua. Odota, että ne lakkaavat vilkkumasta.
-
Kytke reititin takaisin virtalähteeseen.
Odota muutama minuutti, että modeemi ja reititin käynnistyvät. Laitteiden käyttövalmius on yleensä nähtävissä niiden tilaa osoittavista valoista. -
Yritä muodostaa yhteys uudelleen tietokoneella.
Varmista, ettei ongelma liity kaapelimodeemiin tai Internet-palveluntarjoajaan. Ota muussa tapauksessa yhteyttä Internet-palveluntarjoajaasi.
-
Valitse aloituspainike

-
Kirjoita komentokehotteeseen ipconfig.
Etsi Oletusyhdyskäytävä-kohdan vieressä näkyvä IP-osoite. Kirjoita osoite tarvittaessa muistiin. Se voi olla esimerkiksi 192.168.1.1. -
Kirjoita kehotteeseen ping <oletusyhdyskäytävä> ja paina Enter-näppäintä. Kirjoita esimerkiksi ping 192.168.1.1 ja paina Enter-näppäintä.
Tuloksen pitäisi olla seuraavan kaltainen:
Vastaa kohteesta 192.168.1.1: bytes=32 time=5ms TTL=64
Vastaa kohteesta 192.168.1.1: bytes=32 time=5ms TTL=64
Vastaa kohteesta 192.168.1.1: bytes=32 time=5ms TTL=64
Vastaa kohteesta 192.168.1.1: bytes=32 time=5ms TTL=64
Ping-tilastot 192.168.1.1: Paketit: Lähetetty = 4, Vastaanotettu = 4, Kadonnut = 0 (0 % tappio), Arvioidut kiertoajat millisekunteina: Minimi = 4ms, Suurin = 5ms, Keskiarvo = 4ms
Jos ping-testi onnistuu ja näet yllä olevan kaltaisen tuloksen, mutta et saa muodostettua Internet-yhteyttä tietokoneeseesi, ongelma voi liittyä modeemiin tai Internet-palveluntarjoajaan.
Jos sinulla on edelleen vaikeuksia yhteyden muodostamisessa verkkoon, ongelma saattaa liittyä verkkosovittimeen.
-
Kokeile ensin käyttää verkkosovittimen vianmääritystä, joka etsii ja korjaa tiettyjä ongelmia automaattisesti. Tämä vianmääritys poistaa sovittimen käytöstä ja ottaa sen uudelleen käyttöön sekä kokeilee tiettyjä muita yleisiä korjaustoimia.
Avaa verkkosovittimen vianmääritys valitsemalla aloituspainike
-
Päivitä verkkosovittimen ohjain. Vanhentunut tai yhteensopimaton verkkosovittimen ohjain saattaa aiheuttaa yhteysongelmia. Tarkista, onko saatavilla päivitettyä ohjainta.
-
Avaa Laitehallinta valitsemalla aloituspainike


-
Valitse Laitehallinnassa kohta Verkkosovittimet, napsauta sovitinta hiiren kakkospainikkeella ja valitse sitten Ominaisuudet.
-
Valitse Ohjain-välilehti ja valitse sitten Päivitä ohjain.
-
Valitse Etsi päivitettyä ohjainohjelmistoa automaattisesti.
-
Jos Windows ei löydä uutta ohjainta verkkosovittimelle, lataa verkkosovittimen uusin ohjain tietokoneen valmistajan sivustosta. Jos tietokoneesi ei pysty muodostamaan Internet-yhteyttä, sinun on ladattava ohjain toiseen tietokoneeseen ja tallennettava se USB-muistitikkuun, jotta voit asentaa ohjaimen tietokoneeseesi. Sinun on tiedettävä tietokoneen valmistaja sekä mallin nimi tai numero.
Voit kokeilla seuraavia asioita, jos sinulla on ongelmia yhteyden muodostamisessa kotoa.
-
Jos et näe verkon nimeä, kirjaudu reitittimeen ja tarkista, onko se määritetty lähettämään verkon nimeä.
-
Yhdistä tietokoneesi reitittimeesi Ethernet-kaapelilla.
-
Avaa selain ja kirjoita langattoman reitittimesi IP-osoite. (Se voi olla esimerkiksi 192.168.1.1 tai 172.16.0.0 – löydät IP-oletusosoitteen reitittimesi ohjeista.)
-
Kirjaudu sisään käyttäjänimelläsi sekä salasanallasi ja varmista sitten, että asetus Enable SSID Broadcast tai Wireless SSID broadcast tai muu vastaava asetus on käytössä. Tämä asetus on usein Wireless Settings -sivulla.
-
-
Tarkista, käyttääkö WLAN-verkkosi Media Access Control (MAC) -osoitesuodatusta. Jos se käyttää, sinun on lisättävä tietokoneesi MAC-osoite reitittimen käyttöoikeusluetteloon, ennen kuin voit muodostaa yhteyden.
-
Valitse aloituspainike

-
Kirjoita komentokehotteeseen ipconfig /all.
Kirjoita muistiin osoite, joka näkyy langattoman verkkosovittimen Fyysinen osoite - kohdan vieressä. Tämä on osoite, joka sinun on lisättävä reitittimen käyttöoikeusluetteloon.
MAC-osoitteen lisääminen reitittimen käyttöoikeusluetteloon:
-
Avaa selain ja kirjoita langattoman reitittimesi IP-osoite. (Se voi olla esimerkiksi 192.168.1.1 tai 172.16.0.0 – löydät IP-oletusosoitteen reitittimesi ohjeista.)
-
Kirjaudu sisään käyttäjänimelläsi ja salasanallasi ja etsi sitten asetus MAC Address Filter tai muu vastaava asetus.
-
Lisää muistiin kirjoittamasi tietokoneen MAC-osoite käyttöoikeusluetteloon ja tallenna tekemäsi muutokset.
Kokeile tietokoneessa muodostaa yhteys WLAN-verkkoon uudelleen.
-











