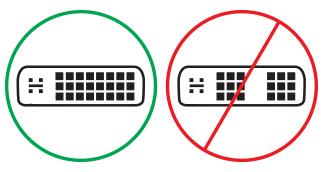Surfacen ulkoiseen näyttöön yhdistämisen vianmääritys
Ennen vianmäärityksen aloittamista
Usein uusimpien Windows- ja Surface-päivitysten lataaminen ja asentaminen korjaa monia ongelmia. Lisätietoja on ohjeaiheessa Surfacen ohjaimien ja laiteohjelmiston lataaminen.
Vianmääritysratkaisut
Jos Surfacen kytkeminen televisioon, ulkoiseen näyttöön tai projektoriin tuottaa ongelmia, yritä määrittää ongelma näiden ohjeiden avulla.
-
Ratkaisu 3: Tarkista portin versioasetus ulkoisessa näytössä
-
Ratkaisu 4: Monista tai laajenna näyttöä ulkoisessa näytössä
-
Ratkaisu 8: Kokeile, toimiiko sovitin toisen ulkoisen näytön kanssa
Ratkaisu 1: Palauta ulkoisen näytön virta
Toinen mahdollinen nopea ratkaisu on irrottaa näyttö pistorasiasta ja liittää se sitten takaisin.
Ratkaisu 2: Tarkista videotuloasetukset
Jos olet liittänyt Surfacen ulkoiseen näyttöön, varmista, että ulkoinen näyttö on asetettu nykyiseen porttiin. Jos esimerkiksi käytät DisplayPort-yhteyttä ulkoiseen näyttöön, näyttö on määritettävä tunnistamaan DisplayPort videosyötesignaaliksi.
Huomautus: Yleisiä videotuloasetuksia ovat VGA, DVI, DisplayPort, HDMI, Input ja Source.
Ratkaisu 3: Tarkista portin versioasetus ulkoisessa näytössä
Useimmissa ulkoisissa näytöissä on näyttövalikko, joka säätää näytön käyttämää porttiversiota. Tämän asetuksen muuttaminen saattaa tuottaa parempia tuloksia.
Noudata näytön käyttöoppaan ohjeita tai tarkista valmistajan sivusto.
Ratkaisu 4: Monista tai laajenna näyttö ulkoiseen näyttöön
Paina näppäimistön Windows-näppäintä + P ja valitse sitten, mitä haluat tehdä seuraavan taulukon mukaisesti:
|
Jos haluat: |
Valitse: |
|
Voit tarkastella vain Surfacen toimintoja. |
Vain tietokoneen näyttö |
|
Katso samat asiat sekä Surfacessa että ulkoisessa näytössä (lisätietoja näytön resoluutioista on ratkaisussa 7). |
Monista |
|
Siirrä Surfacen sisältö ulkoiseen näyttöön. Kun näyttöjä on laajennettu, voit vetää ja siirtää kohteita näyttöjen välillä ja valita ulkoiselle näytölle eri tarkkuuden (lisätietoja näytön tarkkuudesta on ratkaisussa 7). |
Laajenna |
|
Näytä kaikki vain ulkoisessa näytössä (Surface on tyhjä). |
Vain ulkoinen näyttö |
|
Muodosta langaton yhteys yhteensopiviin laitteisiin käyttämällä Miracastia (kaikki Surface-mallit voivat tehdä näin). |
Yhdistä langattomaan näyttöön |
Ratkaisu 5: Tarkista videokaapelit
Kaapelit ovat olennainen osa toimivan yhteyden muodostamista ulkoiseen näyttöön. Seuraavassa on huomioita ja tarkistettavat asiat:
-
Jos käytät HDMI-videokaapelia, varmista, että sen luokitus on 2.0, tai jos käytät DisplayPort-kaapelia, sen luokitus on 1,2 ja se on enintään 1,8 metriä pitkä. Pidemmät kaapelit voivat vaikuttaa videon laatuun.
-
Jos käytät thunderbolt-yhteyttä USB-C:n kanssa, varmista, että kaapeli on luokiteltu versioksi 4.0.
-
Varmista, että videokytkennät on tehty hyvin. Tarkista Surfacen USB-C-portista tai Mini DisplayPort -liitännästä, telakointiasemasta, käyttämästäsi näyttösovittimesta ja ulkoisen näytön syöttöliitännästä.
-
Käytä näytön mukana toimitettua kaapelia, ja jos käytät USB-C:tä, varmista, että se tukee videota.
-
Jos kaapeli, joka tuli näytön mukana, ei vastaa, kytke Surface eri videokaapelin avulla.
-
Jos käytät videolaajennuskaapelia, näyttösovitinta tai muunninta, poista se määrityksestä ja tarkista, aiheuttaako se ongelman.
-
Jos käytät muuta kuin Surface-näyttösovitinta, pyydä apua tai vianmääritystä sovittimen valmistajalta.
Usean näytön määritykset
Jos haluat käyttää ulkoisia näyttöjä, jotka ovat yhteensopivia daisy-ketjun kanssa, ota yhteyttä näytön valmistajaan määritystietojen ja määritysten määritykset varten.
Tässä esimerkissä voit määrittää daisy-ketjun DisplayPortin avulla:
-
Yhdistä Surfacen Mini DisplayPort -kaapeli Mini DisplayPort -kaapelilla ensimmäisen ulkoisen näytön DisplayPort-syötteeseen. Jos vain yhdessä ulkoisessa näytössä on lähtöportti, liitä Ensin Surface ulkoiseen näyttöön.
-
Yhdistä ensimmäisen ulkoisen näytön lähtöportti toisen ulkoisen näytön DisplayPort-syöttöporttiin.
-
Määritä molemmat ulkoiset näytöt käyttämään DisplayPort 1.2:a syöttölähteenä noudattamalla näytön valmistajan ohjeita. Tämä voi olla esimerkiksi nimeltään Multi-Stream Transport (MST), jonka avulla ensimmäinen näyttö voi siirtää signaalin toiseen ulkoiseen näyttöön.
Ratkaisu 6: Tarkista näyttösovitin
Jos käytät sovitinta (kuten USB-C–HDMI-sovitinta, USB-C–DisplayPort-sovitinta tai USB-C–VGA-sovitinta), varmista, että se on kunnolla kiinni Surfacessa. Irrota sovitin ja kytke se uudelleen tiukasti, jotta se on varmasti kiinni Surfacessa.
Jos näyttösi ei tue DisplayPortia tai USB-C:tä, suosittelemme KÄYTTÄMÄÄN HDMI:tä. Muussa tapauksessa käytä DVI- tai VGA-liitäntää. Taulukossa mainitut sovittimet on testeissä todettu yhteensopiviksi, ja ne voivat auttaa ratkaisemaan kuvaongelmia. Lisätietoja muista vaihtoehdoista on artikkelissa Virallisesti lisensoidut kolmannen osapuolen lisälaitteet.
|
USB-C |
|
|
HDMI |
Surface Mini DisplayPort to HDMI 2.0 Adapter (malli 1819) – aktiivinen |
|
DVI |
Gofanco mDP to DVI Active Converter (Model mDPDVIA) – aktiivinen |
|
Cable Matters mDP-to-DVI (malli 101022) – aktiivinen |
|
|
Huomautus: Muodosta yhteys ulkoiseen näyttöön Active Dual-Linked DVI -kaapelilla. |
|
|
|
|
|
VGA |
Huomautus: Vältä käyttämästä Y-jakajakaapelia, joka jakaa signaalin kahden tai useamman ulkoisen näytön välillä.
Ratkaisu 7: Muuta tuettu tarkkuus ja virkistystaajuudet
Kun kytket Surfacen televisioon tai toiseen näyttöön, Surface yrittää käyttää parhainta liittimen ja television tai näytön sallimaa tarkkuutta.
Ulkoista näyttöä varten tuettu tarkkuus ja virkistystaajuus riippuvat yhdistettyjen näyttöjen määrästä sekä siitä, onko Surfacen näyttö käytössä vai ei. Näyttöjen määrä riippuu myös siitä, mikä suoritin laitteessa on.
Voit tarkastella yhden tai kahden ulkoisen näytön tuettua virkistystaajuutta ja tarkkuutta valitsemalla Surface-laitteesi.
- Valitse Surface-laitteesi malli
- Surface Book / Surface Book 3
- Surface Go / Surface Go 2 / Surface Go 3 / Surface Go 4
- Surface Laptop 2
- Surface Laptop 3
- Surface Laptop 4
- Surface Laptop 5
- Surface Laptop Go / Surface Laptop Go 2 / Surface Laptop Go 3
- Surface Laptop SE
- Surface Laptop Studio / Surface Laptop Studio 2
- Surface Pro 6
- Surface Pro 7 / Surface Pro 7+
- Surface Pro X
- Surface Pro 8
- Surface Pro 9
- Surface Studio / Surface Studio 2+
|
Surface-malli |
Yksittäinen näyttö – virkistystaajuus enintään |
Yksittäinen näyttö – näytön enimmäistarkkuus |
Kaksi näyttöä – virkistystaajuus enintään |
Kaksi näyttöä – näytön enimmäistarkkuus |
|---|---|---|---|---|
|
Surface Book 2 13" tai 15" |
60 Hz |
4096 x 2304 |
60 Hz 30 Hz |
2560 x 1600 4096 x 2304 |
|
Surface Book 3 13,5" ja 15" |
120 Hz |
4096 x 2304 |
60 Hz |
4096 x 2304 |
|
Surface-malli |
Yksittäinen näyttö – virkistystaajuus enintään |
Yksittäinen näyttö – näytön enimmäistarkkuus |
Kaksi näyttöä – virkistystaajuus enintään |
Kaksi näyttöä – näytön enimmäistarkkuus |
|---|---|---|---|---|
|
Surface Go |
60 Hz |
3840 x 2160 |
- |
- |
|
Surface Go with LTE Advanced |
60 Hz |
3840 x 2160 |
- |
- |
|
Surface Go 2 |
60 Hz |
3840 x 2160 |
30 Hz |
3840 x 2160 |
|
Surface Go 2 with LTE Advanced |
60 Hz |
3840 x 2160 |
30 Hz |
3840 x 2160 |
|
Surface Go 3 |
60 Hz |
3840 x 2160 |
30 Hz |
3840 x 2160 |
|
Surface Go 4 |
60 Hz |
3840 x 2160 |
30 Hz |
3840 x 2160 |
|
Surface-malli |
Yksittäinen näyttö – virkistystaajuus enintään |
Yksittäinen näyttö – näytön enimmäistarkkuus |
Kaksi näyttöä – virkistystaajuus enintään |
Kaksi näyttöä – näytön enimmäistarkkuus |
|---|---|---|---|---|
|
Surface Laptop 2, jossa on i5- tai i7-suoritin |
60 Hz |
4096 x 2304 |
30 Hz 60 Hz |
4096 x 2304 2560 x 1600 |
|
Surface-malli |
Yksittäinen näyttö – virkistystaajuus enintään |
Yksittäinen näyttö – näytön enimmäistarkkuus |
Kaksi näyttöä – virkistystaajuus enintään |
Kaksi näyttöä – näytön enimmäistarkkuus |
|---|---|---|---|---|
|
Surface Laptop 3, jossa on Intel-suoritin |
30 Hz 60 Hz |
5120 x 3200 5120 x 2880 |
60 Hz |
3840 x 2160 |
|
Surface Laptop 3, jossa on AMD-suoritin |
30 Hz 60 Hz |
7680 x 4320 5120 x 2880 |
60 Hz |
3840 x 2160 |
|
Surface-malli |
Yksittäinen näyttö – virkistystaajuus enintään |
Yksittäinen näyttö – näytön enimmäistarkkuus |
Kaksi näyttöä – virkistystaajuus enintään |
Kaksi näyttöä – näytön enimmäistarkkuus |
|---|---|---|---|---|
|
Surface Laptop 4, jossa on Intel-suoritin |
30 Hz 60 Hz |
5120 x 3200 5120 x 2880 |
60 Hz - |
3840 x 2160 - |
|
Surface Laptop 4, jossa on AMD-suoritin |
30 Hz 60 Hz |
5120 x 2880 5120 x 2880 |
60 Hz - |
3840 x 2160 - |
|
Surface-malli |
Yksittäinen näyttö – virkistystaajuus enintään |
Yksittäinen näyttö – näytön enimmäistarkkuus |
Kaksi näyttöä – virkistystaajuus enintään |
Kaksi näyttöä – virkistystaajuus enintään |
|---|---|---|---|---|
|
Surface Laptop 5 (USB-C Thunderbolt™ 4) |
60 Hz |
5120 x 2880 |
60 Hz |
3840 x 2160 |
|
Surface Laptop 5 (USB-C Surface Dock 2) |
60 Hz |
5120 x 2880 |
60 Hz |
4096 x 2160 |
|
Surface Laptop 5 (mDP Surface Dock 1) |
60 Hz - |
4096 x 2160 - |
60 Hz 30 Hz |
2560 x 1440 4096 x 2160 |
|
Surface-malli |
Yksittäinen näyttö – virkistystaajuus enintään |
Yksittäinen näyttö – näytön enimmäistarkkuus |
Kaksi näyttöä – virkistystaajuus enintään |
Kaksi näyttöä – näytön enimmäistarkkuus |
|---|---|---|---|---|
|
Surface Laptop Go |
60 Hz - |
4096 x 2304 - |
30 Hz 60 Hz |
4096 x 2304 2560 x 1600 |
|
Surface Laptop Go 2 (USB-C) |
30 Hz 60 Hz |
5120 x 4096 5120 x 3200 |
- 60 Hz |
- 3840 x 2160 |
|
Surface Laptop Go 2 (mDP Surface Dock) |
30 Hz 60 Hz |
5120 x 4096 5120 x 2880 |
30 Hz 60 Hz |
4096 x 2160 3840 x 2160 |
|
Surface Laptop Go 2 (USB-C Surface Dock 2) |
30 Hz 60 Hz |
7680 x 4320 5120 x 3200 |
30 Hz 60 Hz |
4096 x 2160 3840 x 2160 |
|
Surface Laptop Go 3 |
30 Hz 60 Hz |
5120 x 4096 5120 x 2880 |
30 Hz 60 Hz |
4096 x 2160 3840 x 2160 |
|
Surface-malli |
Yksittäinen näyttö – virkistystaajuus enintään |
Yksittäinen näyttö – näytön enimmäistarkkuus |
Kaksi näyttöä – virkistystaajuus enintään |
Kaksi näyttöä – näytön enimmäistarkkuus |
|---|---|---|---|---|
|
Surface Laptop SE |
60 Hz |
4096 x 2160 |
- |
- |
|
Surface-malli |
Yksittäinen näyttö – virkistystaajuus enintään |
Yksittäinen näyttö – näytön enimmäistarkkuus |
Kaksi näyttöä – virkistystaajuus enintään |
Kaksi näyttöä – näytön enimmäistarkkuus |
|---|---|---|---|---|
|
Surface Laptop Studio |
120 Hz 60 Hz |
5120 x 2880 4096 x 2304 |
60 Hz |
4096 x 2304 |
|
Surface Laptop Studio 2 |
120 Hz |
5120 x 3200 |
60 Hz |
4096 x 2304 |
|
Surface-malli |
Yksittäinen näyttö – virkistystaajuus enintään |
Yksittäinen näyttö – näytön enimmäistarkkuus |
Kaksi näyttöä – virkistystaajuus enintään |
Kaksi näyttöä – näytön enimmäistarkkuus |
|---|---|---|---|---|
|
Surface Pro 6, jossa on i5- tai i7-suoritin |
60 Hz |
4096 x 2304 |
30 Hz 60 Hz |
4096 x 2304 2560 x 1600 |
|
Surface-malli |
Yksittäinen näyttö – virkistystaajuus enintään |
Yksittäinen näyttö – näytön enimmäistarkkuus |
Kaksi näyttöä – virkistystaajuus enintään |
Kaksi näyttöä – näytön enimmäistarkkuus |
|---|---|---|---|---|
|
Surface Pro 7 |
30 Hz 60 Hz |
5120 x 3200 5120 x 2880 |
60 Hz |
3840 x 2160 |
|
Surface Pro 7+ |
30 Hz 60 Hz |
5120 x 3200 5120 x 2880 |
60 Hz |
3840 x 2160 |
|
Surface-malli |
Yksittäinen näyttö – virkistystaajuus enintään |
Yksittäinen näyttö – näytön enimmäistarkkuus |
Kaksi näyttöä – virkistystaajuus enintään |
Kaksi näyttöä – näytön enimmäistarkkuus |
|---|---|---|---|---|
|
Surface Pro X (USB-C) |
30 Hz 60 Hz |
4096 x 2160 4096 x 2304 |
- |
- |
|
Surface Pro X (USB-C Dual port) |
- |
- |
60 Hz |
4096 x 2304 |
|
Surface Pro X (mDP Surface-telakka) |
- |
- |
60 Hz |
3840 x 2160 |
|
Surface-malli |
Yksittäinen näyttö – virkistystaajuus enintään |
Yksittäinen näyttö – näytön enimmäistarkkuus |
Kaksi näyttöä – virkistystaajuus enintään |
Kaksi näyttöä – virkistystaajuus enintään |
|---|---|---|---|---|
|
Surface Pro 8 (USB-C) |
60 Hz |
5120 x 2880 |
- |
- |
|
Surface Pro 8 (USB-C Dual -portti) |
- |
- |
60 Hz |
3840 x 2160 |
|
Surface Pro 8 uusin Surface-telakka |
- |
- |
60 Hz |
3840 x 2160 |
|
Surface-malli |
Yksittäinen näyttö – virkistystaajuus enintään |
Yksittäinen näyttö – näytön enimmäistarkkuus |
Kaksi näyttöä – virkistystaajuus enintään |
Kaksi näyttöä – virkistystaajuus enintään |
|---|---|---|---|---|
|
Surface Pro 9 (USB-C) |
60 Hz |
5120 x 2880 |
- |
- |
|
Surface Pro 9 (USB-C Dual -portti) |
- |
- |
60 Hz |
3840 x 2160 |
|
Surface Pro 9 uusin Surface-telakka |
- |
- |
60 Hz |
3840 x 2160 |
|
Surface Pro 9 ja 5G (USB-C) |
60 Hz |
4096 x 2304 |
- |
- |
|
Surface Pro 9 ja 5G (USB-C Dual -portti) |
- |
- |
60 Hz |
3840 x 2160 |
|
Surface Pro 9 ja 5G uusin Surface-telakka |
- |
- |
60 Hz |
3840 x 2160 |
|
Surface-malli |
Yksittäinen näyttö – virkistystaajuus enintään |
Yksittäinen näyttö – näytön enimmäistarkkuus |
Kaksi näyttöä – virkistystaajuus enintään |
Kaksi näyttöä – näytön enimmäistarkkuus |
|---|---|---|---|---|
|
Surface Studio, jossa on i5- tai i7-suoritin |
60 Hz - |
4096 x 2304 - |
60 Hz 30 Hz |
2560 x 1600 4096 x 2304 |
|
Surface Studio 2+ |
120 Hz 60 Hz |
5120 x 2880 4096 x 2304 |
60 Hz - |
4096 x 2304 - |
Surface-telakkaa käytettäessä
Surface-telakan kautta muodostettaessa näytön enimmäis virkistystaajuus tai tarkkuus on mahdollinen, vaikka jotkin Surface-mallin ominaisuudet ylittäisivät tämän. Seuraavassa taulukossa määritetään enimmäisvirkistystaajuus ja näytön tarkkuus Surface-laitteille, jotka käyttävät joko yhtä tai kahta ulkoista näyttöä.
Yhdistetty yhteen ulkoiseen näyttöön
|
Surface-telakan malli |
Enimmäisvirkistystaajuus |
Näytön enimmäistarkkuus |
|
Surface-telakka |
60 Hz |
4096 x 2304 |
|
Surface Dock 2 |
30 Hz |
7680 x 4320 |
|
Surface Dock 2 |
120 Hz |
3840 x 2160 |
|
Surface Thunderbolt™ 4 Dock |
60 Hz |
3840 x 2160 (USB4/Thunderbolt™ 4)* |
|
Surface Thunderbolt™ 4 Dock |
60 Hz (8-bittinen väri) |
3840 x 2160 (USB-C, DisplayPort 1.3 tai uudempi – HBR3)* |
|
Surface Thunderbolt™ 4 Dock |
30 Hz (10-bittinen väri) |
3840 x 2160 (USB-C, DisplayPort 1.2 tai uudempi – HBR2)* |
* Sekä isäntälaitteen että ulkoisen näytön on tuettava Thunderbolt™-, DisplayPort- ja High Bit Rate (HBR) -standardeja.
Yhdistetty kahteen ulkoiseen näyttöön
|
Surface-telakan malli |
Enimmäisvirkistystaajuus |
Näytön enimmäistarkkuus |
|
Surface-telakka |
30 Hz |
4096 x 2304 |
|
Surface Dock |
60 Hz |
2560 x 1600 |
|
Surface Dock 2 |
60 Hz |
3840 x 2160 |
|
Surface Thunderbolt™ 4 Dock |
60 Hz |
3840 x 2160 (USB4/Thunderbolt™ 4)* |
*Microsoft Surface Thunderbolt™ 4 Dock tukee vain yhtä 4k ulkoista näyttöä käytettäessä USB-C-yhteyttä USB4/ Thunderbolt™ 4 -yhteyden sijasta isäntälaitteeseen.
Kun käytät kahta ulkoista näyttöä, voit ehkä saavuttaa suuremman päivitys- tai näyttötarkkuuden yhdessä näytössä pienentämällä toisessa näytössä käytettyä päivitys- tai näyttötarkkuutta.
Ratkaisu 8: Kokeile, toimiiko sovitin toisen ulkoisen näytön kanssa
Tarkista näyttösovittimen toimivuus yhdistämällä Surface kokeeksi toiseen televisioon, ulkoiseen näyttöön tai projektoriin. Jos et saa Surfacen näytön sisältöä näkymään toisessa ulkoisessa näytössä, sinun on ehkä vaihdettava sovitin.
Ratkaisu 9: Tyhjennä näyttövälimuisti
Huomautus: Älä käytä näitä ohjeita, jos käytät Windows in S modea.
Voit tyhjentää välimuistin seuraavalla tavalla:
-
Irrota Surface Surface-telakasta tai irrota näyttö Surfacesta.
-
Lataa Surface-telakan rekisteritiedosto. Avaa tiedosto valitsemalla Avaa . Tämä tiedosto tyhjentää välimuistin riippumatta siitä, onko sinulla telakkaa vai ei.
-
Valitse ja suorita surface dock registry.reg.
-
Salli Muutokset Surfaceen valitsemalla Kyllä , vahvista valitsemalla Kyllä ja sulje sitten valitsemalla OK .
-
Käynnistä Surface uudelleen, kytke telakka/näytöt uudelleen ja kokeile ulkoista näyttöä uudelleen.
Lisää yhteysohjeita
Jos et pysty ratkaisemaan ongelmaa yllä olevien ratkaisujen kanssa, katso ohjeaihetta Surfacen kytkeminen televisioon, näyttöön tai projektoriin , jos haluat lisätietoja Siitä, miten voit yhdistää Surfacen muihin laitteisiin.
Aiheeseen liittyvät artikkelit
Ennen vianmäärityksen aloittamista
Usein uusimpien Windows- ja Surface-päivitysten lataaminen ja asentaminen korjaa monia ongelmia. Lisätietoja on ohjeaiheessa Surfacen ohjaimien ja laiteohjelmiston lataaminen.
Toinen mahdollinen nopea ratkaisu on irrottaa näyttö pistorasiasta ja liittää se sitten takaisin.
Usean näytön työpöydän määrittäminen
Etsi laitteesi tästä taulukosta nähdäksesi, mitä tarvitset Surface-laitteen toisen näytön määrittämiseen.
|
Oma Surface-laite |
Tuen ketjuttaminen |
Ulkoisen näytön/äänen lähtöportti |
|---|---|---|
|
Surface Pro Surface Studio Surface Laptop |
Kyllä |
Mini DisplayPort |
|
Surface Studio 2 Surface Book 2 Surface Go Surface Laptop 3 Surface Pro 7 Surface Laptop Studio 2 |
Kyllä |
USB-C |
|
Surface 3 |
Ei |
Mini DisplayPort |
Huomautukset:
-
USB-C – HDMI -sovittimen kanssa on suositeltavaa käyttää HDMI-sovitinta HDMI 2.0 -kaapelilla tai uudemmalla.
-
HDMI-yhteydet voivat myös välittää äänisignaaleja. Suosittelemme myös, että käytät Microsoftin USB-C-sovittimia USB-C-portilla varustetuissa laitteissa. Lisätietoja on artikkelissa Surfacen ääni, äänenvoimakkuus ja äänilaitteet.
Vianmääritysratkaisut
Jos Surfacen kytkeminen televisioon, ulkoiseen näyttöön tai projektoriin tuottaa ongelmia, yritä määrittää ongelma näiden ohjeiden avulla.
Ratkaisu 1: Tarkista videosyötteen asetukset
Jos olet kytkenyt Surfacen toiseen näyttöön, mutta videokuva ei siirry siihen Surfacesta, tarkista lähteen valinta tai toisen näytön videotuloasetukset. Jos käytät esimerkiksi HDMI-liitäntää toiseen näyttöön, näyttö on asetettava tunnistamaan videotulosignaaliksi HDMI.
Voit tarkistaa ja tarvittaessa muuttaa toisen näytön videotuloasetusta noudattamalla käyttöohjeita tai etsimällä tietoa näytön valmistajan verkkosivustosta.
Huomautus: Yleisiä videotuloasetuksia: VGA, DVI, AUX, DisplayPort, HDMI, Line in, Input ja Source.
Jos olet tarkistanut toisen näytön videotuloasetukset, mutta laitteet eivät silti toimi yhdessä, kokeile ratkaisua 3.
Ratkaisu 2: Tarkista DisplayPort-version asetus ulkoisella näytöllä
Useimmissa ulkoisissa näytöissä on näyttövalikko, joka säätää näytön käyttämää DisplayPort-versiota. Tämän asetuksen muuttaminen saattaa tuottaa parempia tuloksia.
Seuraa ohjeita näytön käyttöohjeissa tai tutustu valmistajan verkkosivustoon.
Ratkaisu 3: Kopioi tai laajenna näyttö ulkoiseen näyttölaitteeseen
Paina näppäimistön Windows-näppäintä +P tai valitse toimintokeskus 
|
Jos haluat: |
Valitse: |
|
Katsella sisältöä vain Surfacen näytöstä. |
Vain tietokoneen näyttö |
|
Katso samat asiat sekä Surfacen näytössä että televisiossa, näytössä tai projektorissa (lisätietoja näytön tarkkuudesta on ratkaisussa 7). |
Monista |
|
Siirtää näytön sisältöä Surfacen näytöstä televisioon tai ulkoiseen näyttöön. Kun näyttöjä on laajennettu, voit vetää ja siirtää kohteita kahden näytön välillä ja valita toisen tarkkuuden toiselle näytölle (lisätietoja näytön tarkkuudesta on ratkaisussa 7). |
Laajenna |
|
Näe kaikki toisessa näytössä (Surfacen näyttö on tyhjä). |
Vain toinen näyttö |
|
Muodosta langaton yhteys yhteensopiviin laitteisiin käyttämällä Miracastia (kaikki Surface-mallit voivat tehdä näin). |
Yhdistä langattomaan näyttöön |
Jos toinen näyttö ei vieläkään toimi kunnolla, kokeile ratkaisua 4.
Ratkaisu 4: Tarkista videokaapelit
Käytä enintään 1,8 metrin (6 jalkaa) pituista laadukasta videokaapelia. Pidemmät kaapelit voivat vaikuttaa videon laatuun. Varmista, että videokytkennät on tehty hyvin. Tarkista USB-C- tai Mini DisplayPort -kytkentä Surfacessa tai telakointiasemassa, mahdollinen käytettävä näyttösovitin sekä videoliitännän kytkentä televisiossa, ulkoisessa näytössä tai projektorissa. Tässä on joitakin vinkkejä:
-
Käytä näytön mukana toimitettua kaapelia tai varmista, että kaapeli tukee videota. Tee näin aina, kun Surface-laitteissa on USB-C-portti.
-
Jos kaapeli, joka tuli näytön mukana, ei vastaa, kytke Surface eri videokaapelin avulla.
-
Jos käytössä on jatkokaapeli tai videomuunnin, poista se välistä, jotta saat selville, olisiko se ongelman syynä.
-
Jos käytössä on toisen toimittajan videosovitin ja kohtaat ongelmia, ota yhteyttä sovittimen valmistajaan.
DisplayPort-liitäntää tukevat näytöt
Jos näyttösi tukee DisplayPort-liitäntää, on suositeltavaa käyttää enintään 1,8 metriä (6 jalkaa) pitkää Mini DisplayPort to DisplayPort -kaapelia. DisplayPort mahdollistaa korkeimman tuetun tarkkuuden ja virkistystaajuuden käytön Surfacen kanssa.
Usean näytön määritykset
Jos yrität ketjuttaa useita näyttöjä, tässä tarvitsemasi asiat:
-
Kaksi näyttöä, joissa on DisplayPort 1.2 -tuloportti ja vähintään yhdessä niistä DisplayPort-lähtöportti
-
Vakiomalliset DisplayPort-kaapelit ja vähintään yksi Mini DisplayPort -pää
Surface-laitteille, jotka tukevat näyttöjen ketjutusta, määritys tehdään näin:
-
Yhdistä Mini DisplayPort to DisplayPort -kaapelin avulla Surfacen Mini DisplayPort ensimmäisen näytön DisplayPort-tuloon. Jos vain yhdessä näytössä on lähtöportti, kytke Surface ensin kyseiseen näyttöön.
-
Liitä ensimmäisen näytön lähtöportti toisen näytön DisplayPort-tuloliitäntään.
-
Näytön valmistajan ohjeiden avulla voit määrittää molemmat näytöt käyttämään DisplayPort 1.2 syötön lähteenä. Tätä voidaan kutsua esimerkiksi Multi-Stream Transportiksi (MST), ja sen avulla ensimmäinen näyttö voi välittää signaalin toiseen näyttöön.
Jos kaapelit eivät ole syynä ongelmaan, kokeile ratkaisua 5.
Ratkaisu 5: Tarkista näyttösovitin
Jos käytät sovitinta (kuten USB-C–HDMI-sovitinta, USB-C–DisplayPort-sovitinta tai USB-C–VGA-sovitinta), varmista, että se on kunnolla kiinni Surfacessa. Irrota sovitin ja kytke se uudelleen tiukasti, jotta se on varmasti kiinni Surfacessa.
Jos näyttösi ei tue DisplayPort-liitäntää, on suositeltavaa käyttää HDMI-liitäntää. Muussa tapauksessa käytä DVI- tai VGA-liitäntää. Taulukossa mainitut sovittimet on testeissä todettu yhteensopiviksi, ja ne voivat auttaa ratkaisemaan kuvaongelmia. Lisätietoja muista vaihtoehdoista on artikkelissa Virallisesti lisensoidut kolmannen osapuolen lisälaitteet.
|
USB-C |
|
|
HDMI |
Surface Mini DisplayPort to HDMI 2.0 Adapter (malli 1819) – aktiivinen |
|
DVI |
Gofanco mDP to DVI Active Converter (Model mDPDVIA) – aktiivinen |
|
Cable Matters mDP-to-DVI (malli 101022) – aktiivinen |
|
|
Huomautus: Käytä DVI Dual Link -kaapelia, jotta tulos on paras mahdollinen. |
|
|
|
|
|
VGA |
Huomautus: Vältä sellaisten sovittimien käyttöä, jotka jakavat signaaliin kahteen tai useampaan näyttölaitteeseen.
Jos käytät Mini DisplayPort -sovitinta, varmista, että se on yhdistetty oikein. Sovitin toimii vain, kun liitin on kytketty siten, että liittimen litteä puoli on kohdistettu Mini DisplayPortin litteään puoleen.

Mini DisplayPort näyttää tältä. Se saattaa sijaita eri paikassa omassa Surfacessasi tai telakointiasemassasi.
Jos toinen näyttö ei vieläkään toimi kunnolla, kokeile ratkaisua 6.
Ratkaisu 6: Näyttövälimuistin tyhjentäminen
Huomautus: Älä käytä näitä vaiheita, jos käytössäsi on Windows 10 in S mode.
Voit tyhjentää välimuistin seuraavalla tavalla:
-
Irrota Surface Surface-telakasta tai irrota näyttö Surfacesta.
-
Lataa Surface-telakan rekisteritiedosto. Avaa tiedosto valitsemalla Avaa . Tämä tiedosto tyhjentää välimuistin riippumatta siitä, onko sinulla telakkaa vai ei.
-
Valitse ja suorita surface dock registry.reg.
-
Salli Muutokset Surfaceen valitsemalla Kyllä , vahvista valitsemalla Kyllä ja sulje sitten valitsemalla OK .
-
Käynnistä Surface uudelleen, kytke telakka/näytöt uudelleen ja kokeile ulkoista näyttöä uudelleen.
Jos toinen näyttö ei vieläkään toimi kunnolla, kokeile ratkaisua 7.
Ratkaisu 7: Muuta tuettu tarkkuus ja virkistystaajuudet
Kun kytket Surfacen televisioon tai toiseen näyttöön, Surface yrittää käyttää parhainta liittimen ja television tai näytön sallimaa tarkkuutta.
Ulkoista näyttöä varten tuettu tarkkuus ja virkistystaajuus riippuvat yhdistettyjen näyttöjen määrästä sekä siitä, onko Surfacen näyttö käytössä vai ei. Näyttöjen määrä riippuu myös siitä, mikä suoritin laitteessa on.
Seuraavassa on tuettu tarkkuus ja virkistystaajuus yhdelle ulkoiselle näytölle:
|
Surface |
Enimmäisvirkistystaajuus |
Näytön enimmäistarkkuus |
|
Surface 3 |
30 Hz |
3840 x 2160 |
|
Surface Book |
60 Hz |
3840 x 2160 |
|
Surface Book, jossa on i5- tai i7-suoritin |
30 Hz |
4096 x 2304 |
|
Surface Book 2 13" ja 15" |
60 Hz |
4096 x 2304 |
|
Surface Book 3 13,5" ja 15" |
120 Hz |
4096 x 2304 |
|
Surface Go |
60 Hz |
3840 x 2160 |
|
Surface Go with LTE Advanced |
60 Hz |
3840 x 2160 |
|
Surface Go 2 |
60 Hz |
3840 x 2160 |
|
Surface Go 4 |
60 Hz |
1 920 x 1280 |
|
Surface Go 2 with LTE Advanced |
60 Hz |
3840 x 2160 |
|
Surface Laptop, jossa on i5- tai i7-suoritin |
60 Hz |
4096 x 2304 |
|
Surface Laptop 2, jossa on i5- tai i7-suoritin |
60 Hz |
4096 x 2304 |
|
Surface Laptop 3, jossa on Intel-suoritin |
30 Hz |
5120 x 3200 |
|
Surface Laptop 3, jossa on AMD-suoritin |
30 Hz |
7680 x 4320 |
|
Surface Laptop 4, jossa on Intel-suoritin |
30 Hz |
5120 x 3200 |
|
Surface Laptop 4, jossa on AMD-suoritin |
30 Hz |
7580 x 4320 |
|
Surface Laptop 4, jossa on AMD-suoritin |
60 Hz |
5120 x 2880 |
|
Surface Laptop Go |
60 Hz |
4096 x 2304 |
|
Surface Laptop Go 2 |
30 Hz |
5120 x 4096 |
|
Surface Laptop Go 3 |
60 Hz |
1536 x 1024 |
|
Surface Pro 1796, jossa on i5- tai i7-suoritin |
60 Hz |
4096 x 2304 |
|
Surface Pro 1796, jossa on m3-suoritin |
60 Hz |
3840 x 2160 |
|
Surface Pro 2 |
24 Hz |
4096 x 2160 |
|
Surface Pro 3 |
24 Hz |
4096 x 2160 |
|
Surface Pro 4, jossa on Core M -suoritin |
60 Hz |
3840 x 2160 |
|
Surface Pro 4, jossa on i5- tai i7-suoritin |
60 Hz |
4096 x 2304 |
|
Surface Pro 6, jossa on i5- tai i7-suoritin |
60 Hz |
4096 x 2304 |
|
Surface Pro 7 |
30 Hz |
5120 x 3200 |
|
Surface Pro 7+ |
30 Hz |
5120 x 3200 |
|
Surface Pro X (USB-C) |
30 Hz |
4096 x 2160 |
|
Surface Studio, jossa on i5- tai i7-suoritin* |
60 Hz |
4096 x 2304 |
|
Surface Laptop Studio 2 |
120 Hz |
2 400 x 1 600 |
Seuraavassa on tuettu tarkkuus ja virkistystaajuus kahdelle ulkoiselle näytölle:
|
Surface |
Enimmäisvirkistystaajuus |
Näytön enimmäistarkkuus |
|
Surface Book |
60 Hz |
2560 x 1600 |
|
Surface Book, jossa on i5- tai i7-suoritin |
30 Hz |
4096 x 2304 |
|
Surface Book 2 13" ja 15" |
30 Hz |
4096 x 2304 |
|
Surface Book 3 13,5" ja 15" |
60 Hz |
4096 x 2304 |
|
Surface Go |
30 Hz |
3840 x 2160 |
|
Surface Go with LTE Advanced |
30 Hz |
3840 x 2160 |
|
Surface Go 2 |
30 Hz |
3840 x 2160 |
|
Surface Go 4 |
30 Hz |
1 920 x 1280 |
|
Surface Go 2 with LTE Advanced |
30 Hz |
3840 x 2160 |
|
Surface Laptop, jossa on i5- tai i7-suoritin |
30 Hz |
4096 x 2304 |
|
Surface Laptop 2, jossa on i5- tai i7-suoritin |
30 Hz |
4096 x 2304 |
|
Surface Laptop 3, jossa on Intel-suoritin |
60 Hz |
3840 x 2160 |
|
Surface Laptop 3, jossa on AMD-suoritin |
60 Hz |
3840 x 2160 |
|
Surface Laptop 4, jossa on Intel-suoritin |
60 Hz |
3840 x 2160 |
|
Surface Laptop 4, jossa on AMD-suoritin |
60 Hz |
3840 x 2160 |
|
Surface Laptop Go |
30 Hz |
4096 x 2304 |
|
Surface Laptop Go 2 |
60 Hz |
3840x2160 |
|
Surface Laptop Go 3 |
30 Hz |
1536 x 1024 |
|
Surface Pro 1796 |
60 Hz |
2560 x 1600 |
|
Surface Pro 1796, jossa on i5- tai i7-suoritin |
30 Hz |
4096 x 2304 |
|
Surface Pro 1796, jossa on m3-suoritin |
30 Hz |
3840 x 2160 |
|
Surface Pro 2 |
30 Hz |
3840 x 2160 |
|
Surface Pro 3, jossa on i3-suoritin |
60 Hz |
1920 x 1200 |
|
Surface Pro 3, jossa on i5- tai i7-suoritin |
30 Hz |
3840 x 2160 |
|
Surface Pro 4 |
60 Hz |
2560 x 1600 |
|
Surface Pro 4, jossa on Core M -suoritin |
30 Hz |
3840 x 2160 |
|
Surface Pro 4, jossa on i5- tai i7-suoritin |
30 Hz |
4096 x 2304 |
|
Surface Pro 6, jossa on i5- tai i7-suoritin |
30 Hz |
4096 x 2304 |
|
Surface Pro 7 |
60 Hz |
3840 x 2160 |
|
Surface Pro 7+ |
60 Hz |
3840 x 2160 |
|
Surface Pro X (USB-C Dual port) |
60 Hz |
4096 x 2304 |
|
Surface Pro X (mDP Surface-telakka) |
60 Hz |
3840 x 2160 |
|
Surface Studio, jossa on i5- tai i7-suoritin* |
30 Hz |
4096 x 2304 |
|
Surface Laptop Studio 2 |
120 Hz |
2 400 x 1 600 |
Surface-telakkaa käytettäessä
Kun muodostat yhteyden Surface-telakan kautta, enimmäisvirkistystaajuutta tai näytön tarkkuutta on rajoitettu, vaikka joidenkin Surface-laitteiden ominaisuudet olisivatkin paremmat. Seuraavassa taulukossa on määritetty enimmäisvirkistystaajuus ja näytön tarkkuus Surface-laitteille, joissa käytetään yhtä tai kahta ulkoista näyttöä.
Yhdistetty yhteen ulkoiseen näyttöön
|
Surface-telakan malli |
Enimmäisvirkistystaajuus |
Näytön enimmäistarkkuus |
|
Surface-telakka |
60 Hz |
4096 x 2304 |
|
Surface Dock 2 |
30 Hz |
7680 x 4320 |
|
Surface Dock 2 |
120 Hz |
3840 x 2160 |
|
Surface Thunderbolt™ 4 Dock |
60 Hz |
3840 x 2160 (USB4/Thunderbolt™ 4)* |
|
Surface Thunderbolt™ 4 Dock |
60 Hz (8-bittinen väri) |
3840 x 2160 (USB-C, DisplayPort 1.3 tai uudempi – HBR3)* |
|
Surface Thunderbolt™ 4 Dock |
30 Hz (10-bittinen väri) |
3840 x 2160 (USB-C, DisplayPort 1.2 tai uudempi – HBR2)* |
* Sekä isäntälaitteen että ulkoisen näytön on tuettava Thunderbolt™-, DisplayPort- ja High Bit Rate (HBR) -standardeja.
Yhdistetty kahteen ulkoiseen näyttöön
|
Surface-telakan malli |
Enimmäisvirkistystaajuus |
Näytön enimmäistarkkuus |
|
Surface-telakka |
30 Hz |
4096 x 2304 |
|
Surface Dock |
60 Hz |
2560 x 1600 |
|
Surface Dock 2 |
60 Hz |
3840 x 2160 |
|
Surface Thunderbolt™ 4 Dock |
60 Hz |
3840 x 2160 (USB4/Thunderbolt™ 4)* |
*Microsoft Surface Thunderbolt™ 4 Dock tukee vain yhtä 4k ulkoista näyttöä käytettäessä USB-C-yhteyttä USB4/ Thunderbolt™ 4 -yhteyden sijasta isäntälaitteeseen.
Jos käytössä on kaksi ulkoista näyttöä, voi olla mahdollista saada suurempi virkistystaajuus tai näytön tarkkuus yhteen näyttöön pienentämällä toisen näytön virkistystaajuutta tai näytön tarkkuutta.
Jos näytön tarkkuuden muuttamisesta ja työpöytäkohteiden koon säätämisestä ei ole apua, kokeile ratkaisua 8.
Ratkaisu 8: Näytön yhteensopivuuden tarkistaminen
Löydät laajan valikoiman yhteensopivia näyttöjä Surfacelle. Tarkista näyttö ja kaapelit, jos haluat varmistaa, että niissä on oikeat sertifikaatit.
|
Näyttöyhteys |
Sertifiointi |
|
HDMI |
HDMI |
|
USB-C-videotulo |
USB-IF ja VESA |
|
USB-C-kaapeli |
USB-IF |
|
DisplayPort |
VESA |
Jos huomaat, että näyttö on yhteensopiva, mutta tarvitset silti apua, kokeile ratkaisua 9.
Ratkaisu 9: Kokeile, toimiiko sovitin toisen ulkoisen näytön kanssa
Tarkista näyttösovittimen toimivuus yhdistämällä Surface kokeeksi toiseen televisioon, ulkoiseen näyttöön tai projektoriin. Jos Surfacen sisältö ei näy toisessakaan ulkoisessa näytössä, sovitin on ehkä vaihdettava.
Ratkaisu 10: Harkitse näitä mahdollisuuksia, jos näyttö on langaton
Kaikki Surface-mallit voivat muodostaa langattoman yhteyden yhteensopiviin näyttöihin käyttämällä Miracastia. Voit tehdä tämän painamalla Windows-näppäintä + P ja valitsemalla Yhdistä langattomaan näyttöön. Voit myös muodostaa langattoman yhteyden Surfacesta HDMI-yhteensopivaan näyttöön käyttämällä Microsoftin Wireless Display Adapter -sovitinta.
Jos sinulla on vaikeuksia muodostaa langaton yhteys Surfacesta näyttöön, kokeile seuraavia toimia järjestyksessä. Lisätietoa Microsoftin langattoman näyttösovittimen ongelmien ratkaisemisesta on ohjeaiheessa Surfacen kanssa käytettävän Microsoftin Wireless Display Adapter -sovittimen vianmääritys.
Varmista, että näyttö tukee Miracastia
Jotta voit muodostaa langattoman yhteyden näyttöön ilman Microsoftin Wireless Display Adapter -sovittimen käyttämistä, näytön on oltava yhteensopivaa Miracastin kanssa. Valmistajan sivustossa on tietoa siitä, tukeeko televisiosi, näyttösi tai projektorisi Miracastia.
Käynnistä uudelleen Surface sekä televisio, näyttö tai projektori
Joskus pelkkä uudelleenkäynnistäminen voi ratkaista ongelman. Valitse Surfacessa Käynnistä > Virta > Käynnistä uudelleen . Jos päivitys on saatavilla, siinä voi olla teksti Päivitä ja käynnistä uudelleen . Sammuta ja käynnistä televisio tai muu näyttölaite, ja yritä sitten muodostaa yhteys uudelleen.
Lisätietoja on ohjeartikkelissa Surfacen aiempien tai oletusasetusten palauttaminen Windowsia varten.
Asenna uusimmat päivitykset
Monissa tapauksissa uusimpien Windows- ja Surface-päivitysten lataaminen ja asentaminen korjaa ongelman. Katso ohjeet kohdasta Surfacen ohjainten ja laiteohjelmiston lataaminen.
Poista Bluetooth käytöstä Surfacessa
Bluetooth voi toisinaan häiritä Miracastia. Valitse toimintokeskuksen