Microsoft pyrkii aina luomaan yhdenmukaisemman ja virtaviivaistetun käyttökokemuksen kaikissa sovelluksissamme. Yksi esimerkki tästä on esiversio uudesta Ihmiset -sovelluksesta (yhteystiedot) uudessa Outlook for Windowsissa (esikatselu). Uusi Outlook for Windows (esikatselu) on suunniteltu tarjoamaan nykyaikainen mutta tuttu Outlook-käyttökokemus, joka auttaa parantamaan henkilökohtaista tuottavuuttasi ja organisaatiotasi.
Uuden Ihmiset -sovelluksen kokeileminen
Ota käyttöön Kokeile uutta Outlookia -vaihtopainike perinteisen Outlook for Windowsin oikeassa yläkulmassa ja noudata näytön ohjeita.
Voit myös valita Kokeile uutta Outlookia -painikkeen, joka näkyy Ihmiset-sovelluksen bannerissa. Huomautus: tätä ominaisuutta otetaan käyttöön huolellisesti ajan mittaan, joten kaikki eivät näe tätä banneria, kun käynnistät Ihmiset-sovelluksen tehtäväpalkista.
Jos sinulla on jo Microsoft-tili perinteisessä Outlook for Windowsissa ja otat käyttöön Kokeile uutta Outlookia -vaihtopainikkeen, tilitietojen pitäisi avautua ja synkronoida uudessa Outlook for Windowsissa (esikatselu) automaattisesti.
Voit palata aiempaan Outlook-käyttökokemukseen milloin tahansa. Poista vain vaihtopainike käytöstä, niin se avaa automaattisesti aiemman versiosi ilman tietoja tai sähköpostin menetystä.
Aiheeseen liittyvät artikkelit
Huomautus: 29. tammikuuta 2021 alkaen Ihmiset-sovellusta ei voi enää käynnistää suoraan (esimerkiksi aloitusvalikon tai hakupalkin kautta) Windows 10. Voit edelleen käynnistää sen sähköpostin, kalenterin ja muiden sovellusten Ihmiset kuvakkeiden kautta.
Ihmiset-sovellus on osoitekirjasi. Voit lisätä yhteystietoja ja pitää yhteyttä ystäviin ja sukulaisiin. Ihmiset-, Sähköposti- ja Kalenteri-sovellukset toimivat yhdessä niin, että voit lähettää sähköpostia ja ajoittaa tapaamisia tärkeimpien henkilöiden kanssa. Poista yhteystietoja.
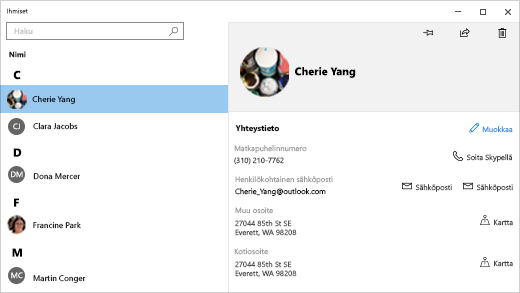
Käytön aloittaminen
Varmista, että sinulla on Ihmiset-sovelluksen uusin versio tarkistamalla Ihmiset-sovelluksen päivitykset Microsoft Storesta.
-
Valitse aloituspainike ja valitse sitten Microsoft Store .
-
Valitse tilisi profiilikuvan vieressä Näytä lisää .
-
Valitse Lataukset ja päivitykset.
-
Valitse Hae päivityksiä tai ota automaattiset päivitykset käyttöön.
Ihmiset-sovelluksen avaaminen ensimmäistä kertaa:
-
Valitse Aloita.
-
Sinua pyydetään sitten sallimaan Ihmiset-sovelluksen pääsy sähköpostiin ja kalenteriin.
-
Jos Microsoft-tili on jo lisätty Windows 10 -tietokoneeseen, sovellus tuo yhteystiedot automaattisesti kyseiseltä tililtä. Voit myös valita Tuo yhteystietoja lisätäksesi toisen tilin, kuten Outlook-, Exchange-, Google- tai iCloud-tilin.
-
Kun olet valmis, valitse Valmis.
Tämän jälkeen voit lisätä tilejä milloin tahansa:
-
Valitse aloituspainike ja sitten Ihmiset .
-
Valitse Asetukset .
-
Valitse Lisää tili , valitse lisättävän tilin tyyppi ja noudata näytön ohjeita.
Jos et halua, että tietyn tilin tietoja tuodaan Ihmiset-sovellukseen, voit poistaa sen.
-
Valitse aloituspainike ja valitse sitten Asetukset .
-
Valitse Tilit > Sähköposti-& tilit.
-
Valitse sähköpostitili, jonka haluat poistaa.
-
Valitse Hallitse.
-
Valitse Poista tili tästä laitteesta ja noudata näytön ohjeita.
Tietoja yhteyshenkilöistä
Ihmiset-sovelluksella synkronoidaan kaikki yhteystiedot laitteeseesi. Voit tuoda yhteystiedot eri palveluista, kuten Outlook, Exchange, Gmail ja iCloud.
Tuo yhteystietoja
-
Valitse aloituspainike ja sitten Ihmiset .
-
Valitse Asetukset .
-
Valitse Lisää tili , valitse lisättävän tilin tyyppi ja noudata sitten näytön ohjeita tuodaksesi yhteyshenkilöt.
Lisää yhteystietoja yksitellen
-
Valitse aloituspainike ja sitten Ihmiset .
-
Valitse Uusi yhteystieto -painike.
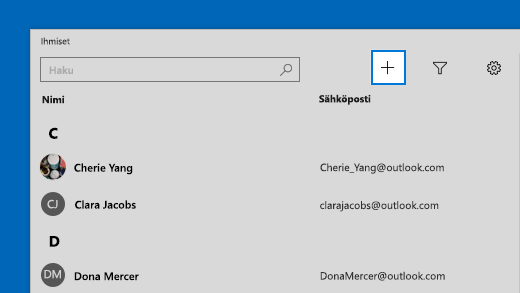
-
Valitse tili, jolle uudet yhteystiedot tallennetaan pyydettäessä. Jos olet lisännyt useamman sähköpostitilin Sähköposti-sovellukseen, Ihmiset-sovellus kysyy mihin tiliin uusi yhteystieto tallennetaan.
-
Täytä Uusi yhteystieto -lomake.
-
Valitse Tallenna.
Yhteystiedon lisääminen viestistä
Sähköposti-sovellusta käyttämällä voit tallentaa yhteystiedon sähköpostista Ihmiset-sovellukseen.
-
Valitse aloituspainike ja sitten Sähköposti .
-
Valitse viesti. Valitse sen lähettäneen henkilön nimi tai mikä tahansa vastaanottajista.
-
Valitse Tallenna .
-
Jos olet lisännyt useamman sähköpostitilin Sähköposti-sovellukseen, Ihmiset-sovellus kysyy mihin tiliin uusi yhteystieto tallennetaan. Valitse käytettävä tili.
-
Lisää mahdolliset lisätiedot ja valitse sitten Tallenna.
Voit poistaa yhteistietoja tuoduilta tileiltä sekä Ihmiset-sovelluksesta. Yhteystiedon poistaminen poistaa sen sekä tuodulta tililtä että Ihmiset-sovelluksesta.
Huomautus: Ihmiset-sovellus ei voi poistaa Skype-yhteystietoja.
-
Valitse aloituspainike ja sitten Ihmiset .
-
Kirjoita hakuruutuun sen yhteyshenkilön nimi, jonka haluat poistaa. Näet luettelon yhteystiedoista kirjoittaessasi. Valitse yhteystieto, jonka haluat poistaa.
-
Valitse roskakorikuvake ja valitse sitten Poista.
Tai:
-
Valitse aloituspainike ja sitten Ihmiset .
-
Kirjoita hakuruutuun sen yhteyshenkilön nimi, jonka haluat poistaa. Näet luettelon yhteystiedoista kirjoittaessasi. Valitse yhteystieto, jonka haluat poistaa.
-
Paina pitkään (tai napsauta hiiren kakkospainikkeella) yhteystietoa, valitse Poista ja noudata näytön ohjeita.
Kun kiinnität henkilön aloitusnäyttöön, hänen profiilikuvansa näkyy omana ruutunaan aloitusnäytössä. Pääset käsiksi yhteystietoihin napsauttamalla tai napauttamalla ruutua.
-
Valitse aloituspainike ja sitten Ihmiset .
-
Valitse yhteystiedoistasi henkilö, jonka haluat saavuttaa nopeasti.
-
Paina sovelluksen nimeä pitkään (tai napsauta sitä hiiren kakkospainikkeella) ja valitse Kiinnitä aloitukseen .
-
Valitse näyttöön tulevassa ruudussa Kyllä.
Voit muokata yhteystietoja, jos niiden tiedot ovat muuttuneet.
Huomautus: jos yhteystieto on linkitetty, sinun täytyy valita, mitä yhteystietoa haluat muokata.
-
Valitse aloituspainike ja sitten Ihmiset .
-
Kirjoita sen yhteyshenkilön nimi hakuruutuun, jonka tietoja haluat muokata. Näet luettelon yhteystiedoista kirjoittaessasi. Valitse haluamasi yhteystieto.
-
Valitse Muokkaa ja valitse sitten Lisää.
-
Tee haluamasi muutokset ja valitse sitten Tallenna.
Voit lisätä tai vaihtaa yhteystietoluettelosi yhteystiedon valokuvaa.
-
Valitse aloituspainike ja sitten Ihmiset .
-
Kirjoita sen yhteyshenkilön nimi hakuruutuun, jonka valokuvan lisätä tai muuttaa. Näet luettelon yhteystiedoista kirjoittaessasi. Valitse haluamasi yhteystieto.
-
Valitse Muokkaa .
-
Valitse Lisää kuva, jos yhteystiedolla ei ole valokuvaa. Valitse yhteystiedon valokuva, jos sellainen on.
-
Valitse valokuva laitteeltasi. Säädä sitten esiin tulevassa ikkunassa, miten valokuva rajataan. Kun olet valmis, valitse Valmis.
Voit yhdistää päällekkäisiä yhteystietoja. Tällä tavalla kaikki tiedot yhdistetään yhteen yhteystietoon, eikä mitään poisteta.
-
Valitse aloituspainike ja sitten Ihmiset .
-
Kirjoita sen yhteyshenkilön nimi hakuruutuun, jonka tietoja haluat yhdistää. Näet luettelon yhteystiedoista kirjoittaessasi. Valitse haluamasi yhteystieto.
-
Valitse Etsi yhdistettävä yhteyshenkilö.
-
Kirjoita sen yhteyshenkilön nimi hakuruutuun, jonka tietoja haluat yhdistää valitun henkilön kanssa. Näet luettelon yhteystiedoista kirjoittaessasi. Valitse henkilö, jonka haluat yhdistää valitun kanssa.
Voit jakaa yhteystietoja Ihmiset-sovelluksessa henkilöiden ja sovellusten kanssa.
-
Valitse aloituspainike ja sitten Ihmiset .
-
Kirjoita sen yhteystiedon nimi hakuruutuun, jonka tiedot haluat jakaa. Näet luettelon yhteystiedoista kirjoittaessasi. Valitse yhteystieto, jonka haluat jakaa.
-
Valitse oikeassa yläkulmassa Jaa .
-
Valitse Jaa yhteystieto.
-
Valitse henkilö, jonka kanssa haluat jakaa yhteystiedon, ja noudata ohjeita lähettääksesi yhteystiedon sähköpostitse tai valitse sovellus, jonka kanssa jaat yhteystiedon, ja noudata ohjeita yhteystiedon jakamiseksi.
Voit valita yhteystiedon ja valita sille sähköpostiosoitteen. Ihmiset-sovellus käyttää oletussähköpostisovellusta viestin lähettämiseen.
-
Valitse aloituspainike ja sitten Ihmiset .
-
Kirjoita hakuruutuun sen yhteyshenkilön nimi, jolle haluat lähettää sähköpostin. Näet luettelon yhteystiedoista kirjoittaessasi. Valitse haluamasi yhteystieto.
-
Valitse Sähköposti .
Näet tulevat ja viimeisimmät yhteystiedon kanssa vaihtamasi kohteet.
-
Valitse aloituspainike ja sitten Ihmiset .
-
Kirjoita sen yhteyshenkilön nimi hakuruutuun, jonka keskusteluja haluat katsella. Näet luettelon yhteystiedoista kirjoittaessasi. Valitse haluamasi yhteystieto.
-
Keskustelut-kohdassa näet uusimmat sähköpostiviestit ja muut keskustelut, joita olet vaihtanut. Valitsemalla jonkun niistä voit avata ne.
Jos käytössäsi on Microsoft 365 tai Microsoft Exchange, näet organisaatiossasi olevien yhteystietojen käytettävissä olevan organisaatiokaavion.
-
Valitse aloituspainike ja sitten Ihmiset .
-
Kirjoita sen yhteyshenkilön nimi hakuruutuun, jonka organisaatiokaaviota haluat katsella. Näet luettelon yhteystiedoista kirjoittaessasi. Valitse haluamasi yhteystieto.
-
Valitse Organisaatiokaavio-kohdassa Näytä lisää tarkastellaksesi yhteyshenkilön organisaatiokaaviota.
Oletusarvoisesti kaikkien lisäämiesi tilien kaikki yhteystiedot näkyvät yhteystietoluettelossasi. Voit kuitenkin valita, että haluat nähdä vain tiettyjen tilien yhteystiedot.
-
Valitse aloituspainike ja sitten Ihmiset .
-
Valitse Suodata yhteystietoja .
-
Valitse tilit, joiden yhteystiedot haluat nähdä yhteystietoluettelossasi merkitsemällä niiden valintaruudut. Kun olet valmis, valitse Valmis.
Luo yhteystietoryhmä tai jakeluluettelo Outlookissa, Outlook.comissa tai toisella sähköpostitilillä lähettääksesi sähköpostia useille henkilöille yhdellä kertaa niin, että sinun ei tarvitse lisätä jokaista nimeä erikseen Vastaanottaja-, Kopio- tai Piilokopio-riville. Lisätietoja tämän tekemiseen Outlook for PC:ssä on artikkelissa Yhteystietoryhmän tai jakeluluettelon luominen Outlook for PC:ssä.
Voit viedä yhteystiedot Ihmiset-sovelluksesta ja tuoda ne sitten muihin Outlook-versioihin tai kolmannen osapuolen sovellukseen.
-
Valitse työkalurivillä Ihmiset-kuvake

-
Valitse Vie yhteystiedot.
-
Valitse kohdekansio ja Tallenna. Yhteystiedot tallennetaan .csv tiedostona.
Lisätietoja yhteystietojen tuomisesta Outlookiin on artikkelissa Yhteystietojen tuominen Outlook for Windowsiin.
Ihmiset tehtäväpalkissa
Kun Ihmiset-sovelluksen on tehtäväpalkissa, tavoitat ihmiset, joiden kanssa puhut eniten, Windows 10 -laitteesi tehtäväpalkin kautta. Kiinnittämällä useimmin käyttämäsi yhteystiedot tehtäväpalkkiin voit lähettää heille sähköpostia tai soittaa tai lähettää ryhmäviestejä Skypellä vain muutamalla napsautuksella.
Aloita valitsemalla Ihmiset tehtäväpalkissa.
Huomautus: Jos Ihmiset ei näy tehtäväpalkissa, paina pitkään (tai napsauta hiiren kakkospainikkeella) tehtäväpalkkia ja varmista, että Näytä ihmiset tehtäväpalkissa -kohdan vieressä on valintamerkki . Jos siinä ei ole, valitse Näytä ihmiset tehtäväpalkissa.
Yhteystiedon kiinnittäminen
-
Valitse tehtäväpalkista Ihmiset.
-
Tai yksi tai usea yhteyshenkilö tai valitse Etsi ja kiinnitä yhteystietoja, jos haluat nähdä kaikki yhteystietosi.
-
Kun olet valinnut yhteystiedon, se näkyy tehtäväpalkissa kohdan Ihmiset vieressä.
Huomautus: Vain kolme ensimmäistä kiinnitettyä yhteystietoa näkyvät tehtäväpalkissa. Kaikki sen jälkeen kiinnitetyt yhteystiedot tulevat näkyviin kohdassa Lisää kiinnitettyjä yhteystietoja, kun valitse Ihmiset tehtäväpalkissa.
Yhteystiedon kiinnityksen poistaminen
Paina pitkään (tai napsauta hiiren kakkospainikkeella) yhteystietoa ja valitse Irrota tehtäväpalkista .
Jos haluat muuttaa tehtäväpalkissa olevien yhteystietojen järjestystä, valitse yhteyshenkilö ja vedä se haluamaasi paikkaan.
Jos sinulla on enemmän kuin kolme kiinnitettyä yhteystietoa, voit siirtää ne tehtäväpalkista Ihmiset-luetteloon kohdassa Lisää kiinnitettyjä yhteystietoja tai Ihmiset-luettelosta tehtäväpalkkiin.
Kun olet kiinnittänyt yhteystietoja, voit soittaa tai lähettää viestin Skypellä suoraan tehtäväpalkista.
Huomautus: Yhteystiedoillasi on oltava Skype-tili, jotta voit soittaa tai lähettää heille tehtäväpalkin kiinnitettynä yhteystietona.
Soittaminen Skypellä
-
Valitse tehtäväpalkkiin kiinnitetty yhteystieto, tai valitse Ihmiset ja valitse sitten henkilö.
-
Valitse Skype.
-
Aloita puhelu valitsemalla Äänipuhelu . Aloita videopuhelu valitsemalla Videopuhelu. (Sekä sinulla että henkilöllä, johon yrität muodostaa yhteyden, täytyy olla verkkokamera videopuhelun aloittamiseksi.)
Viestin lähettäminen Skypellä
-
Valitse tehtäväpalkkiin kiinnitetty yhteystieto, tai valitse Ihmiset ja valitse sitten henkilö.
-
Valitse Skype.
-
Kirjoita viesti ja valitse sitten Lähetä .
-
Valitse tehtäväpalkkiin kiinnitetty yhteystieto, tai valitse Ihmiset ja valitse sitten henkilö.
-
Valitse Sähköposti.
-
Valitse ikkunan alareunasta Uusi .
-
Kirjoita sähköpostiosoite ja valitse Lähetä , kun olet valmis.
Kun avaat Ihmiset tehtäväpalkissa ensimmäisen kerran ja valitset Sovellukset, näkyviin tulee Sähköposti-, Skype- ja Ihmiset-ruudut.
Yhteystietojen tuominen muista sovelluksista
-
Valitse Ihmiset > Sovellukset, ja valitse sitten Hanki lisää sovelluksia Storesta.
-
Valitse sovellus luettelosta, ja valitse sitten kuvaussivulla Hanki.
-
Kun sovelluksen asennus on valmis, valitse Ihmiset > Sovellukset ja valitse sovellus yhteystietojen tuomiseksi.
Huomautus: Jotta voit tuoda yhteystiedot sovelluksista, jotka olet lisännyt Ihmiset-toimintoon, sinun on oltava kirjautuneena sisään kyseisen sovelluksen tilille.
Ihmiset-sovellus on osoitteistosi ja yhteisösovelluksesi yhdessä. Voit lisätä yhteystietoja ja pitää yhteyttä ystäviin ja sukulaisiin Skypellä – kaikki samassa sovelluksessa.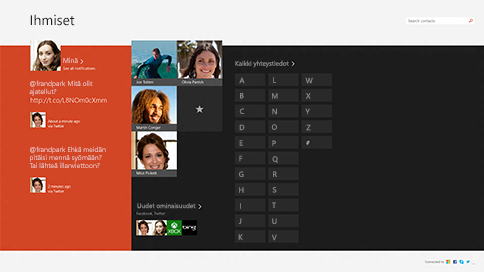
Huomautus: Windows 8:n/8.1:n Ihmiset-sovellus ei enää tue integrointia Facebookin ja Sina Weibon kanssa kummankin palvelun yhteysohjelmistossa tapahtuneiden muutosten takia. Tämä tarkoittaa sitä, että Ihmiset-sovellus ei voi enää hakea tietoja Facebookista tai Sina Weibosta tai jakaa tietoja suoraan näihin palveluihin.
Tietoja yhteyshenkilöistä
Tuo yhteystietoja
-
Valitse aloitusnäytössä Ihmiset.
-
Sipaise näyttöä oikeasta reunasta vasemmalle ja valitse Asetukset.
(Jos käytät hiirtä, osoita näytön oikeaa alakulmaa, siirrä hiiren osoitinta ylöspäin ja valitse sitten Asetukset.) -
Valitse Tilit.
-
Valitse Lisää tili, valitse lisättävän tilin tyyppi ja noudata sitten näytön ohjeita.
Huomautus: 30.1.2013 alkaen Google ei enää tue uusia EAS (Exchange ActiveSync) -yhteyksiä tietyissä tilanteissa, joten yhteystietojen lisääminen Ihmiset-sovellukseen saattaa muuttua.
Lisää yhteystietoja yksitellen
-
Valitse aloitusnäytössä Ihmiset.
-
Tuo sovelluskomennot näkyviin sipaisemalla näytön alareunasta ylöspäin.
(Jos käytät hiirtä, napsauta hiiren kakkospainikkeella sovelluksessa.) -
Valitse Uusi yhteystieto.
-
Kirjoita yhteyshenkilölle haluamasi tiedot ja valitse sitten tallenna-painike .
Jos haluat lisätä useita yhteystietoja kerralla, voit tuoda ne johonkin sellaiseen tiliin, jonka olet jo lisännyt Ihmiset-sovellukseen. Näet ne sitten Ihmiset-sovelluksessa seuraavan synkronoinnin jälkeen.
Yhteystiedon lisääminen viestistä
-
Valitse aloitusnäytössä Sähköposti-sovellus.
-
Napauta tai napsauta viestiä ja sitten viestin lähettäjän nimeä tai jonkun viestin vastaanottajan nimeä.
-
Valitse Lisää yhteystieto.
-
Lisää mahdolliset lisätiedot ja valitse sitten tallennuspainike .
-
Valitse aloitusnäytössä Ihmiset.
-
Kirjoita sen yhteyshenkilön nimi hakuruutuun, jonka tietoja haluat muokata. Kirjoittaessasi näytössä näkyy luettelo yhteystiedoista. Valitse haluamasi yhteystieto.
-
Tuo sovelluskomennot näkyviin sipaisemalla näytön alareunasta ylöspäin.
(Jos käytät hiirtä, napsauta hiiren kakkospainikkeella sovelluksessa.) -
Valitse Muokkaa, tee haluamasi muutokset ja valitse sitten tallennuspainike .
Voit poistaa Outlook.com tai Outlook-yhteystiedot vain Ihmiset-sovelluksesta. Jos olet yhdistänyt muita yhteisöpalveluja, esimerkiksi LinkedInin tai Twitterin, niiden yhteystiedot on poistettava kyseisessä sovelluksessa tai verkkosivustossa.
-
Valitse aloitusnäytössä Ihmiset.
-
Kirjoita sen yhteyshenkilön nimi hakuruutuun, jonka tiedot haluat poistaa. Kirjoittaessasi näytössä näkyy luettelo yhteystiedoista. Valitse haluamasi yhteystieto.
-
Valitse yhteystieto.
-
Tuo sovelluskomennot näkyviin sipaisemalla näytön alareunasta ylöspäin.
(Jos käytät hiirtä, napsauta hiiren kakkospainikkeella sovelluksessa.) -
Valitse Poista.
Voit vaihtaa yhteystietoluettelosi yhteystiedon valokuvaa. Voit tehdä sen seuraavasti:
-
Valitse aloitusnäytössä Ihmiset.
-
Kirjoita hakuruutuun yhteyshenkilön nimi. Kirjoittaessasi näytössä näkyy luettelo yhteystiedoista. Valitse haluamasi yhteystieto.
-
Valitse yhteyshenkilön valokuva (tai jos valokuvaa ei ole, valitse tyhjä kuvan paikka), valitse Vaihda valokuva, valitse valokuva ja valitse Avaa.
Voit etsiä henkilön nopeasti yhteystietoluettelosta seuraavilla tavoilla:
Haku
-
Valitse aloitusnäytössä Ihmiset.
-
Kirjoita hakuruutuun yhteyshenkilön nimi. Kirjoittaessasi näytössä näkyy luettelo yhteystiedoista. Valitse haluamasi yhteystieto.
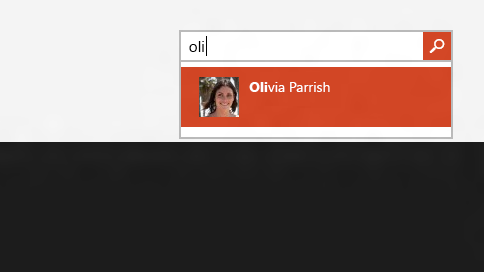
Tiettyyn kirjaimeen siirtyminen
-
Valitse aloitusnäytössä Ihmiset.
-
Valitse kirjain, jolla etsimäsi henkilön etunimi alkaa.
Oletusarvoisesti kaikki lisäämiesi tilien yhteystiedot näkyvät yhteystietoluettelossasi. Voit kuitenkin valita, että haluat nähdä vain tiettyjen tilien yhteystiedot. Muista palveluista tuntemasi ihmiset piilotetaan, mutta jos sinulla on kuitenkin jonkun henkilön yhteystiedot useista palveluista, tällainen henkilö näkyy. Suosikkejasi ei piiloteta, valitsitpa minkä tilin tahansa, ja kaikki suosikit ovat aina näkyvissä hakutuloksissa.
Muuta näytettäviä yhteystietoja
-
Valitse aloitusnäytössä Ihmiset.
-
Sipaise näyttöä oikeasta reunasta vasemmalle ja valitse Asetukset.
(Jos käytät hiirtä, osoita näytön oikeaa alakulmaa, siirrä hiiren osoitinta ylöspäin ja valitse sitten Asetukset.) -
Valitse Asetukset.
-
Poista Näytä vain nämä yhteyshenkilöt -kohdassa niiden palveluiden valintaruudut, jotka haluat piilottaa. Jos haluat jossain vaiheessa nähdä tällaisen palvelun yhteystiedot uudelleen, valitse sen valintaruutu.
Kun kiinnität henkilön aloitusnäyttöön, hänen profiilikuvansa näkyy omana ruutunaan aloitusnäytössä. Pääset käsiksi yhteystietoihin napsauttamalla tai napauttamalla ruutua. Sitten voit nopeasti lähettää hänelle tekstiviestin tai sähköpostiviestin tai soittaa hänelle, keskustella hänen kanssaan tai soittaa hänelle videopuhelun Skypessa.
-
Valitse aloitusnäytössä Ihmiset.
-
Valitse henkilö, jonka yhteystietoja haluat käyttää nopeasti.
-
Tuo sovelluskomennot näkyviin sipaisemalla näytön alareunasta ylöspäin.
(Jos käytät hiirtä, napsauta hiiren kakkospainikkeella sovelluksessa.) -
Valitse Kiinnitä aloitusnäyttöön, kirjoita halutessasi lempinimi ja valitse sitten Kiinnitä aloitusnäyttöön.
Lisää suosikki
Kuka tahansa voi olla suosikki – kuten äitisi, esimiehesi, paras ystäväsi tai työtoverisi. Kun lisäät jonkun henkilön suosikiksi, näet kyseisen henkilön Ihmiset-sovelluksen aloitussivulla. Napsauttamalla henkilön kuvaa voit lähettää hänelle sähköpostia tai pikaviestin, tai soittaa hänelle.
-
Valitse aloitusnäytössä Ihmiset.
-
Valitse ruutu, jossa on tähtipainike.
-
Valitse haluamasi henkilö ja valitse Lisää.
Poista suosikki
-
Valitse aloitusnäytössä Ihmiset.
-
Napauta tai napsauta suosikeista poistettavaa henkilöä.
-
Valitse Suosikki. Kun siirryt takaisin Ihmiset-sovelluksen aloitussivulle, kyseinen henkilö ei enää näy suosikkien luettelossasi.
Tämä poistaa tilin Ihmiset, mutta ei poista yhteystietoja alkuperäiseltä tililtä. Voit edelleen viestiä heidän kanssaan, kun kirjaudut suoraan kyseiseen tiliin.
-
Valitse aloitusnäytössä Ihmiset.
-
Sipaise näyttöä oikeasta reunasta vasemmalle ja valitse Asetukset.
(Jos käytät hiirtä, osoita näytön oikeaa alakulmaa, siirrä hiiren osoitinta ylöspäin ja valitse sitten Asetukset.) -
Valitse Tilit.
-
Valitse tili, jonka haluat poistaa.
-
Valitse Poista tili, Poista kaikki tilit tai Hallitse tätä tiliä verkossa.
Huomautus: Jos poistat Microsoft-tilisi (tilin, jota käytät Windowsiin kirjautumiseen), kaikki tilisi poistetaan Ihmiset-, Sähköposti-, Kalenteri- ja Viestit-sovelluksista. Sinun kannattaa ehkä piilottaa tilin yhteystiedot tilin poistamisen sijasta.
Yhteisöpalveluiden ilmoitukset ja päivitykset
Kaikissa Windows RT 8.1- ja Windows 8.1 -tietokoneissa on Skype asennettuna, ja voit helposti ottaa yhteyttä skype-käyttäjään Ihmiset-sovelluksesta. Voit tehdä sen seuraavasti:
-
Valitse aloitusnäytössä Ihmiset.
-
Kirjoita Skype-yhteystiedon nimi (jos päivitit Skypeen ja kirjauduit Microsoft-tililläsi, Messenger-yhteystietojesi pitäisi olla automaattisesti lisätty yhteystietoluetteloon). Kirjoittaessasi näytössä näkyy luettelo yhteystiedoista. Valitse haluamasi yhteystieto.
-
Valitse tapa, jolla haluat ottaa häneen yhteyden (viesti, ääni- tai videopuhelu) ja pääset aloittamaan.
Voit julkaista omia päivityksiä Ihmiset-sovelluksessa. Voit myös jakaa yhteisöpalveluissa linkkejä, valokuvia ja viestejä toisista sovelluksista ja sivustoista. Näin kirjoitat twiitin:
-
Valitse aloitusnäytössä Ihmiset.
-
Valitse Minä.
-
Valitse Uudet ominaisuudet -kohdassa yhteisöpalvelu, jota haluat käyttää, kirjoita viestisi ja julkaise se seinällä napauttamalla tai napsauttamalla lähetä-painiketta

Pidä silmällä ystävien ja perheen uusia toimintoja Ihmiset-sovelluksen avulla. Kun yhdistät tilisi, esimerkiksi Twitter- ja LinkedIn-tilin, saat kaikki uusimmat päivitykset, twiitit ja kuvat samaan paikkaan. Voit uudelleentwiitata twiitin vaihtamatta toiseen sovellukseen.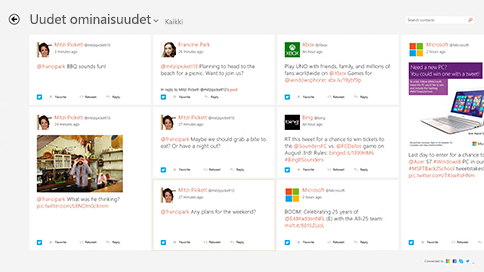
-
Valitse aloitusnäytössä Ihmiset.
-
Valitse Uusimmat.
-
Näet viimeisimmät päivitykset ja twiitit ja voit tykätä, kommentoida ja uudelleentwiitata.
Huomautus: Toukokuusta 2016 alkaen Twitterin ja LinkedInin uutissyötteet eivät ole enää käytettävissä.
-
Valitse aloitusnäytössä Ihmiset.
-
Valitse Uusimmat.
-
Napauta tai napsauta Uudet ominaisuudet -kohdan vieressä olevaa nuolta ja valitse sitten, minkä verkon haluat nähdä.
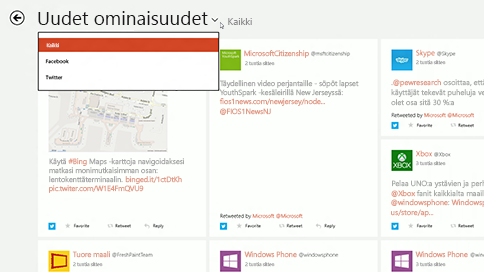
Huomautus: Toukokuusta 2016 alkaen Twitterin ja LinkedInin uutissyötteet eivät ole enää käytettävissä.
Kiinnitä ihmiset aloitusnäyttöön, jotta näet heidän kuvansa ja uudet päivitykset avaamatta sovellusta. Se on myös kätevä oikotie, kun haluat lähettää heille sähköpostia, aloittaa keskustelun ja tehdä paljon muuta.
Voit tehdä sen seuraavasti:
-
Valitse aloitusnäytössä Ihmiset.
-
Kirjoita hakuruutuun sen yhteyshenkilön nimi, jonka haluat kiinnittää. Kirjoittaessasi näytössä näkyy luettelo yhteystiedoista. Valitse haluamasi yhteystieto.
-
Tuo sovelluskomennot näkyviin sipaisemalla näytön alareunasta ylöspäin.
(Jos käytät hiirtä, napsauta hiiren kakkospainikkeella sovelluksessa.) -
Valitse Kiinnitä aloitusnäyttöön, kirjoita halutessasi lempinimi ja valitse sitten Kiinnitä aloitusnäyttöön.
Huomautus: Toukokuusta 2016 alkaen Twitter-päivitykset eivät enää näy aloitusnäyttöön kiinnitetyissä ruuduissa.
Ihmiset-sovelluksen pikanäppäimet
Seuraavassa taulukossa on esitetty Ihmiset-sovelluksen pikanäppäimet.
|
Painettava näppäin |
Toiminto |
|---|---|
|
Home |
Siirtyy yhteystietoluettelon alkuun |
|
Page Down |
Siirtyy yhteystietoluettelossa eteenpäin |
|
Page Up |
Siirtyy yhteystietoluettelossa taaksepäin |
|
End |
Siirtyy yhteystietoluettelon loppuun |











