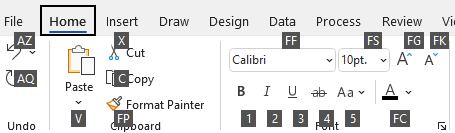Monet käyttäjät kokevat työskentelevänsä tehokkaammin ulkoisella näppäimistölläMicrosoft Visio pikanäppäimillä. Liikunta- ja näkörajoitteisten käyttäjien voi olla helpompi käyttää pikanäppäimiä kuin kosketusnäyttöä ja lisäksi ne ovat tärkeä vaihtoehto hiirelle.
Huomautukset:
-
Artikkelissa esitellyt pikanäppäimien kuvaukset koskevat USA-näppäimistöasettelun mukaista näppäimistöä. Muut näppäimistöasettelut saattavat toimia eri tavalla.
-
Pikanäppäimen plusmerkki (+) tarkoittaa, että sinun on painettava useita näppäimiä samanaikaisesti.
-
Pikanäppäimen pilkkumerkki (,) tarkoittaa, että sinun on painettava useita näppäimiä järjestyksessä.
Tässä artikkelissa kuvataan #x1Microsoft Visio pikanäppäimet.
Huomautus: Voit etsiä pikanäppäimiä nopeasti tästä artikkelista haun avulla. Paina näppäinyhdistelmää Ctrl+F ja kirjoita sitten hakusanat.
Tämän artikkelin sisältö
Usein käytetyt pikanäppäimet
Tässä taulukossa on lueteltu Visio useimmin käytetyt pikanäppäimet.
|
Toiminto |
Näppäin |
|---|---|
|
Aktivoi vuorollaan vasemmanpuoleinen kehys, piirustus, muototietoja sisältävät muodot, hyperlinkit ja osoiterivi. |
Sarkainnäppäin (eteenpäin) tai Vaihto+Sarkain (taaksepäin) |
|
Siirry koko näytön näkymään. |
F5 |
|
Poistu koko näytön näkymästä. |
Esc |
|
Avaa valintanauhan Aloitus-välilehti . |
Alt+H |
|
Avaa Teksti-valintaikkuna. |
F11 |
|
Avaa Muotoile muotoa -tehtäväruutu. |
F3 |
|
Ryhmitä valitut muodot. |
Ctrl+G tai Ctrl+Vaihto+G |
|
Tuo valittu muoto eteen. |
Ctrl+Vaihto+F |
|
Valitse Osoitintyökalu. |
Ctrl+1 |
|
Valitse tekstityökalu. |
Ctrl+2 |
|
Valitse tekstilohkotyökalu. |
Ctrl+Vaihto+4 |
|
Siirry kaavaimen perusmallista toiseen. |
Nuolinäppäimet |
Tekstin muokkaaminen ja muotoilu
|
Toiminto |
Näppäin |
|---|---|
|
Avaa valintanauhan Aloitus-välilehti . |
Alt+H |
|
Avaa Teksti-valintaikkuna. |
F11 |
|
Avaa Muotoile muotoa -tehtäväruutu. |
F3 |
|
Ota lihavointi käyttöön tai poista se käytöstä. |
Ctrl+B |
|
Ota kursivointi käyttöön tai poista se käytöstä. |
Ctrl+I |
|
Ota alleviivaus käyttöön tai poista se käytöstä. |
Ctrl+U |
|
Ota kaksinkertainen alleviivaus käyttöön tai poista se käytöstä. |
Ctrl+Vaihto+D |
|
Ota kaikki caps-tila käyttöön tai poista se käytöstä. |
Ctrl+Vaihto+A |
|
Ota small caps mode käyttöön tai poista se käytöstä. |
Ctrl+Vaihto+K |
|
Ota alaindeksimuotoilu käyttöön tai poista se käytöstä. |
Ctrl+Yhtäläisyysmerkki (=) |
|
Ota yläindeksimuotoilu käyttöön tai poista se käytöstä. |
Ctrl+Vaihto+Yhtäläisyysmerkki ( = ) |
|
Suurenna valitun tekstin fonttikokoa. |
Ctrl+Vaihto+Oikea kulmasulje (>) |
|
Pienennä valitun tekstin fonttikokoa. |
Ctrl+Vaihto+Vasen kulmasulje (>) |
|
Siirry seuraavaan merkkiin. |
Oikea nuoli |
|
Siirtyy edelliseen merkkiin. |
Vasen nuoli |
|
Siirtyy seuraavalle tekstiriville. |
Alanuolinäppäin |
|
Siirtyy edelliselle tekstiriville. |
Ylänuolinäppäin |
|
Siirry seuraavaan sanaan. |
Ctrl+oikea nuoli |
|
Siirry edelliseen sanaan. |
Ctrl+vasen nuoli |
|
Siirry seuraavaan kappaleeseen. |
Ctrl+alanuoli tai ylänuolinäppäin |
|
Siirtyy edelliseen kappaleeseen. |
Ctrl+ylänuoli |
|
Valitse tekstilohkon kaikki teksti. |
Ctrl+A |
|
Valitse seuraava merkki. |
Vaihto+Oikea nuolinäppäin |
|
Valitse edellinen merkki. |
Vaihto+Vasen nuolinäppäin |
|
Valitse seuraava sana. |
Ctrl+Vaihto+Oikea nuolinäppäin |
|
Valitse edellinen sana. |
Ctrl+Vaihto+Vasen nuolinäppäin |
|
Valitse seuraava rivi. |
Vaihto+Alanuoli |
|
Valitse edellinen rivi. |
Vaihto+Ylänuoli |
|
Valitse seuraava kappale. |
Ctrl+Vaihto+alanuolinäppäin |
|
Valitse edellinen kappale. |
Ctrl+Vaihto+ylänuolinäppäin |
|
Poista edellinen sana. |
Ctrl+Askelpalautin |
|
Korvaa valittu teksti kentän korkeudella. Jos tekstiä ei ole valittuna, korvaa valitun muodon kaikki teksti kentän korkeudella. |
Ctrl+Vaihto+H |
Tekstin tasaaminen
|
Toiminto |
Näppäin |
|---|---|
|
Tasaa teksti vasemmalle. |
Ctrl+Vaihto+L |
|
Keskitä teksti vaakasuunnassa. |
Ctrl+Vaihto+C |
|
Tasaa teksti oikealle. |
Ctrl+Vaihto+R |
|
Tasaa tekstin molemmat reunat. |
Ctrl+Vaihto+J |
|
Tasaa teksti yläreunaan. |
Ctrl+Vaihto+T |
|
Keskitä teksti pystysuunnassa. |
Ctrl+Vaihto+M |
|
Tasaa teksti alareunaan. |
Ctrl+Vaihto+V |
Kohdista & liimaus -ominaisuuksien käyttäminen
|
Toiminto |
Näppäin |
|---|---|
|
Avaa Kohdista ja liimaa -valintaikkuna. |
Alt+F9 |
Ryhmitä, kierrä ja käännä muotoja
|
Toiminto |
Näppäin |
|---|---|
|
Ryhmitä valitut muodot. |
Ctrl+G tai Ctrl+Vaihto+G |
|
Poista valittujen muotojen ryhmittely. |
Ctrl+Vaihto+U |
|
Tuo valittu muoto eteen. |
Ctrl+Vaihto+F |
|
Vie valittu muoto taakse. |
Ctrl+Vaihto+B |
|
Kierrä valittua muotoa vasemmalle. |
Ctrl+L |
|
Kierrä valittua muotoa oikealle. |
Ctrl+R |
|
Käännä valittu muoto vaakasuunnassa. |
Ctrl+H |
|
Käännä valittu muoto pystysuunnassa. |
Ctrl+J |
|
Avaa valitun muodon Tasaa muodot -valintaikkuna. |
F8 |
Piirtoikkunoiden näyttäminen
|
Toiminto |
Näppäin |
|---|---|
|
Näytä avoinna olevat piirustusikkunat allekkain. |
Vaihto+F7 |
|
Näytä avoinna olevat piirustusikkunat vierekkäin. |
Ctrl+Shift+F7 |
|
Näytä avoimet piirtoikkunat niin, että jokaisen ikkunan otsikko on näkyvissä. |
Alt+F7 tai Ctrl+Alt+F7 |
Valitse työkalut
|
Toiminto |
Näppäin |
|---|---|
|
Ota Muotoilusivellin-työkalu käyttöön tai poista se käytöstä. |
Ctrl+Vaihto+P |
|
Valitse Osoitintyökalu. |
Ctrl+1 |
|
Valitse Yhdistin-työkalu . |
Ctrl+3 |
|
Valitse yhteyspistetyökalu. |
Ctrl+Vaihto+1 |
|
Valitse tekstityökalu. |
Ctrl+2 |
|
Valitse tekstilohkotyökalu. |
Ctrl+Vaihto+4 |
Valitse piirtotyökalut
|
Toiminto |
Näppäin |
|---|---|
|
Valitse suorakulmiotyökalu. |
Ctrl+8 |
|
Valitse ellipsityökalu. |
Ctrl+9 |
|
Valitse viivatyökalu. |
Ctrl+6 |
|
Valitse kaarityökalu. |
Ctrl+7 |
|
Valitse vapaapiirtotyökalu. |
Ctrl+5 |
|
Valitse kynätyökalu. |
Ctrl+4 |
Kuvan rajaaminen
|
Toiminto |
Näppäin |
|---|---|
|
Valitse rajaustyökalu. |
Ctrl+Vaihto+2 |
Visio muotojen ja kaavainten käyttäminen
Piirustussivun muotojen siirtäminen
|
Toiminto |
Näppäin |
|---|---|
|
Siirry piirustussivun muodosta toiseen. Pisteviivoitettu suorakulmio osoittaa valitun muodon. Huomautus: Et voi siirtyä muotoihin, jotka on suojattu valinnalta tai lukitulla tasolla. |
Sarkainnäppäin (eteenpäin) tai Vaihto+Sarkain (taaksepäin) |
|
Valitse aktiivinen muoto. |
Enter |
|
Valitse useita muotoja. |
Siirrä kohdistus ensimmäiseen muotoon sarkaimella ja valitse sitten Enter. Jos haluat siirtää kohdistuksen toiseen muotoon, paina vaihtonäppäintä pitkään, paina sarkainta, kunnes kohdistus on muodon kohdalla, ja lisää sitten muoto valintaan painamalla Enter-näppäintä. Toista tämä jokaisen haluamasi muodon osalta. |
|
Poista muodon valinta tai aktivointi. |
Esc |
|
Siirry valitun muodon tekstinmuokkaustilan ja muodon valintatilan välillä. |
F2 |
|
Siirrä valittu muoto. |
Nuolinäppäimet |
|
Siirrä valittu muoto pikseli kerrallaan. Huomautus: Vierityslukitus on poistettava käytöstä. |
Vaihto+nuolinäppäimet |
Käsittele kaavaimen perusmalleja
|
Toiminto |
Näppäin |
|---|---|
|
Siirry kaavaimen perusmallista toiseen. |
Nuolinäppäimet |
|
Siirry kaavainrivin ensimmäiseen perusmuotoon. |
Home |
|
Siirry kaavainrivin viimeiseen perusmuotoon. |
End |
|
Siirry kaavainsarakkeen ensimmäiseen perusmuotoon. |
Page Up |
|
Siirry kaavainsarakkeen viimeiseen perusmuotoon. |
Page Down |
|
Kopioi valitut perusmuodot leikepöydälle. |
Ctrl+C |
|
Liitä leikepöydän sisältö uuteen kaavaimeen. Huomautus: Uusi kaavain on ensin avattava muokattavaksi. |
Ctrl+V |
|
Valitse kaikki kaavaimen perusmuodot. |
Ctrl+A |
|
Valitse useita perusmuotoja (kaikkien sijasta). |
Tuo kohdistus ensimmäiseen perusmuotoon nuolinäppäimillä. Siirrä sitten kohdistus toiseen perusmuotoon painamalla vaihtonäppäintä pitkään, painamalla nuolinäppäimiä, kunnes kohdistus on muodossa, ja painamalla Enter-näppäintä lisätäksesi muodon valintaan. Toista tämä jokaisen valitsemasi muodon osalta. |
|
Valitse tai peruuta kohdistuksen sisältävän perusmuodon valinta. |
Vaihto+Enter |
|
Peruuta kaavaimen perusmuotojen valinta. |
Esc |
|
Lisää valitut perusmuodot piirustukseen. |
Ctrl+Enter |
Kaavainten käsitteleminen muokkaustilassa
|
Toiminto |
Näppäin |
|---|---|
|
Poista valittu perusmuoto. |
Delete |
|
Leikkaa valittu perusmuoto mukautetusta kaavaimesta ja aseta se leikepöydälle. |
Ctrl+X |
|
Nimeä valittu perusmuoto uudelleen. |
F2 |
Ikkunoiden, tehtäväruutujen ja valintaikkunoiden käyttäminen
Ikkunoiden käyttäminen
|
Toiminto |
Näppäin |
|---|---|
|
Siirry seuraavaan ikkunaan. |
Alt+Sarkain |
|
Sulkee aktiivisen ikkunan. |
Alt+F4 |
|
Siirry tehtäväruutuun sovellusikkunan toisesta ruudusta. Huomautus: Jos F6-näppäimen painaminen ei näytä haluamaasi tehtäväruutua, siirrä kohdistus valintanauhaan painamalla Alt-näppäintä. |
F6 (F6-näppäintä on ehkä painettava useita kertoja.) |
|
Suurenna valittu ikkuna. |
Ctrl+F10 |
|
Palauta Visio-sovellusikkunan koko sen suurentamisen jälkeen. |
Ctrl+F5 |
|
Kopioi näytön kuva leikepöydälle. |
Tulostusnäyttö |
|
Kopioi valitun ikkunan kuva leikepöydälle. |
Alt+Print-näyttö |
|
Näytä pikavalikko ikkunoissa, joiden otsikkorivillä on kuvake (esimerkiksi muotoikkunassa). |
Alt+välinäppäin |
|
Avaa Sivu-valintaikkuna. |
Vaihto+F4 |
|
Avaa Järjestä sivut uudelleen -valintaikkuna. |
Ctrl+Alt+P |
|
Siirry avoimesta piirustuksesta toiseen. |
Ctrl+sarkain tai Ctrl+F6 |
|
Siirry avointen piirustusikkunoiden välillä käänteisessä järjestyksessä. |
Ctrl+Vaihto+Sarkain tai Ctrl+Vaihto+F6 |
|
Siirry piirustuksen sivulta toiselle, avoimet merkintäkerrokset mukaan lukien. |
Ctrl+Page Down |
|
Siirry piirustuksen sivulta toiselle käänteisessä järjestyksessä. |
Ctrl+Page Up |
|
Kun tehtäväruutu on valittuna, valitsee tehtäväruudun seuraavan tai edellisen vaihtoehdon. |
Sarkain tai Vaihto+Sarkain |
Ohjeruudun käyttäminen
Ohjeruudussa näkyvät aiheet ja muu tukisisältö.
|
Toiminto |
Näppäin |
|---|---|
|
Avaa Ohje-ruutu . |
F1 |
|
Valitse seuraava kohde Ohje-ruudussa . |
Sarkain-näppäin |
|
Valitse edellinen kohde Ohje-ruudussa . |
Vaihto+Sarkain |
|
Siirry takaisin Ohjeen aloitussivulle. |
Alt+vasen nuolinäppäin |
|
Vieritä pieniä summia ylös- tai alaspäin tällä hetkellä näkyvässä ohjeaiheessa. |
Ylä- tai alanuoli |
|
Vierittää suurempia summia ylös- tai alaspäin tällä hetkellä näkyvässä ohjeaiheessa. |
Page Up tai Page Down |
Tehtäväruutujen käsitteleminen
|
Toiminto |
Näppäin |
|---|---|
|
Siirry tehtäväruutuun sovellusikkunan toisesta ruudusta. Huomautus: Jos F6-näppäimen painaminen ei näytä haluamaasi tehtäväruutua, aseta kohdistus valintanauhaan painamalla Alt-näppäintä ja siirry sitten tehtäväruutuun painamalla F6-näppäintä. |
F6 (F6-näppäintä on ehkä painettava useita kertoja.) |
|
Kun tehtäväruutu on valittuna, valitsee tehtäväruudun seuraavan tai edellisen vaihtoehdon. |
Sarkain tai Vaihto+Sarkain |
|
Siirry valitun alivalikon vaihtoehdoista toiseen tai valintaikkunan vaihtoehtoryhmässä olevien vaihtoehtojen välillä. |
Ala- tai ylänuolinäppäin |
|
Avaa valittu valikko tai suorita valitun painikkeen toiminto. |
Välilyönti tai Enter |
|
Avaa pikavalikko. |
Vaihto+F10 tai Windows-valikkonäppäin |
|
Kun valikko tai alivalikko on näkyvissä, valitse ensimmäinen valikosta tai alivalikosta. |
Home |
|
Kun valikko tai alivalikko on näkyvissä, valitse valikon tai alivalikon viimeinen komento. |
End |
Irralliset tai kiinteät tehtäväruudut
-
Valitse haluamasi tehtäväruutu painamalla F6-näppäintä toistuvasti.
-
Avaa tehtäväruudun valikko painamalla näppäinyhdistelmää Alt+välilyöntinäppäin.
-
Valitse liukuikkuna painamalla alanuolinäppäintä ja paina sitten Enter-näppäintä.
Valintaikkunoiden käyttäminen
|
Toiminto |
Näppäin |
|---|---|
|
Siirtyy seuraavaan vaihtoehtoon tai vaihtoehtoryhmään. |
Sarkain-näppäin |
|
Siirtyy edelliseen vaihtoehtoon tai vaihtoehtoryhmään. |
Vaihto+Sarkain |
|
Siirtyy valintaikkunan seuraavaan välilehteen. |
Ctrl+Sarkain |
|
Siirtyy valintaikkunan edelliseen välilehteen. |
Ctrl+Vaihto+Sarkain |
|
Siirry avoimen avattavan luettelon asetuksista toiseen tai vaihtoehtoryhmän vaihtoehtojen välillä. |
Nuolinäppäimet |
|
Suorittaa valitulle painikkeelle määritetyn toiminnon; valitse valittu valintaruutu tai poista sen valinta. |
Välilyönti |
|
Avaa luettelo, jos se on suljettu, ja siirry tiettyyn luettelon vaihtoehtoon. |
Avattavan luettelon vaihtoehdon ensimmäinen kirjain |
|
Valitse vaihtoehto tai valitse valintaruutu tai poista sen valinta. |
Alt+Alleviivattu kirjain vaihtoehdossa tai valintaruudussa |
|
Avaa valittu avattava luettelo. |
Alt+alanuolinäppäin |
|
Sulje valittu avattava luettelo tai peruuta komento ja sulje valintaikkuna. |
Esc |
|
Suorittaa valintaikkunan oletuspainikkeelle määritetyn toiminnon. |
Enter |
Muokkausruutujen käyttäminen valintaikkunoissa
Muokkausruutu on tyhjä ruutu, johon kirjoitat tai liität merkinnän, kuten käyttäjänimesi tai kansion polun.
|
Toiminto |
Näppäin |
|---|---|
|
Siirtyy merkinnän alkuun. |
Home |
|
Siirtyy merkinnän loppuun. |
End |
|
Siirtää yhden merkin vasemmalle tai oikealle. |
Vasen tai oikea nuolinäppäin |
|
Siirtyy sanan alkuun. |
Ctrl+vasen nuoli |
|
Siirtyy sanan loppuun. |
Ctrl+oikea nuoli |
|
Valitsee vasemmalla puolella olevan merkin tai peruuttaa sen valinnan. |
Vaihto+Vasen nuolinäppäin |
|
Valitsee oikealla puolella olevan merkin tai peruuttaa sen valinnan. |
Vaihto+Oikea nuolinäppäin |
|
Valitsee vasemmalla puolella olevan sanan tai peruuttaa sen valinnan. |
Ctrl+Vaihto+Vasen nuolinäppäin |
|
Valitsee oikealla puolella olevan sanan tai peruuttaa sen valinnan. |
Ctrl+Vaihto+Oikea nuolinäppäin |
|
Valitsee lisäyskohdasta merkinnän alkuun. |
Vaihto+Home |
|
Valitsee lisäyskohdasta merkinnän loppuun. |
Vaihto+End |
Avaa- ja Tallenna nimellä -valintaikkunoiden käyttäminen
|
Toiminto |
Näppäin |
|---|---|
|
Siirtyy seuraavaan vaihtoehtoon tai vaihtoehtoryhmään. |
Sarkain-näppäin |
|
Siirtyy edelliseen vaihtoehtoon tai vaihtoehtoryhmään. |
Vaihto+Sarkain |
|
Siirry avoimen avattavan luettelon asetuksista toiseen tai vaihtoehtoryhmän vaihtoehtojen välillä. |
Nuolinäppäimet |
|
Suorittaa valitun painikkeen toiminnon. |
Enter tai välilyönti |
|
Siirry Tallenna nimellä -valintaikkunan Tallennusmuoto-luetteloon. |
Alt+T |
|
Siirry Tiedostonimi-ruutuun . |
Alt+N |
|
Siirry Avaa-valintaikkunan tiedostotyyppiluetteloon. |
Alt+T |
|
Avaa valittu tiedosto Avaa-valintaikkunassa. |
Alt+O |
|
Tallenna nykyinen tiedosto Tallenna-valintaikkunaan . |
Alt+S |
|
Avaa valittu avattava luettelo. |
Alt+alanuolinäppäin |
|
Sulje valittu avattava luettelo tai peruuta komento ja sulje valintaikkuna. |
Esc |
|
Päivitä tiedostoluettelo. |
F5 |
|
Tuo näyttöön valitun kohteen, esimerkiksi kansion tai tiedoston, pikavalikon. |
Vaihto+F10 tai Windows-valikkonäppäin |
Zoomaus
|
Toiminto |
Näppäin |
|---|---|
|
Lähentää. |
Alt+F6 |
|
Loitontaa. |
Alt+Vaito+F6 |
|
Sovita näkymä ikkunaan. |
Ctrl+Vaihto+W |
Tutustu myös seuraaviin ohjeaiheisiin
Tässä artikkelissa kuvataanVision verkkoversio pikanäppäimet.
Huomautus: Voit etsiä pikanäppäimiä nopeasti tästä artikkelista haun avulla. Paina näppäinyhdistelmää Ctrl+F ja kirjoita sitten hakusanat.
Tämän artikkelin sisältö
Näppäimistön yksittäisiä nuolinäppäimiä esitetään tässä artikkelissa seuraavilla symboleilla:
Usein käytetyt pikanäppäimet
|
Toiminto |
Näppäin |
|---|---|
|
Valitse kaikki |
Ctrl+A |
|
Tulostaminen |
Ctrl+P |
|
Leikkaa |
Ctrl+X |
|
Kopioi |
Ctrl+C |
|
Liitä |
Ctrl+V |
|
Kumoa äskettäinen toiminto |
Ctrl+Z |
|
Tee äskettäinen toiminto uudelleen |
Ctrl+Y |
Siirtyminen valintanauhassa
|
Toiminto |
Näppäin |
|---|---|
|
Siirry seuraavaan tai edelliseen valintanauhan välilehteen. |
Sarkain tai Vaihto+Sarkain |
|
Siirrä kohdistus valintanauhan komentoihin. |
Enter |
|
Aktivoi valitun komennon. |
Välilyönti tai Enter |
|
Avaa valitun komennon alivalikko. |
Välilyönti tai Enter tai Alt+ |
Käsittele muotoja
|
Toiminto |
Näppäin |
|---|---|
|
Siirrä muotoa |
Nuolinäppäimet |
|
Muodon siirtäminen kuvapisteellä |
Vaihto+nuolinäppäimet |
|
Valitse sivun kaikki muodot |
Ctrl+A |
|
Muokkaa muodon tekstiä |
Enter tai välilyönti |
|
Lopeta muodon tekstin muokkaaminen |
Esc |
|
Muodon kiertäminen 90 astetta myötäpäivään |
Ctrl+R |
|
Kierrä muotoa 90 astetta vastapäivään |
Ctrl+L |
|
Valittujen objektien ryhmittäminen |
Ctrl+G |
|
Pura ryhmän ryhmittely |
Ctrl+Vaihto+U |
|
Vie taakse |
Ctrl+Vaihto+B |
|
Tuo eteen |
Ctrl+Vaihto+F |
|
Poista valittu muoto |
Delete |
|
Muodon monistaminen |
Ctrl+D |
|
Kun kohdistus on muodossa Muodot-valikoimassa , lisää muoto piirtoalustalle |
Enter |
|
Näytä automaattisen yhteyden ehdotukset Pikamuotojen avulla |
Ctrl+nuolinäppäimet |
Tekstin muotoileminen
|
Toiminto |
Näppäin |
|---|---|
|
Lihavoinnin ottaminen käyttöön tai poistaminen käytöstä |
Ctrl+B |
|
Kursivoinnin ottaminen käyttöön tai poistaminen käytöstä |
Ctrl+I |
|
Ota alleviivaus käyttöön tai poista se käytöstä. |
Ctrl+U |
Muotoilusiveltimen käyttäminen
|
Toiminto |
Näppäin |
|---|---|
|
Muotoilun kopioiminen muotoilusiveltimellä |
Ctrl+Vaihto+C |
|
Muotoilun liittäminen muotoilusiveltimellä |
Ctrl+Vaihto+V |
Tekstin tasaaminen
|
Toiminto |
Näppäin |
|---|---|
|
Tasaa vasemmat reunat. |
Ctrl+Vaihto+L |
|
Tasaa keskelle |
Ctrl+Vaihto+S |
|
Tasaa oikeat reunat. |
Ctrl+Vaihto+R |
|
Tasaa yläreunaan |
Ctrl+Vaihto+E |
|
Tasaa keskelle |
Ctrl+Vaihto+M |
|
Tasaa alareunaan |
Ctrl+Vaihto+Z |
Siirrä lisäyskohtaa tekstissä
|
Toiminto |
Näppäin |
|---|---|
|
Siirtyminen yksi merkki oikealle |
|
|
Siirtyminen yksi merkki vasemmalle |
|
|
Siirtää seuraavaan sanaan oikealla. |
Ctrl+ |
|
Siirtyy sanan alkuun. |
Ctrl+ |
|
Siirtyy yhden rivin ylöspäin |
|
|
Yhden rivin siirtäminen alaspäin |
|
|
Siirtyy edelliseen kappaleeseen. |
Ctrl+ |
|
Siirtyy seuraavaan kappaleeseen. |
Ctrl+ |
|
Siirry rivin alkuun. |
Home |
|
Siirtyy rivin loppuun |
End |
|
Siirry sivun alkuun |
Ctrl+Home |
|
Siirry sivun loppuun |
Ctrl+End |
Sisällön valitseminen tai valinnan laajentaminen
|
Toiminto |
Näppäin |
|---|---|
|
Valitse tai laajenna valintaa yksi merkki oikealle. |
Vaihto+ |
|
Valitse tai laajenna valintaa yksi merkki vasemmalle. |
Vaihto+ |
|
Valitse tai laajenna valintaa sana oikealle. |
Vaihto+Ctrl+ |
|
Valitse tai laajenna valintaa yhden sanan verran vasemmalle. |
Vaihto+Ctrl+ |
|
Valitse tai laajenna valintaa yhden rivin ylöspäin. |
Vaihto+ |
|
Valitse tai laajenna valintaa yhden rivin alaspäin. |
Vaihto+ |
|
Valitse tai laajenna valintaa yhden kappaleen ylöspäin. |
Vaihto+Ctrl+ |
|
Valitse tai laajenna valintaa yhden kappaleen alaspäin. |
Vaihto+Ctrl+ |
|
Valitse tai laajenna valinta rivin alkuun. |
Vaihto+Home |
|
Valitse tai laajenna valinta rivin loppuun. |
Vaihto+End |
|
Valitse tai laajenna valinta sivun alkuun. |
Vaihto+Ctrl+Home |
|
Valitse tai laajenna valinta sivun loppuun. |
Vaihto+Ctrl+End |
Mielen karttojen käyttäminen
|
Toiminto |
Näppäin |
|---|---|
|
Luo lapsen solmu mielessä -kartta |
Sarkain |
|
Luo alisolmu pääsolmukartan vasemmalle puolelle |
Vaihto+Sarkain |
|
Luo sisarussolmu (ei pääsolmulle) mielessä kartta |
Enter |
|
Uuden rivin lisääminen muokattaessa muodon tekstiä |
Vaihto+Enter |
|
Siirry mielenkarttasolmuihin ja muihin muotoihin |
Nuolinäppäimet |
|
Mind Map -solmun ja kaikkien yhdistettyjen lasten solmujen poistaminen |
Delete |
|
Poista vain valittu mielenkarttasolmu. Lasten solmut yhdistävät uudelleen isovanhempien solmuun |
Vaihto+Delete |
|
Mielenkarttasolmujen järjestäminen uudelleen |
ALT+nuolinäppäimet |
Huomautus: Kun käytät mielikarttoja, mielenkarttojen aktiiviset pikanäppäimet ohittavat tavallisten muotojen pikanäppäimet. Kun esimerkiksi työstät mielikarttaa, sarkain ei siirrä valintaa seuraavaan muotoon. Sen sijaan voit tehdä tämän nuolinäppäimillä.
Katso myös
Tekninen tuki toimintarajoitteisille asiakkaille
Microsoft haluaa tarjota kaikille asiakkailleen parhaan mahdollisen käyttökokemuksen. Jos sinulla on jokin toimintarajoite tai kysymyksiä helppokäyttöisyydestä, ota yhteyttä Microsoft Disability Answer Desk -palveluun teknisen tuen saamiseksi. Disability Answer Desk -palvelun tukitiimi on koulutettu monien suosittujen käyttöä helpottavien toimintojen käyttöön. Saat siltä apua englanniksi, espanjaksi, ranskaksi ja amerikkalaisella viittomakielellä. Löydät omaa aluettasi koskevat yhteystiedot käymällä Microsoft Disability Answer Desk -palvelun sivustossa.
Jos olet julkishallinnossa, kaupallisessa organisaatiossa tai yrityksessä toimiva käyttäjä, ota yhteys yrityksille tarkoitettuun aputoimintojen Answer Desk -palveluun.