Kokoukseen liittyminen Microsoft Teamsissa
Liity Teams-kokouksiin milloin tahansa, missä ja millä tahansa laitteella.
Teams-kokoukset ovat parhaita, kun liityt niihin Teams-sovelluksesta tai Teamsin verkkoversiosta, ja siihen on useita tapoja– lue lisätietoja liittymisestä linkin kautta, kalenterista ja paljon muuta. Jos et voi käyttää sovellusta tai verkkoa, voit soittaa joihinkin kokouksiin puhelinnumerolla.
Jos sinulla on ongelmia Liittyä Teams-kokoukseen, kokeile seuraavia vinkkejä: En voi liittyä Teams-kokoukseen .
Tämän artikkelin sisältö
Saat lisätietoja katsomalla Liity Teams-kokoukseen -videon.
Liittyminen linkin avulla
Teams-kokoukseen osallistuaksesi tarvitset vain linkin. Valitse Liity kokoukseen nyt kokouskutsussa, jos haluat siirtyä sivulle, jossa voit joko liittyä verkkoon tai ladata työpöytäsovelluksen.
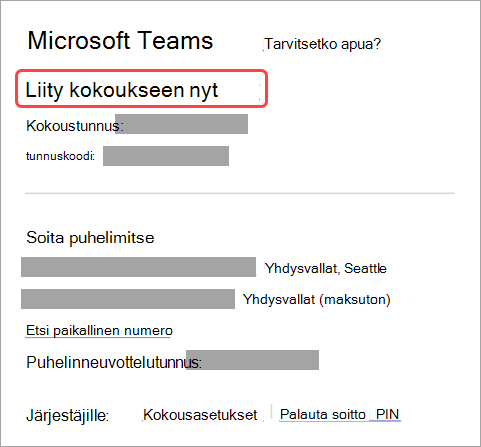
Jos sinulla on jo Teams-sovellus, kokous aukeaa automaattisesti.
Jos sinulla ei ole Teams-tiliä ja järjestäjä on sallinut sen, voit halutessasi kirjoittaa nimesi liittyäksesi kokoukseen. Jos sinulla on Teams-tili, voit liittyä kokoukseen valitsemalla Kirjaudu sisään , jos haluat käyttää kokouskeskustelua ja paljon muuta. Kokouksen järjestäjän asetuksista riippuen siirryt joko suoraan kokoukseen tai aulaan, josta kokouksen osallistujat voivat liittää sinut kokoukseen.
Teamsin henkilökohtaisen tilin käyttäjän järjestämään kokoukseen liittyminen
Jos haluat liittyä henkilökohtaisen Teams-tilin käyttäjän järjestämään kokoukseen, voit osallistua kokoukseen Teams (työpaikka tai oppilaitos)-tililläsi. Kun saat kutsun kokoukseen, voit liittyä Teams-kalenterista. Jos joku lähettää sinulle kokouskutsun keskustelussa, valitse linkki, > Liity nyt.
-
Näet kokoukset valitsemalla Teamsissa Kalenteri.
-
Etsi kokous, johon haluat osallistua, ja valitse Liity.
Sinun ei tarvitse vaihtaa Teamsin henkilökohtaisen käytön ja Teams (työpaikka tai oppilaitos) välillä. Joskus yksittäisen Teams-tilin käyttäminen kokoukseen liittymiseen sopii tarpeisiisi, mutta voi olla tilanteita, joissa tilin vaihtaminen on sinulle paras päätös.
Jos päätät liittyä kokoukseen Teamsissa henkilökohtaiseen käyttöön, liityt kokoukseen Teamsissa henkilökohtaisen käyttötilin tunnistetietojen tunnistusta varten. Organisaatiosi tietosuojakäytännöt ja tietojen käsittelyn ehdot eivät koske osallistumista Henkilökohtaiseen käyttöön Microsoft Teamsiin. Sen sijaan Microsoftin tietosuojalauseke koskee Teamsin tietojen käsittelyä henkilökohtaisen käytön kokouksissa.
Huomautus: Jotkin ominaisuudet eivät ehkä ole käytettävissä teamsin henkilökohtaisille käyttäjille, jotka osallistuvat kokoukseen. Lue lisätietoja siitä, mikä toimii ja mikä ei auta Microsoft Teamsin (maksuttomia) osallistujia.
Liittyminen kalenterista tai tunnuksella
-
Voit tarkastella kokouksia valitsemalla Teamsin vasemmasta reunasta Kalenteri.
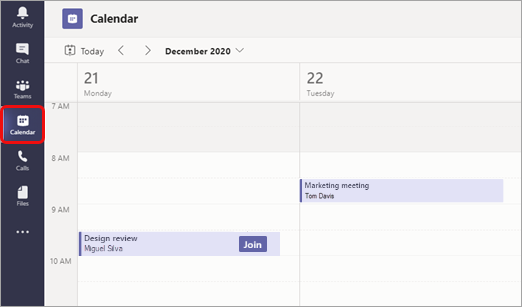
-
Etsi haluamasi kokous ja valitse Liity.
Jos joku aloittaa kokouksen, saat ilmoituksen, jonka kautta voit liittyä.
Liittyminen kokoustunnuksella Teams-sovelluksesta
-
Valitse Teams-kalenterista Liity tunnuksella.
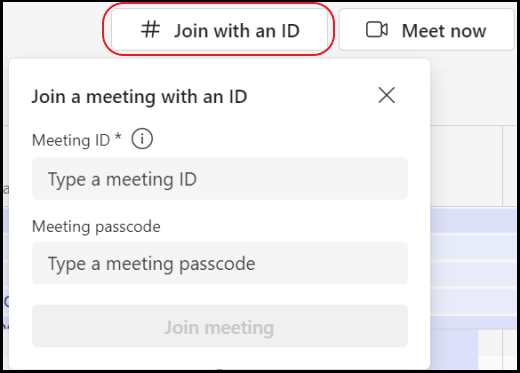
2. Anna kokoustunnus ja tunnuskoodi.
-
Jos haluat etsiä sekä kokoustunnuksen että tunnuskoodin, siirry Outlookin kalenteriin. Avaa kokous, johon haluat liittyä. Kokouskutsussa näet kokoustunnuksen ja tunnuskoodin.
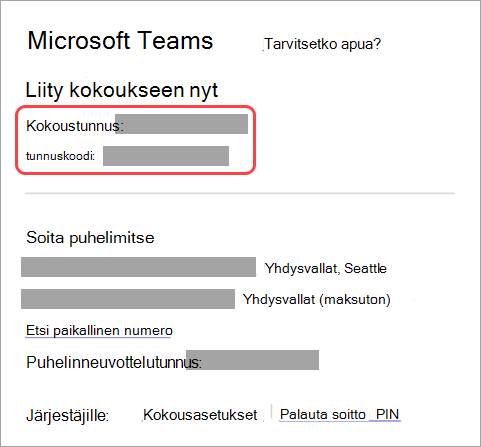
3. Liity kokoukseen osallistujana valitsemalla Liity kokoukseen .
Liittyminen kanavalta
Jos kokous järjestetään kanavalla, näet liittymiskutsun, aiheeseen liittyvää sisältöä ja kokouksen osallistujat suoraan kanavalla. Valitse Liity .
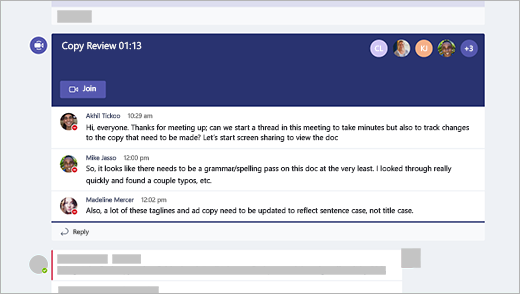
Liittyminen keskustelusta
Jos kokous on jo alkanut, se näkyy Viimeisimmät keskustelut -luettelossasi. Valitse kokous keskusteluluettelosta ja valitse sitten Liity keskustelun yläreunasta.

Soita
Jos et voi käyttää Teams-sovellusta tai Teamsin verkkoversiota, voit liittyä joihinkin kokouksiin soittamalla puhelinnumeroon. Lisätietoja on täällä: Teams-kokoukseen liittyminen puhelimitse
Jos kokouskutsussa on puhelinnumero ja neuvottelutunnus, voit liittyä kokoukseen soittamalla numeroon.
Huomautus: Teams-kokoukseen soittaminen ei edellytä pin-koodia.
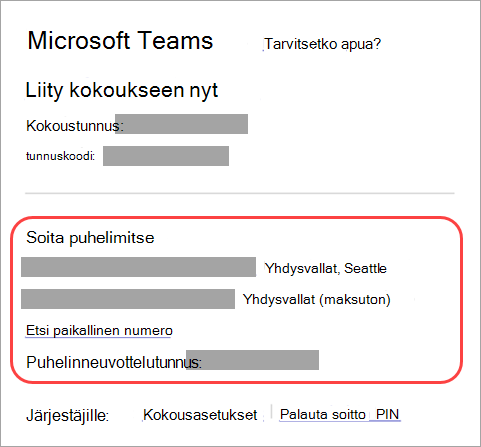
Kutsussa oleva numero ei ehkä ole sinulle paikallinen. Valitse Etsi paikallinen numero saadaksesi sellaisen, joka on.
Yhteyden muodostaminen huoneeseen liittymisen aikana
Kun valitset ääni- ja videoasetuksia, voit muodostaa yhteyden kokoustilaan ja käyttää sen ääni- ja videolaitteita.
Yhteyden muodostaminen huoneeseen:
-
Liity kokoukseen. Ennen kuin siirryt sisään, odota, että kokoustila havaitaan.
Tärkeää: Ota Bluetooth käyttöön laitteessasi lähellä sijaitsevien huoneiden havaitsemiseksi.
-
Valitse Huoneen ääni ja vahvista huone, johon haluat muodostaa yhteyden.
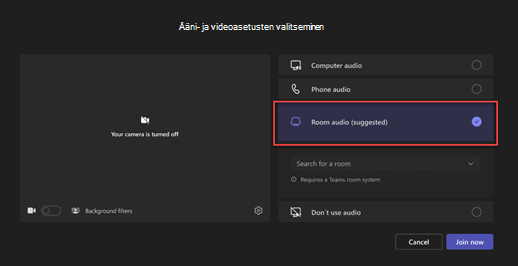
Huomautus: Valitse X , jos haluat sulkea ehdotetun huoneen ja etsiä toisen huoneen. Huoneet, joissa on Cast-kuvake

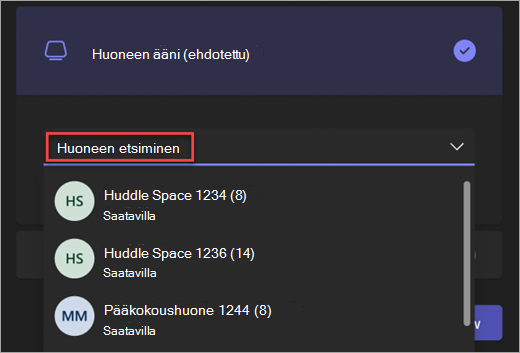
-
Valitse Liity nyt .
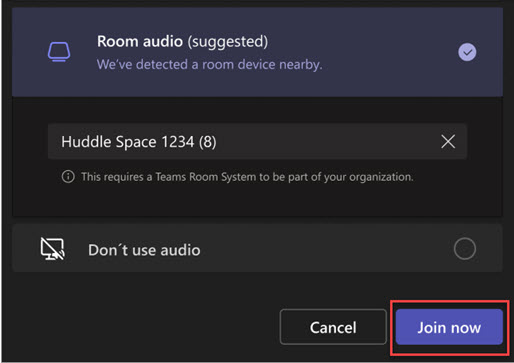
Kokoukseen liittyminen avatarina
Voit liittyä mihin tahansa Teams-kokoukseen mukautetuna avatarina noudattamalla tässä annettuja ohjeita.
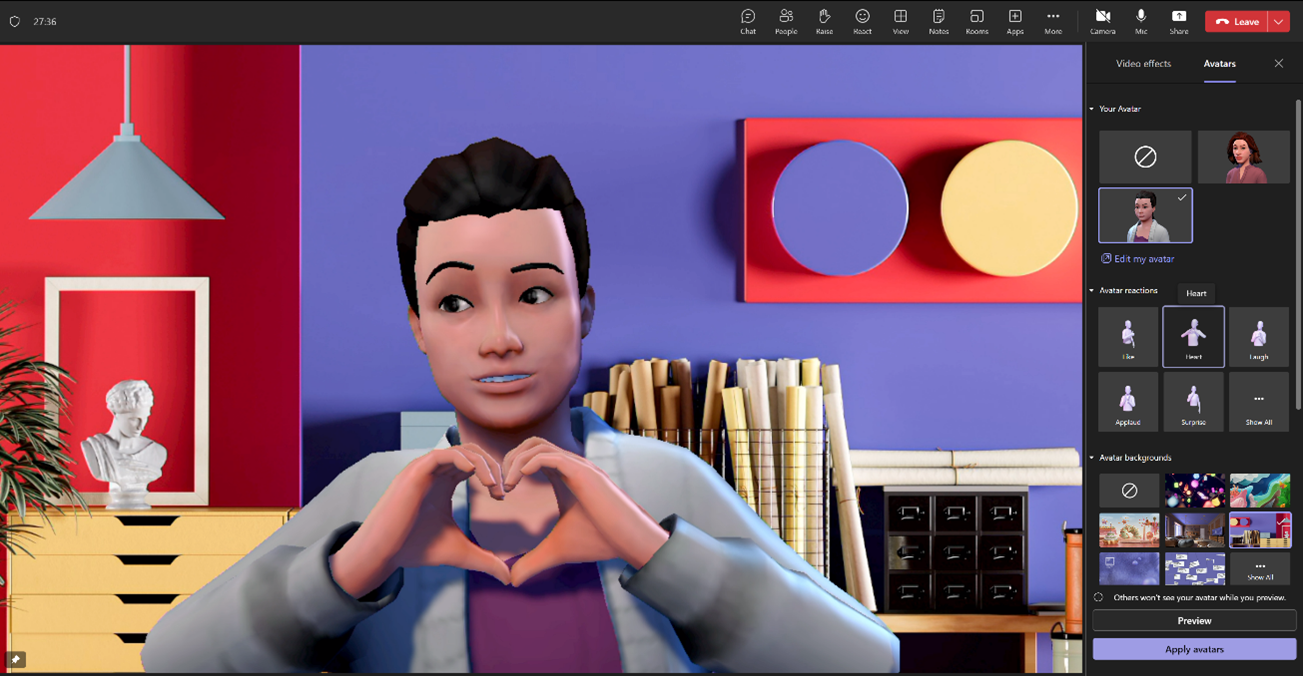
Voit liittyä Teams-kokoukseen mobiililaitteella monilla eri tavoilla.
Huomautus: Kun liityt Teams-kokoukseen tai soitat ensimmäisen kerran Apple-laitteessa, jossa on käytössä iOS 14, selaimessasi saattaa näkyä viesti, jossa ilmoitetaan, että Teams pyytää paikallisen verkon käyttöä. Tämä johtuu iOS 14:n tietosuojan parannusten muutoksesta. Teams tarvitsee paikallisen verkon käyttöoikeudet, jotta se voi tukea vertaisarkkitehtuuria (P2P), jotta se voi osallistua kokouksiin ja puheluihin.
Tämän artikkelin sisältö
Yleiskatsaus

Katsomalla tämän videon saat nopean yleiskatsauksen siihen, miten voit liittyä Teams-kokoukseen mobiililaitteella.
Huomautus: Jos olet Teams-kokouksessa mobiililaitteella, laitteen näyttö ei sammu, jos et siirry pois kokousikkunasta (tai jos siirryt poispäin, mutta palaat ennen kuin se sammuu). Jos sammutat näytön kokouksen aikana, pysyt yhteydessä, mutta laite lukittuu.
Liittyminen linkin avulla
Sinun on ladattava ja asennettava Teams-mobiilisovellus voidaksesi käyttää Teams-kokouksen parhaita ominaisuuksia, kuten ääntä, videota ja sisällön jakamista.
Jos sinulla on sovellus, avaa sovellus ja liity kokoukseen napauttamalla liity kokoukseen nyt kokouskutsussa.
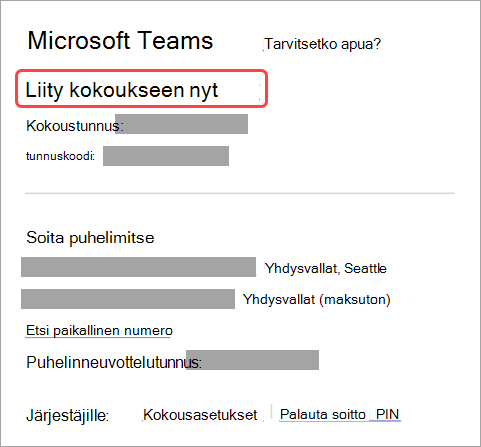
Jos sinulla ei ole sovellusta, siirryt sovelluskauppaan, josta voit ladata sen.
Huomautus: Yritä ladata sovellus ennen kokouksen aloittamista. Tämä saattaa kestää muutaman minuutin Internet-yhteydestä riippuen.
Jos sinulla ei ole Teams-tiliä, valitse Liity vieraana ja kirjoita nimesi liittyäksesi kokoukseen. Sen mukaan, miten kokous on määritetty, sinun on ehkä kirjauduttava sisään tilille, jolla on valtuutettu kokous. lisätietoja on artikkelissa Kokoukseen liittyminen ilman Teams-tiliä .
Jos sinulla on Teams-tili, valitse Kirjaudu sisään ja liity liittyäksesi kokoukseen, jolla on pääsy kokouskeskusteluun ja paljon muuta. Kokouksen järjestäjän asetuksista riippuen siirryt joko suoraan kokoukseen tai aulaan, josta joku muu voi liittää sinut kokoukseen.
Teamsin henkilökohtaisen tilin käyttäjän järjestämään kokoukseen liittyminen
Jos haluat liittyä henkilökohtaisen Teams-tilin käyttäjän järjestämään kokoukseen, voit osallistua kokoukseen Teams (työpaikka tai oppilaitos)-tililläsi. Kun saat kutsun kokoukseen, voit liittyä Teams-kalenterista. Jos joku lähettää sinulle kokouskutsun keskustelussa, napauta linkkiä > Liity nyt.
-
Valitse Teamsissa Kalenteri, jos haluat nähdä kokoukset.
-
Etsi kokous, johon haluat osallistua, ja napauta Liity.
Sinun ei tarvitse vaihtaa Teamsin henkilökohtaisen käytön ja Teams (työpaikka tai oppilaitos) välillä. Joskus yksittäisen Teams-tilin käyttäminen kokoukseen liittymiseen sopii tarpeisiisi, mutta voi olla tilanteita, joissa tilin vaihtaminen on sinulle paras päätös.
Jos päätät liittyä kokoukseen Teamsissa henkilökohtaiseen käyttöön, liityt kokoukseen Teamsissa henkilökohtaisen käyttötilin tunnistetietojen tunnistusta varten. Organisaatiosi tietosuojakäytännöt ja tietojen käsittelyn ehdot eivät koske osallistumista Henkilökohtaiseen käyttöön Tarkoitettuun Teamsiin. Sen sijaan Microsoftin tietosuojalauseke koskee Teamsin tietojen käsittelyä henkilökohtaisen käytön kokouksissa.
Huomautus: Jotkin ominaisuudet eivät ehkä ole teamsin henkilökohtaisten käyttäjien käytettävissä kokoukseen liittyessä. Lue lisätietoja siitä, mikä toimii ja mikä ei auta Microsoft Teamsin (maksuttomia) osallistujia.
Liittyminen kalenterista
Voit tarkastella kokouksiasi napauttamalla sovelluksen alareunassa Kalenteri 
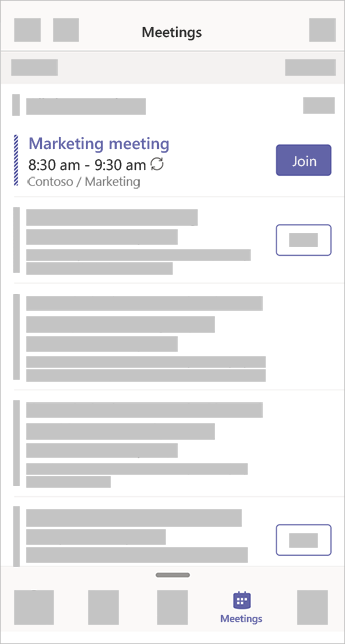
Liittyminen kokoustunnuksella Teams-sovelluksesta
-
Jos olet kirjautunut sisään, siirry Teamsin kalenteriin ja napauta Oikeassa yläkulmassa olevaa Kokous-kuvaketta .
Huomautus: Jos et ole kirjautunut sisään, napauta Liity kokoukseen ja kirjoita kokoustunnus ja salasana.
-
Napauta Liity kokoustunnuksella .
-
Anna kokoustunnus ja tunnuskoodi.
-
Jos haluat etsiä sekä kokoustunnuksen että tunnuskoodin, siirry Outlookin kalenteriin. Avaa kokous, johon haluat liittyä. Löydät tunnus- ja tunnuskoodin kokouskutsun alareunasta kohdasta Tai liity antamalla kokoustunnuksen .
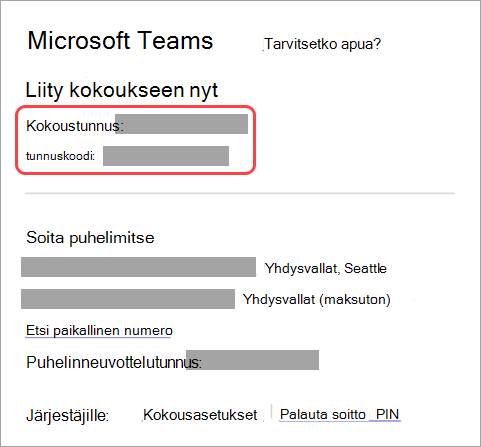
3. Liity kokoukseen osallistujana valitsemalla Liity kokoukseen .
Liittyminen ilmoituksesta
Kun Teams-kokous alkaa, saat ilmoituksen, josta siirryt suoraan kokoukseen ilman, että sitä tarvitsee etsiä kalenterista. Voit liittyä napauttamalla ilmoitusta.
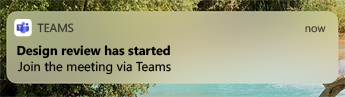
Huomautus: Tällä hetkellä ominaisuus on saatavilla vain iOS:ssä. Se on tulossa pian Androidiin.
Liittyminen kanavalta
Jos kokous järjestetään kanavalla, näet liittymiskutsun, aiheeseen liittyvää sisältöä ja kokouksen järjestäjän suoraan kanavalla. Valitse Liity .
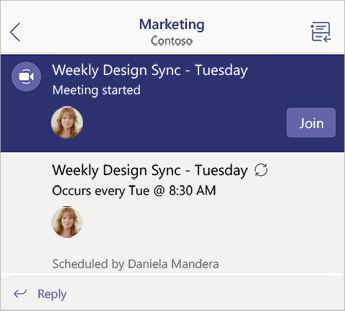
Liittyminen keskustelusta
Jos kokous tai kokouksen keskustelu on jo alkanut, se näkyy Viimeisimmät keskustelut -luettelossasi. Valitse kokous keskusteluluettelosta ja valitse sitten Liity keskustelun yläreunasta.
Soittaminen
Joissakin kokouksissa voit liittyä kokoukseen soittamalla puhelinnumeroon, jos et voi käyttää Teams-sovellusta.
Jos kokouskutsussa on puhelinnumero, valitse se valitaksesi numeron ja neuvottelutunnuksen. Kun yhteys on muodostettu, voit liittyä kokoukseen soittamalla numeroon 1.
Jos näet numeron kutsussa, mutta se ei ole sinulle paikallinen, valitse Etsi paikallinen numero , niin saat sinulle sopivan numeron.
Liittyminen useilla eri laitteilla
Kun liityt kokoukseen useammalla kuin yhdellä laitteella, saat käyttöösi lisää yhteistyö- ja sisällönjakamisvaihtoehtoja. Jos olet jo kokouksessa kannettavalla tietokoneellasi, voit esimerkiksi liittyä puhelimellasi ja jakaa suoraa videokuvaa, hallita esitystä puhelimella ja paljon muuta.
Huomautus: Lisätietoja puhelimen käyttämisestä oheislaitteena on ohjeaiheessa Teams-kokoukseen liittyminen toisella laitteella ja Sisällön jakaminen kokouksessa .
Kun olet liittynyt kokoukseen yhdellä laitteella, avaa Teams matkapuhelimessasi. (Varmista, että molemmat laitteet ovat kirjautuneena samaan Teams-tiliin.)
Matkapuhelimen näytön yläreunaan tulee viesti, jossa on mahdollisuus liittyä kokoukseen tällä laitteella. Napauta Liity , jos haluat jakaa sisältöä puhelimestasi kaikkien kokoukseen osallistuvien kanssa.
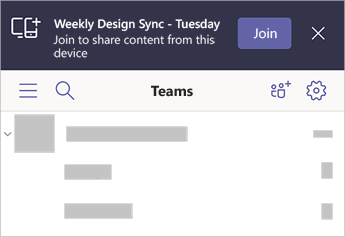
Jos liityt tällä tavalla, puhelimen kaiutin ja mikrofoni mykistetään kaiun ehkäisemiseksi.
Liittyminen Apple CarPlayn avulla
Soita seuraavaan ajoitettuun kokoukseen turvallisesti tien päällä Apple CarPlayn avulla. Lisätietoja on artikkelissa Microsoft Teams -puhelujen soittaminen Apple CarPlayn avulla.
Tarvitset CarPlayn käyttämisen Teamsissa seuraavasti:
-
CarPlayta tukeva ajoneuvo
-
iPhone
-
Teams-sovellus iOS:lle (versio julkaistu 31. elokuuta 2021 tai uudempi)
Pidä nämä asiat mielessä myös CarPlayn käytön aikana:
-
Voit liittyä seuraavaan ajoitettuun kokoukseen jo 15 minuuttia ennen kokouksen alkamista ja jopa viiden minuutin kuluttua kokouksen alkamista.
-
Jos sinulla on ristiriitaisia kokousaikoja, Teams liittyy ensin alkavaan kokoukseen. Jos kokoukset alkavat täsmälleen samaan aikaan, Teams liittyy siihen, mikä kokouksen otsikko on ensimmäisenä aakkosjärjestyksessä.
-
Teams-kalenteri ei päivity, ellet ole avannut sovellusta. On mahdollista, että äskettäinen kokouskutsu ei näy kalenterissasi.
-
Voit käyttää vain Teamsin ääntä.
-
Kun liityt kokoukseen, mikrofoni vaimennetaan.
-
Liitä iPhone ajoneuvoon Bluetoothin tai USB-kaapelin avulla.
Laitteesi näyttö näkyy auton näytössä.
-
Valitse Teams-kuvake, jos haluat pyytää Siriä.
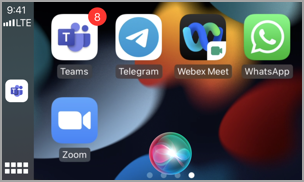
-
Liity kokoukseen Siri-äänikomentojen avulla. Sano esimerkiksi "Soita seuraavaan kokoukseen Teamsin avulla".
Huomautus: Jos Siri-äänikomennot eivät toimi, tarkista IT-järjestelmänvalvojalta, että he sallivat CarPlayn käytön Teamsissa .
-
Käytä Teamsin puhelunhallintatoimintoja auton näytössä. Voit esimerkiksi poistaa vaimennuksen napauttamalla, jos haluat sanoa jotain.
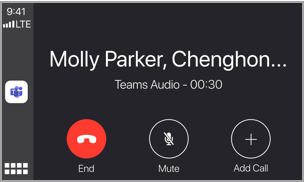
Suositellut artikkelit
Video: Teams-kokoukseen liittyminen
Tietokoneen kuntotarkistus -sovelluksen käyttäminen










