Olemme kaikki olleet siellä, vai mitä? Jännittävän loman jälkeen palaat töihin, avaat Outlook ja löydät 2 000 lukematonta viestiä odottamassasi. Riittää, että haluat palata lomalle. Tai älä enää koskaan lomalla.
Mutta Outlook on tehokas ohjelma, jonka avulla voit kesyttää Saapuneet-kansion nopeasti – todennäköisesti paljon nopeammin kuin oletit.
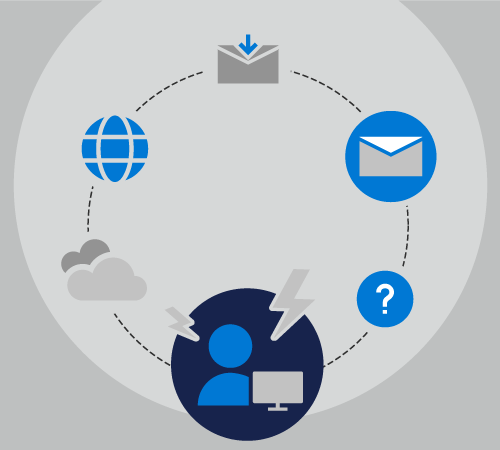
Lomaan valmistautuminen
SeurataanPainan mukana, kun hän valmistautuu 10 päivän lomaan.
Työpöytä käsittelee viestintää ja yhteensovittamista viidelle erilliselle projektille, hän kuuluu 20 eri postituslistaan, ja hän saa myös pienen määrän henkilökohtaisia sähköpostiviestejä joka päivä.
2.12.2012222222224444444444444444444444444444447?tekeville projekteille, jotka ovat hänen pääyhteyshenkilönsä.
Kun se viimeksi lähti lomalle, se on määrittänyt automaattiset vastaukset, jotta kaikki tietävät, että hän olisi palannut kymmenen päivän päästä, mutta hän ei tehnyt mitään muuta. Hänen palautettuessaan Saapuneet-kansionsa oli kasvanut 50 viestistä 500 viestiin.
Tällä kertaa Se on viettänyt muutaman minuutin päivää ennen lähtöään useiden Outlook tärkeimpien ominaisuuksien kanssa, jotta hän voi palata lomasta stressi vapaasta lomasta.
Kysyttävää tietää, että automaattisen vastauksen määrittäminen voi aiheuttaa paljon kysymyksiä ja hämmennystä työtovereille. Koska hän Microsoft 365, hän valitsee> automaattiset vastauksetja kirjoita seuraavan tekstin.
Hei!
Kiitos viestistäsi. Olen poissa toimistolta 1.5.2019–10.5.2019. En tarkista sähköpostia, kun olen poissa.
Jos tarvitset apua Contoso-, Fourth Coffee- ja Tailspin Toys -projektien kanssa, ota yhteyttä Chester Beaneen.
Jos saat apua Northwind-projektiin, ota yhteyttä Cheryl Jenkins -nimikkeeseen.
—2444422
Hän voi määrittää automaattiset vastauksensa, jolloin hän ottaa lähtöpäivän käyttöön ja poistaa palautuspäivän käytöstä. Tämä on hyvä vaihe 1. Toni tietää kuitenkin Outlook että hänellä on muita ominaisuuksia, joiden avulla hän voi pitää Saapuneet-kansionsa hallinnassa.
Jos haluat määrittää omat automaattiset vastaukset, katso automaattisten poissa-vastausten lähettäminen Outlook.
Nyt2. Vaihetta 2 voi siirtää seuraavalle vaihetta: Sääntöjen luominen.
Säännöt ovat hyvä tapa hallita viestejäsi sekä toimistossa että poissa ollessasi. Automaattiset vastaukset -toiminnolla on omat sääntönsä, jotka tulevat käyttöön vain, kun olet poissa.
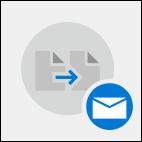
Valitse Automaattiset vastaukset -ikkunan alareunan Säännöt-valintaikkunassa Lisää sääntö.
Sen jälkeen hän advertisements@contoso.com tiedot Mistä-kenttään. Hän saa tästä osoitteesta päivittäisen viestin, joka sisältää tietoja, joita hän ei tarvitse, kun hän palaa lomaltaan.
Suorita nämä toiminnot -osion Työpöytä-kohdassa on valintaruutu Poista kaikki viestit tästä sähköpostiosoitteella. Hän voi luoda useita sääntöjä, jotka siirtyvät tai jopa välittävät viestejä organisaation muille käyttäjille aiheen tai viestin tekstissä tai kenelle viesti lähetetään tai vastaanotetaan.
Kun hän on luonut sääntöjä, hän voi tallentaa automaattisen vastauksensa ja lähteä lomalle tietäen, että hyvä määrä hänen sähköpostiviestejään lähetetään automaattisesti edelleen oikealle henkilölle ja toinen ryhmä poistetaan kokonaan.
Lisätietoja sääntöjen lisäämisestä on kohdassa Sähköpostiviestien hallinta sääntöjen avulla.
Loman jälkeen
Entä jos et ollut yhtä järjestyksessä kuin Ellen ennen lomalla lähtöä?
Seurataan Heti, kun Hän yrittää käsitellä ylikuormittunutta Saapuneet-kansiota kymmenen päivän loman jälkeen. Sentti on määrittänyt automaattisen vastauksen, mutta hän ei antanut työtovereilleen ohjeita, kun hän oli poissa.
Kun Työpöytä palaa lomalta, Hänellä on 1 243 viestiä Saapuneet-kansiossaan. No niin, Outlook on Microsoft 365 osana Microsoft 365, joten hän voi lajitella, suodattaa ja käsitellä viestejä nopeasti ja helposti muutamalla tärkeällä Outlook ominaisuudella.
Lajittelee viestinsä ensin tärkeysjärjestyksessä. Tällöin kaikki tärkeät viestit eli ne, jotka hänen on käsiteltävä nopeasti, ovat Saapuneet-kansion yläosassa.
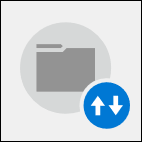
Tällöin hän valitsee viestiluettelon yläreunasta avattavan Päivämäärän mukaan -luettelon ja valitsee tärkeys. Tämä lajittelee hänen Saapuneet-kansionsa hänen mukaansa.
Community voi nyt käyttää 15 minuuttia aikaa viiden tärkeän viestin kanssa, arkistoida ne kansioihin ja muuttaa sitten lajittelujärjestystä napsauttamalla avattavaa valikkoa uudelleen ja valitsemalla Pienen tärkeyden mukaan, jotta Pienen tärkeyden viestit tulevat hänen viestiluettelonsa yläosaan. Nämä viestit luetaan nopeasti, ja sitten hän poistaa kaikki muut paitsi yhden niistä. Lounaskutsut, porautumisilmoitus ja varoitus sähkökatkosta kolme päivää sitten eivät ole viestejä, jotka hänen on vastattava.
Nyt kun Hän on huolehdinut tärkeimmistä sähköpostiviesteissään, Se voi käyttää Outlook toisen valmiin suodattimen, joka on @mentions. Hän valitsee Viestiluettelon oikeassa yläkulmassa olevasta avattavasta Päivämäärän mukaan -valikosta Mainitut sähköpostiviestit.
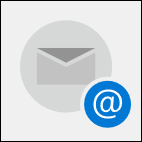
Ellen tietää, onko hänet mainittu tietyssä sähköpostiviestissä, on todennäköistä, että lähettäjä tarvitsee jotain erikseen kyseiseltä lähettäjältä, ei häneltä.
Näistä viesteistä on noin 500, ja Voit nopeasti selata luetteloa, poistaa hänen työtovereidensa mahdollisesti käsitellyt viestit ja vastata sitten muille.
Jos sinulla on paljon projekteja, jotkut voivat olla muita vähemmän luottamuksellisia. Kun etsit viestejä, jotka liittyvät ennen muuta ajankohtaan luottamuksellisimmat projektit, voit pitää sinut ajan valolla ja säästää vähemmän aikaa säästäviä projekteja jonain muuna päivänä.
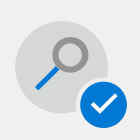
Jos haluat etsiä viestejä, jotka sisältävät tietyn lauseen, käytä hakuruutua viestin Outlook yläreunassa. Käytä lainausmerkkejä monisanalausekkeen ympärillä, jos haluat etsiä vain sitä lausetta, ei jokaista yksittäistä sanaa siinä lauseessa.
Kun ryhmittelet viestit lähettäjän mukaan, voit etsiä viestejä, jotka voit ehkä poistaa nopeasti, esimerkiksi uutiskirjeet tai automaattiset viestit valvomattomista tileistä, tai viestit, jotka sinun on vastattava ajoissa, esimerkiksi suoralta esimieheltäsi.
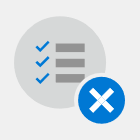
Jos haluat ryhmitellä viestit lähettäjän mukaan, napsauta viestiluettelon oikeassa yläkulmassa olevaa avattavaa Päivämäärän mukaan -luetteloa ja valitse Lähettäjä.










