Jos sinulla on ongelmia Windows 10:n sähköposti- ja kalenterisovellusten kanssa, aloita ongelmien vianmääritys näillä ratkaisuilla.
Windows 10:n uusimman version lataaminen
Jos käyttämäsi Windows 10:n versio on vanhentunut, sähköposti- ja kalenterisovellukset eivät välttämättä toimi oikein. Seuraavien ohjeiden avulla voit selvittää, onko käytössäsi Windowsin uusin versio, ja ladata kaikki tarvittavat päivitykset.
Vaihe 1: Windowsin ajantasaisuuden tarkistaminen
-
Siirry Käynnistä

Paina mieleen numerot, jotka ovat kohtien Versio ja Koontiversio vieressä.
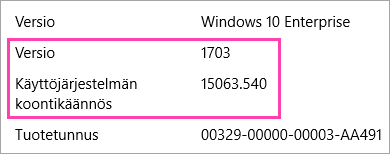
-
Siirry Windows 10:n julkaisutietoihin (englanniksi).
Suositeltu versio ja koontiversio näkyvät korostettuina ja niiden vieressä lukee ”Microsoft recommends” (Microsoftin suosittelema).
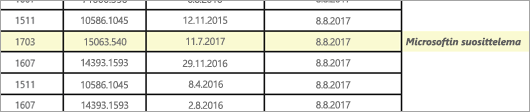
-
Jos Microsoftin suosittelema versio tai koontiversio on uudempi kuin nykyinen käyttämäsi versio tai koontiversio, päivitä uusimpaan versioon seuraavien ohjeiden mukaisesti.
Vaihe 2: Uusimman version lataaminen (tarvittaessa)
Windowsin päivittäminen Windows Update n avulla
-
Siirry Käynnistä

-
Asenna päivitykset ja käynnistä laite tarvittaessa uudelleen.
-
Tarkista, onko uusin Windows 10 nyt asennettu.
Jos sinulla ei edelleenkään ole Windowsin uusinta versiota, noudata seuraavia ohjeita.
Windowsin päivittäminen Windows 10:n päivitysavustajan avulla
-
Siirry sivulle Lataa Windows 10 ja valitse Päivitä nyt.
-
Kun sinulta kysytään, mitä haluat tehdä tiedostolle, valitse sivun alaosassa Suorita.

-
Noudata päivitysavustajassa annettuja ohjeita ja käynnistä laite tarvittaessa uudelleen.
Jos sinulla ei edelleenkään ole Windows 10:n uusinta versiota, kun olet yrittänyt päivittää sen Windows 10:n päivitysavustajan avulla, ota yhteyttä tukeen, jotta saat lisäohjeita.
Uusimpien päivitysten asentaminen Windows Update n avulla
Vaikka olisit ladannut Windows 10:n uusimman version yllä olevien ohjeiden mukaisesti, voit joutua lataamaan lisää päivityksiä.
-
Siirry Käynnistä

-
Asenna päivitykset ja käynnistä laite tarvittaessa uudelleen.
Uusimpien sovelluspäivitysten asentaminen Store-sovelluksesta
-
Valitse Microsoft Store -sovelluksessa hakuruudun vierestä

-
Valitse Hae päivitykset.
-
Asenna päivitykset ja käynnistä laite uudelleen.
Sovelluksen vianmäärityksen suorittaminen
-
Avaa sovelluksen vianmääritys.
-
Kun sinulta kysytään, mitä haluat tehdä tiedostolle, valitse Avaa.

-
Toimi annettujen ohjeiden mukaisesti.
Sovelluksen palauttaminen (vain PC)
-
Siirry Käynnistä

-
Valitse Lisäasetukset > Palauta.










