Huomautus: Tämä artikkeli on vanhentunut. Saat uusimmat tiedot Microsoft Teamsin Whiteboard-sivulta ja Whiteboard-tukisivulta .
Microsoft Teams -kokousten Whiteboard-integroinnin pohjana on Whiteboardin verkkoversio, jonka avulla Teams-kokousten osallistujat voivat tehdä yhteistyötä jaetulla digitaalisella piirtoalustalla.
Miten aloitan luonnoslehtiön käytön Teams-kokouksessa?
Voit jakaa luonnoslehtiön kaikkien Teams-kokoukseen osallistuvien saataville. Sama luonnoslehtiö on käytettävissä samanaikaisesti whiteboard-sovelluksissa Windows 10, iOS:ssä ja verkossa.
-
Kun olet liittynyt Teams-kokoukseen, napsauta Jaa-kuvaketta kokouksen jakamispalkissa.
-
Valitse Luonnoslehtiö-osassa Microsoft Whiteboard.
Miten luonnoslehtiötä käytetään Teams-kokouksessa?
Heti kun Luonnoslehtiö-piirtoalusta on aloitettu, Teams-kokouksen osallistujat voivat kirjoittaa käsin ja kirjoittaa yhdessä. Jos haluat lisätä käsinkirjoituksen, napsauta Kynä-kuvaketta , valitse väri ja ala piirtää, luonnostella tai kirjoittaa taululle. Jos haluat lisätä tekstiä, napsauta Muistiinpano- tai Teksti-kuvakkeita ja ala kirjoittaa. Näitä objekteja voi siirtää piirtoalustalla.
Monipuolisempia toimintoja varten Teams-kokouksen osallistujat voivat avata muokattavan luonnoslehtiön microsoft whiteboard -sovelluksissa Windows 10 tai iOS:lle muiden sisältötyyppien lisäämiseksi ja lisäominaisuuksien käyttämiseksi. Nämä muutokset näkyvät Teams-kokouksessa muokattavassa luonnoslehtiössä.
Jos Teams-kokous tallennetaan, sisältyykö siihen Whiteboard osana tallennetta?
Jos jaat luonnoslehtiön tallennettavan Teams-kokouksen aikana, se ei ole osa tallennetta. Kun tämä mahdollisuus tulee saataville, ilmoitamme siitä asiakkaille.
Voinko käyttää luonnoslehtiötä ja jatkaa sen muokkaamista sen jälkeen kun Teams-kokous on loppunut?
Teams-kokouksen jälkeen sen luonnoslehtiö on kaikkien osapuolten tavoitettaessa Teams-kokouskeskustelusta käsin välilehdellä Luonnoslehtiö. Luonnoslehtiö on myös käytettävissä tauluvalikoimassa Microsoft Whiteboard -sovelluksissa Windows 10 ja iOS:lle, jotta kokouksen osallistujat voivat jatkaa yhteistyötä luonnoslehtiöllä myös kokouksen päätyttyä.
Voiko kuka tahansa panna alulle luonnoslehtiön tai käyttää siihen käsinkirjoitusta Teams-kokouksessa?
Teams-kokouksen osallistujat samassa Microsoft 365 vuokraajassa voivat tehdä yhteistyötä luonnoslehtiön parissa. Anonyymejä, liitettyjä tai ulkoisia käyttäjiä ei vielä tueta. Kun tämä mahdollisuus tulee saataville, ilmoitamme siitä asiakkaille.
Saanko Whiteboardin käyttööni Teams-kokouksissa Surface Hubissani?
Kun liityt Teams-kokoukseen, kirjaudu sisään Whiteboardiin tai Surface Hubiin ja jaa luonnoslehtiö napsauttamalla luonnoslehtiö-kuvaketta kokousasetuksissa.
Huomautus: Jos lisäät sisältöä Whiteboardiin kirjautumatta sisään ja yrität sitten jakaa sisältöä Teamsin Luonnoslehtiö-kuvakkeen avulla, uusi tyhjä taulu luodaan ja jaetaan kokouksen kanssa. (Aiempi luonnoslehtiö synkronoidaan edelleen luonnoslehtiöluetteloon.)
Tuleeko Teamsin Whiteboard-integrointi saataville Microsoft Teams -kokoustila?
Teams-kokousten Luonnoslehtiö on käytettävissä Microsoft Teams -kokoustila. Käsinkirjoitus on käytettävissä, jos huonejärjestelmä on varustettu kosketusnäytöllä. Teams-kokoustila, jossa on vakionäyttö, Whiteboard on View-Only tilassa.
Huomautus: Microsoft Teams -kokoustila luonnoslehtiössä näkyy tällä hetkellä Avaa sovelluksessa -painike, joka ei avaa sovellusta. Se poistetaan myöhemmin.
Milloin Whiteboard on käytettävissä kahdenkeskisiin Teams-puheluihin?
Kun tämä mahdollisuus tulee saataville, annamme siitä asiakkaille lisätietoja. Tällä hetkellä Teamsin Whiteboard on käytettävissä vain puheluissa, joissa on vähintään kolme osallistujaa.
Miten voin ottaa Microsoft Whiteboardin käyttöön organisaationi Teams-kokouksissa?
Whiteboard otetaan automaattisesti käyttöön sovellettavissa Microsoft 365 vuokraajat ja asiakkaat voivat käyttää Whiteboardia Teams-kokouksissa Microsoft Teams -asiakkaiden kanssa Windows 10, Macissa, iOS:ssä, Androidissa ja verkossa.
Jos Whiteboard ei ole käytettävissä Teamsissa, ota yhteyttä organisaatiosi Microsoft 365 järjestelmänvalvojaan. Lisätietoja järjestelmänvalvojille on artikkelissa Microsoft Whiteboardin ottaminen käyttöön organisaatiossa .
Ohjevalikko aloittaa luonnoslehtiön käytön Teams-kokouksessa mobiililaitteella?
Voit jakaa luonnoslehtiön kaikkien Teams-kokoukseen osallistuvien saataville. Sama luonnoslehtiö on käytettävissä samanaikaisesti whiteboard-sovelluksissa Windows 10, iOS:ssä ja verkossa.
-
Kun olet liittynyt Teams-kokoukseen puhelimella tai tabletilla, valitse Lisää vaihtoehtoja

-
Valitse vaihtoehtojen luettelosta Jaa luonnoslehtiö .
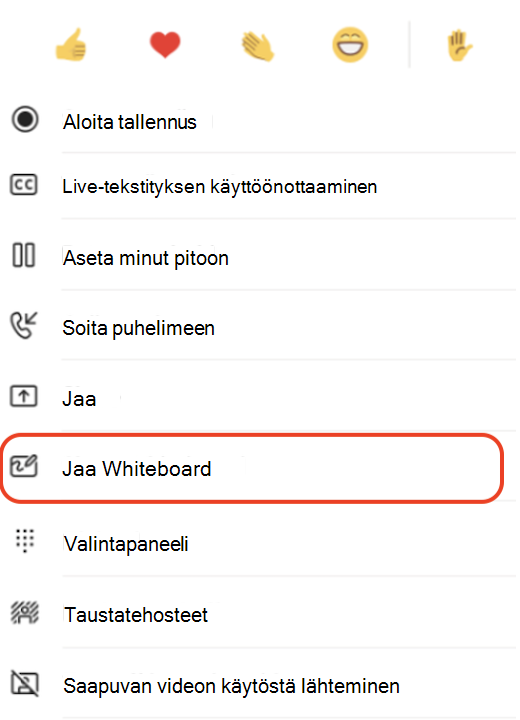
Miten luonnoslehtiötä käytetään Teams-kokouksessa mobiililaitteella?
Heti kun Luonnoslehtiö-piirtoalusta on aloitettu, Teams-kokouksen osallistujat voivat kirjoittaa käsin ja kirjoittaa yhdessä. Voit lisätä käsinkirjoituksen napauttamalla Kynä-kuvaketta , valitsemalla värin ja aloittamalla sitten piirtämisen, luonnostelun tai kirjoittamisen taululle. Voit lisätä tekstiä napauttamalla Muistiinpano - tai Teksti-kuvakkeita ja aloittamalla kirjoittamisen. Näitä objekteja voi siirtää piirtoalustalla.
Monipuolisempia toimintoja varten Teams-kokouksen osallistujat voivat avata muokattavan luonnoslehtiön microsoft whiteboard -sovelluksissa Windows 10 tai iOS:lle muiden sisältötyyppien lisäämiseksi ja lisäominaisuuksien käyttämiseksi. Nämä muutokset näkyvät Teams-kokouksessa muokattavassa luonnoslehtiössä.
Ohjevalikko lopettaa luonnoslehtiön jakamisen Teams-kokouksessa mobiililaitteella?
Voit lopettaa luonnoslehtiön jakamisen Mobiili-Teams-kokouksessa kahdella tavalla.
Napauta pääkokousikkunassa Lopeta Luonnoslehtiö-palkissa tai Lisää vaihtoehtoja 










