|
Seuraavassa on joitakin tietokannan perustehtäviä, joiden avulla opit käyttämään Microsoft Access 2010.
|
Tämän artikkelin sisältö
Mikä Access on?
Access 2010 on tietokantasovellusten suunnittelu- ja käyttöönottotyökalu, jonka avulla voit seurata tärkeitä tietoja. Voit säilyttää tietosi tietokoneessa tai julkaista ne verkossa, jotta muut voivat käyttää tietokantaasi selaimessa.
Monet alkavat käyttää Accessia, kun heidän käytössään on jonkin asian seuraaminen vähitellen, ei mahdu tehtävään. Oletetaan esimerkiksi, että olet tapahtumasuunnittelija ja haluat seurata kaikkia tietoja, joita tarvitset tapahtumien onnistumisen hallittavaksi. Jos käytät tekstinkäsittely- tai laskentataulukko-ohjelmaa tämän suorittamiseen, tietojen kaksoiskappaleiden ja epäyhtenäisten tietojen kanssa voi helposti ilmetä ongelmia. Voit käyttää kalenteriohjelmistoa, mutta kalenterin taloustietojen seuranta ei sovi hyvin.
Accessin relaatiotietokannat
Joskus tällaisten tietojen seuraamiseen tarvitaan relaatiotietokanta eli tietosäilö, joka on jaettu pienempiin tietokokoelmiin (eli taulukoihin) vikasietoisten tietojen poistamiseksi ja jotka sitten liittyvät yhteen yhteisten tietojen (eli kenttien) perusteella. Esimerkiksi tapahtumasuunnittelun relaatiotietokannassa voi olla taulukko, jossa on asiakastietoja, toimittajatietoja sisältävä taulukko ja tapahtumatietoja sisältävä taulukko. Tapahtumatietoja taulukossa voi olla kenttä, joka yhdistää sen asiakastaulukkoon, ja kenttä, joka yhdistää sen toimittajataulukkoon. Jos esimerkiksi toimittajan puhelinnumero muuttuu, tiedot voidaan muuttaa kerran toimittajataulukossa sen sijaan, että kaikki myyjää koskevat tapahtumat muuttuisivat.
Access on työkalu, jonka avulla voit nopeasti ja helposti kehittää relaatiotietokantasovelluksia, joiden avulla voit hallita tietoja. Voit luoda tietokannan, jonka avulla voit seurata mitä tahansa tietoja, kuten varastoa, työyhteyshenkilöitä tai liiketoimintaprosesseja. Accessissa on malleja, joiden avulla voit seurata heti erilaisia tietoja, mikä tekee siitä helppoa myös aloittelijalle.
Kun avaat Accessin
Kun käynnistät Access 2010, näet Microsoft Office Backstage -näkymän, jossa voit saada tietoja nykyisestä tietokannasta, luoda uuden tietokannan, avata aiemmin luodun tietokannan ja tarkastella ajankohtaista sisältöä Office.com.
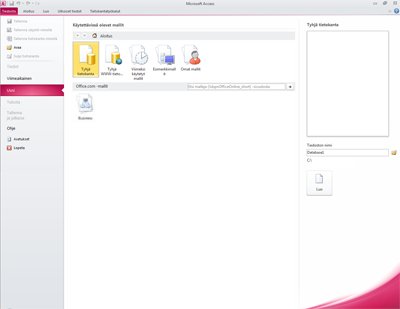
Backstage-näkymä sisältää myös monia muita komentoja, joita voit käyttää tietokantojen muokkaaessa, ylläpitämisessä tai jakamisessa. Backstage-näkymän komennot koskevat yleensä kokonaisia tietokantoja, eivät tietokannan sisällä objekteja.
Huomautus: Voit avata Backstage-näkymän milloin tahansa valitsemalla Tiedosto-välilehden.
Mallin etsiminen ja ottaminen käyttöön
Accessissa on laaja valikoima malleja, joiden avulla voit nopeuttaa tietokannan luontiprosessia. Malli on käyttövalmis tietokanta, joka sisältää kaikki tietyn tehtävän suorittamiseen tarvittavat taulukot, kyselyt, lomakkeet ja raportit. Käytettävissä on esimerkiksi malleja, joita voidaan käyttää seuranta-ongelmien seuraamiseen, yhteystietojen hallintaan tai kulujen kirjaamiseen. Joissakin malleissa on muutamia esimerkkitietueita, joiden avulla voidaan havainnollistaa niiden käyttöä. Mallitietokantoja voidaan käyttää kuten on, tai voit mukauttaa niitä tarpeisiisi sopivaksi.
Voit etsiä mallin ja ottaa sen käyttöön tietokannassa seuraavasti:
-
Valitse Tiedosto-välilehdessä Uusi.
-
Tee Käytettävissä olevat mallit-kohdassa jokin seuraavista:
-
Jos haluat käyttää viimeksi käyttämääsi mallia uudelleen, valitse Viimeksi käytetyt mallitja valitse sitten haluamasi malli.
-
Jos haluat käyttää jo asennettua mallia, valitse Omat mallitja valitse sitten haluamasi malli.
-
Jos haluat etsiä Office.commallista,valitse Office.com-mallit-kohdassa haluamasi malliluokka, valitse haluamasi malli ja lataa sitten malli Office .comista tietokoneeseen valitsemalla Lataa.
Voit myös etsiä malleja Office.com Accessista. Kirjoita Office.com hakuruutuun yksi tai useampi hakusana ja hae napsauttamalla nuolipainiketta.
-
-
Vaihtoehtoisesti voit napsauttaa Tiedostonimi-ruudun vieressä olevaa kansiokuvaketta ja etsiä sijainnin, johon haluat luoda tietokannan. Jos et osoita tiettyä sijaintia, Access luo tietokannan oletussijaintiin, joka näkyy Tiedostonimi-ruudun alapuolella.
-
Valitse Luo.
Access luo tietokannan ja avaa sen käytettäväksi.
Tietokannan luominen alusta alkaen
Jos haluat perusteellisen johdannon Accessin käyttämisestä tietokannan luomiseen, tutustu tietokannan suunnittelun perusasiaan.
Jos mikään malleista ei vastaa tarpeitasi tai jos sinulla on tietoja toisessa ohjelmassa, jota haluat käyttää Accessissa, saatat haluta luoda tietokannan alusta alkaen. Access 2010:ssä voit valita tavallisen työpöytätietokannan tai verkkotietokannan.
Lisätietoja verkkotietokannoista on artikkelissa Verkossa jaettavan tietokannan luominen.
Voit luoda uuden tietokannan seuraavasti:
-
Käynnistä Access.
-
Valitse Backstage-näkymän Uusi-välilehdessä Tyhjä tietokanta taiTyhjä verkkotietokanta.
Tärkeää: Tässä tehtävä valinta määrittää, mitkä ominaisuudet ovat käytettävissä tietokannassa. Työpöytätietokantoja ei voi julkaista verkossa, ja verkkotietokannat eivät tue joitakin työpöytäominaisuuksia, kuten summakyselyjä.
-
Kirjoita tietokannan nimi oikealle Tiedostonimi-ruutuun.
Jos haluat muuttaa tiedoston luontisijaintia, valitse Selaa

-
Valitse Luo.
Access luo tietokannan ja avaa sitten tyhjän taulukon (taulukko1) tietotaulukkonäkymä.
-
Access lisää kohdistimen uuden taulukon Napsauta lisää -sarakkeen ensimmäiseen tyhjään soluun.
Jos haluat lisätä tietoja, ala kirjoittaa – tai voit liittää tietoja toisesta lähteestä, kuten jäljempänä tässä artikkelissa on kuvattu kohdassa Tietojen liittäminen toisesta lähteestä Access-taulukkoon.
Huomautukset:
-
Tietojen syöttäminen taulukkonäkymään on hyvin samanlaista kuin tietojen syöttäminen Excel-laskentataulukkoon. Tärkein rajoitus on se, että tiedot on syötettävä riveille ja sarakkeisiin taulukkonäkymän vasemmasta yläkulmasta alkaen. Älä yritä muotoilla tietoja käyttämällä tyhjiä rivejä tai sarakkeita, kuten Excel-laskentataulukossa, koska tämä vie turhaan tilaa taulukossa. Taulukko sisältää vain tietosi. Kaikki tietojen visuaalinen esitys tehdään lomakkeissa ja raporteissa, jotka suunnittelet myöhemmin.
-
Taulukkorakenne luodaan, kun kirjoitat tietoja. Aina kun lisäät taulukkoon uuden sarakkeen, taulukkoon määritetään uusi kenttä. Access tietotyyppi kentän tietojen tyypin mukaan. Jos sinulla on esimerkiksi sarake, johon olet syöttänyt vain päivämääräarvoja, Access määrittää kentän tietotyypiksi Pvm./aika. Jos yrität myöhemmin kirjoittaa kenttään arvon, joka ei ole päivämäärä (esimerkiksi nimi tai puhelinnumero), Access näyttää sanoman, jossa kerrot, että arvo ei vastaa sarakkeen tietotyyppiä. Jos mahdollista, suunnittele taulukko niin, että kukin sarake sisältää samantyyppisiä tietoja, olipa kyseessä teksti, päivämäärät, numerot tai jokin muu tietotyyppi. Näin on paljon helpompaa luoda kyselyjä, lomakkeita ja raportteja, jotka valitsevat vain haluamasi tiedot.
-
Jos et halua vielä lisätä tietoja, valitse Sulje 
Huomautus: Access poistaa taulukon 1, jos suljet sen tallentamatta.
Aiemmin luodun Access-tietokannan avaaminen
Vihje: Jos haluat avata nopeasti yhden viimeksi avaamiasi tietokantoja, valitse Tiedosto-välilehdessä Viimeisimmät ja napsauta sitten tiedostonimeä.
-
Valitse Tiedosto-välilehdessä Avaa.
-
Valitse pikakuvake Avaa-valintaikkunassa tai valitse Kohde-ruudussa asema tai kansio, joka sisältää haluamasi tietokannan.
-
Kaksoisnapsauta kansioluettelossa kansioita, kunnes avaat tietokannan sisältävän kansion.
-
Kun löydät tietokannan, tee jokin seuraavista:
-
Avaa tietokanta oletusarvoisen avoimena kaksoisnapsauttamalla sitä.
-
Jos haluat avata jaetun käytön tietokannan yhteiskäyttöympäristössä, jotta sekä sinä että muut käyttäjät voitte sekä lukea että kirjoittaa tietokantaan samanaikaisesti, valitse Avaa.
-
Jos haluat avata tietokannan vain luku -näkymässä, jotta voit tarkastella sitä, mutta et voi muokata sitä, napsauta Avaa-painikkeen vieressä olevaa nuolta ja valitse sitten Avaa vain luku -näkymässä.
-
Jos haluat avata tietokannan yksinomaiseen käyttöön, jotta kukaan muu ei voi avata sitä, kun se on avattuna, napsauta Avaa-painikkeen vieressä olevaa nuolta ja valitse sitten Avaa poissulkeva.
-
Jos haluat avata tietokannan vain luku -käyttöomista varten, napsauta Avaa-painikkeen vieressä olevaa nuolta ja valitse Sitten Avaa vain luku -ruudussa Muut käyttäjät voivat edelleen avata tietokannan, mutta heillä on vain luku -käyttöoikeus.
-
Jos et löydä tietokantaa, jonka haluat avata
-
Valitse Avaa-valintaikkunassa Oma tietokone -pikakuvake tai valitse Ulkoasu-ruudussa Oma tietokone.
-
Napsauta asemien luettelossa hiiren kakkospainikkeella asemaa, jonka uskot sisältävän tietokannan, ja valitse sitten Hae.
-
Kirjoita hakuehdot ja etsi tietokanta painamalla ENTER-näppäintä.
-
Jos tietokanta löytyy, avaa se kaksoisnapsauttamalla sitä Hakutulokset-valintaikkunassa.
Koska haku aloitettiin Avaa-valintaikkunasta, sinun on napsautettava Valintaikkunassa Peruuta, ennen kuin tietokanta avautuu.
Voit avata datatiedoston suoraan ulkoisessa tiedostomuodossa (kuten dBASE, Paradox, Microsoft Exchange tai Excel). Voit myös avata suoraan minkä tahansa ODBC-tietolähde, kuten Microsoft SQL Serverin tai Microsoft FoxPron. Access luo automaattisesti uuden Access-tietokannan samaan kansioon datatiedoston kanssa ja lisää linkit ulkoisen tietokannan jokaiseen taulukkoon.
Uuden tietokannan käytön aloittaminen
Käyttämästäsi mallista riippuen sinun on ehkä tehtävä vähintään yksi seuraavista toimista, jotta voit aloittaa uuden tietokannan käytön:
-
Jos Access näyttää Sisäänkirjautuminen-valintaikkunan, jossa on tyhjä käyttäjäluettelo, aloita noudattamalla seuraavia ohjeita:
-
Valitse Uusi käyttäjä.
-
Täytä Käyttäjän tiedot -lomake.
-
Valitse Tallenna ja sulje.
-
Valitse äsken antamasi käyttäjänimi ja valitse sitten Kirjaudu sisään.
-
-
Jos Access näyttää tyhjän taulukkonäkymän, voit aloittaa tietojen kirjoittamisen suoraan taulukkonäkymään tai tutustua tietokantaan napsauttamalla muita painikkeita ja välilehtiä.
-
Jos Access näyttää Aloittaminen-sivun, saat lisätietoja tietokannasta napsauttamalla sivulla olevia linkkejä tai tarkastella tietokantaa napsauttamalla muita painikkeita ja välilehtiä.
-
Jos Access tuo sanomapalkkiin näkyviin Suojausvaroitus-sanoman ja olet varma, että tietokannan lähde on luotettava, valitse Ota sisältö käyttöön. Jos tietokanta edellyttää kirjautumista, sinun on kirjauduttava sisään uudelleen.
Työpöytä- ja verkkotietokannoista on hyvä aloittaa seuraavasti:
Taulukon lisääminen
Voit lisätä uuden taulukon aiemmin luotuun tietokantaan Käyttämällä Luo-välilehden Taulukot-ryhmäntyökaluja.
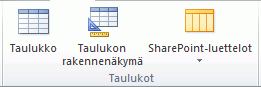
Huomautus: Verkkotietokannassa vain Taulukko-komento on käytettävissä Taulukot-ryhmässä.
Aloitusnäkymästä riippumatta voit aina siirtyä toiseen näkymään Access-ikkunan tilarivin näkymäpainikkeiden avulla.
Tyhjän taulukon luominen taulukkonäkymässä Taulukkonäkymässä voit lisätä tietoja heti ja antaa Accessin muodostaa taulukkorakenteen taustalla. Kenttien nimet määritetään numeerisesti (Kenttä1, Kenttä2 ja niin edelleen) ja Access määrittää kentän tietotyypin syötetylle tietotyypille.
-
Valitse Luo-välilehdenTaulukot-ryhmässä

-
Access luo taulukon ja sijoittaa sitten kohdistimen Lisää napsauttamalla -sarakkeen ensimmäiseen tyhjään soluun.
-
Jos haluat lisätä tietoja, aloita kirjoittaminen ensimmäiseen tyhjään soluun – tai voit liittää tietoja toisesta lähteestä jäljempänä tässä artikkelissa kuvatulla tavalla.
-
Jos haluat nimetä sarakkeen (kentän) uudelleen, kaksoisnapsauta sarakkeen otsikkoa ja kirjoita uusi nimi.
Vihje: Anna kentälle kuvaava nimi, jotta voit kertoa, mitä kentässä on, eikä sinun tarvitse tarkastella tietoja.
-
Jos haluat siirtää jonkin sarakkeen, valitse se napsauttamalla sarakkeen otsikkoa ja vedä se sitten haluamaasi kohtaan. Voit myös valita useita jatkuisia sarakkeita ja vetää ne kaikki uuteen sijaintiin yhdessä.
Jos haluat lisätä taulukkoon lisää kenttiä, voit joko aloittaa kirjoittamisen Taulukkonäkymän Lisää napsauttamalla -sarakkeeseen tai voit lisätä uusia kenttiä Käyttämällä Kentät-välilehden Lisää & Poista -ryhmän komentoja.
-
Taulukon luominen rakennenäkymästä alkaen Rakennenäkymässä luot ensin uuden taulukon rakenteen. Sen jälkeen siirryt taulukkonäkymään tietojen syöttämiseen tai lisäät tiedot käyttämällä jotain muuta menetelmää, kuten lomaketta.
Rakennenäkymä ei ole käytettävissä verkkotietokannan taulukoissa.
-
Valitse Luo-välilehden Taulukot-ryhmästä Taulukon rakennenäkymä.

-
Kirjoita taulukon kullekin kentälle nimi Kentän nimi -sarakkeeseen ja valitse sitten tietotyyppi Tietotyyppi-luettelosta.
-
Voit lisätä lisätietoja kustakin kentästä Kuvaus-sarakkeeseen. Syötit kuvauksen tilarivillä, kun kohdistin on kentässä, ja sitä käytetään tilarivin tekstinä kaikissa ohjausobjekteissa, jotka luot vetämällä kentän Kenttäluettelo-ruudusta lomakkeeseen tai raporttiin, ja kaikkia ohjausobjekteja, jotka ohjattu lomakkeen luominen tai raportin luominen luo kentälle.
-
Kun olet lisännyt kaikki kentät, tallenna taulukko:
-
Valitse Tiedosto-välilehdessä Tallenna.
-
-
Voit aloittaa tietojen kirjoittamisen taulukkoon milloin tahansa siirtymällä taulukkonäkymään, napsauttamalla ensimmäistä tyhjää solua ja kirjoittamalla. Voit myös liittää tietoja toisesta lähteestä seuraavassa osiossa kuvatulla tavalla.
SharePoint-luetteloon perustuvan taulukon luominen SharePoint-luettelon avulla tietoja voivat käyttää henkilöt, joilla ei ole Accessia. Lisäksi luettelotiedot tallennetaan palvelimeen, joka suojaa yleensä paremmin tietojen menetykseltä kuin pöytätietokoneeseen tallennetut tiedostot. Voit aloittaa joko uudella luettelolla tai linkittää aiemmin luotuun luetteloon. Sinulla on oltava riittävät käyttöoikeudet Siihen SharePoint-sivustoon, johon haluat luoda luettelon. tämä voi vaihdella sivuston mukaan, joten pyydä lisätietoja asetuksista SharePoint-järjestelmänvalvojalta.
Tämä ominaisuus ei ole käytettävissä verkkotietokannassa.
-
Valitse Luo-välilehden Taulukot-ryhmästä SharePoint-luettelot.
-
Luettelomallien avulla voit luoda tavallisen SharePoint-luettelon, kuten yhteystiedot tai tapahtumat.
Voit myös luoda mukautetun luettelon tai linkittää tai tuoda aiemmin luodun luettelon. Valitse haluamasi asetus.
-
Jos valitset minkä tahansa luettelomallin tai haluat luoda mukautetun luettelon, Luo uusi luettelo -valintaikkuna avautuu ja opastaa sinua prosessissa. Jos käytät aiemmin luotua luetteloa, näyttöön avautuu Hae ulkoiset tiedot -valintaikkuna.
Lisätietoja taulukoista on artikkelissa Johdanto taulukoihin.
Tietojen liittäminen toisesta lähteestä Access-taulukkoon
Jos tiedot on tallennettu toisessa ohjelmassa, kuten Excelissä, voit kopioida ja liittää tiedot Access-taulukkoon. Yleensä tämä toimii parhaiten, jos tiedot on jo erotettu sarakkeisiin, kuten Excel-laskentataulukossa. Jos tiedot ovat tekstinkäsittelyohjelmassa, sinun on ensin erotettava tietosarakkeet välilehdillä tai muunnettava tiedot taulukoksi tekstinkäsittelyohjelmassa ja kopioi sitten tiedot. Jos tiedot tarvitsevat muokkausta tai käsittelyä (esimerkiksi koko nimen erottamista etu- ja sukunimiksi), sinun kannattaa tehdä tämä ennen tietojen kopioimista erityisesti, jos Access ei ole sinulle tuttu.
Kun liität tietoja tyhjään taulukkoon, Access määrittää kunkin kentän tietotyypin sen mukaan, millaisia tietoja access löytää. Jos esimerkiksi kentässä on vain päivämääräarvoja, Access käyttää Pvm./aika-tietotyyppiä kentässä. Jos liittämiskentässä on vain sanat "kyllä" ja "ei", Access käyttää kentässä Kyllä/Ei-tietotyyppiä.
Access nimeää kentät sen mukaan, mitä se löytää liittämistietojen ensimmäiseltä riviltä. Jos liittämistietojen ensimmäinen rivi on samantyyppinen kuin seuraavat rivit, Access määrittää, että ensimmäinen rivi on osa tietoja ja määrittää kenttien yleiset nimet (Kenttä1, Kenttä2 ja niin edelleen). Jos liittämistietojen ensimmäinen rivi ei ole samanlainen kuin seuraavat rivit, Access käyttää ensimmäistä riviä kenttien niminä ja jättää pois todellisten tietojen ensimmäisen rivin.
Jos Access määrittää yleisiä kenttien nimiä, nimeä kentät uudelleen mahdollisimman pian sekaannusten välttämiseksi. Toimi seuraavasti:
-
Tallenna taulukko valitsemallaTiedosto-välilehdessä Tallenna.
-
Kaksoisnapsauta taulukkonäkymässä kutakin sarakeotsikkoa ja kirjoita sitten sarakkeen nimi.
-
Tallenna taulukko uudelleen.
Tietojen tuominen tai linkiminen toisesta lähteestä
Sinulla voi olla tietoja, joita olet kerännyt toisessa ohjelmassa, jota haluat käyttää Accessissa. Työskentelet ehkä muiden ohjelmissa tietoja tallentavat henkilöt ja haluat käyttää heidän tietojaan Accessissa. Tai ehkä sinulla on useita eri tietolähteitä, ja tarvitset "saapumisalustan", jossa voit yhdistää ne kaikki perusteellisempaa analyysia varten.
Accessin avulla on helppo tuoda tai linkittää tietoja muista ohjelmista. Voit tuoda tietoja Excel-laskentataulukosta, toisen Access-tietokannan taulukosta, SharePoint-luettelosta tai mistä tahansa monista muista lähteistä. Menetelmä poikkeaa hieman tietolähteestä riippuen, mutta pääset alkuun näiden ohjeiden avulla:
-
Valitse Ulkoiset tiedot-välilehden & Linkitä-ryhmässä sen tiedostotyypin komento, jonka haluat tuoda.
Jos esimerkiksi tuot tietoja Excel-laskentataulukosta, valitse Excel. Jos et näe oikeaa ohjelmatyyppiä, valitse Lisää.
Huomautus: Jos et löydä oikeaa muotoilutyyppiä Tuo & Linkki -ryhmästä, sinun on ehkä ensin aloitettava ohjelma, jossa olet alun perin luonut tiedot, ja sitten tallennettava tiedot ohjelman avulla tiedostomuodossa, jota Access tukee (esimerkiksi erotinmerkkejä sisältävä tiedosto ) ja tuotava tai linkistettava tiedot.
-
Siirry lähdedatatiedostoon valitsemalla Hae ulkoiset tiedot -valintaikkunassa Selaa tai kirjoita lähdedatatiedoston koko polku Tiedostonimi-ruutuun.
-
Valitse haluamasi asetus Määritä, miten ja minne haluat tallentaa tiedot nykyiseen tietokantaan. Voit luoda uuden taulukon tuotujen tietojen avulla tai luoda linkitetyn taulukon, joka ylläpitää linkkiä tietolähteeseen.
-
Valitse OK.
Valintasi mukaan avautuu Linkitä objektit -valintaikkuna tai Tuo objektit -valintaikkuna.
-
Viimeistele prosessi valintaikkunan avulla. Tarkat toimet määräytyvät valitsemasi tuonti- tai linkkivaihtoehdon mukaan.
-
Valitse ohjatun toiminnon viimeisellä sivulla Valmis.
Jos valitsit tuonnin, Access kysyy, haluatko tallentaa juuri suoritetun tuontitoiminnon tiedot.
-
Jos uskot, että suoritat saman tuontitoiminnon uudelleen, valitse Tallenna tuontivaiheetja kirjoita sitten tiedot.
Voit sitten helposti luoda tuontitoiminnon uudelleen valitsemalla Ulkoiset tiedot -välilehden Tuo-ryhmässä Tallennetut tuonnit, valitsemalla tuontimäärityksen ja valitsemalla sitten Suorita.
-
Jos et halua tallentaa toiminnon tietoja, valitse Sulje.
Access tuo tiedot uuteen taulukkoon ja näyttää sitten taulukon siirtymisruudun Taulukot-kohdassa.
Lisätietoja tietojen tuomiseen Accessiin on tämän artikkelin Katso myös -osan linkeissä.
Seuraavat vaiheet
Muut suunnitteluprosessit vaihtelevat tavoitteiden mukaan, mutta haluat todennäköisesti luoda kyselyjä, lomakkeita, raportteja ja makroja. Tässä artikkelissa ei ole tietoja uusien tietokantaobjektien luomisesta.
Lisätietoja on näissä artikkeleissa:
Tietojen tuominen laskentataulukosta tai muista ohjelmista
Jos olet tutustunut muihin tietokanta- tai taulukkolaskentaohjelmiin, tiedät todennäköisesti, miten nämä sovellukset toimivat ja mihin tietokantoihin käytetään. Access eroaa monista muista tietokantasovelluksista sallimalla relaatiotietokantojen luomisen, ja se eroaa edelleen useimmista taulukkolaskentaohjelmista tarjoamalla työkaluja kehittyneiden kyselyjen, lomakkeiden ja raporttien kehittämiseen. Accessissa on myös useita vaihtoehtoja muiden tietokantaohjelmien, kuten SQL Serverin, käyttöön.
Excel-laskentataulukon tuominen Accessiin
Monet alkavat tutustua Accessiin sen jälkeen, kun luettelo on ensin rakennettava Excelissä. Excel on hyvä paikka aloittaa luettelo, mutta luettelon kasvaessa järjesteleminen ja päivittäminen on hankalampaa. Luettelon siirtäminen Access-luetteloon on yleensä seuraava looginen vaihe.
Tietokantataulukko on rakenteessa samanlainen kuin laskentataulukko, sillä tiedot tallennetaan riveihin ja sarakkeisiin. Siksi laskentataulukko on yleensä helppo tuoda tietokantataulukkoon. Tärkein ero tietojen tallentamisessa laskentataulukkoon ja niiden tallentamisessa tietokantaan on tietojen järjesteleminen. Koko laskentataulukon tuominen uudesta taulukosta tietokantaan ei ratkaise tietojen järjestämiseen ja päivittämiseen liittyviä ongelmia erityisesti, jos laskentataulukossa on tarpeettomia tietoja. Voit ratkaista nämä ongelmat jakamalla laskentataulukon tiedot erillisiksi taulukoiksi, jotka sisältävät toisiinsa liittyviä tietoja. Lisätietoja taulukoiden tietojen järjestämisestä on artikkelissa Tietokannan suunnittelun perusteet.
Accessissa on ohjattu Taulukon analysoiminen -toiminto, jonka avulla voit suorittaa tämän prosessin loppuun. Kun olet tuonut tiedot taulukkoon, ohjattu toiminto auttaa jakamaan taulukon erillisiksi taulukoiksi, joista jokainen sisältää tietoja, joita ei ole monistanut missään muissa taulukoissa. Ohjattu toiminto luo myös tarvittavat yhteydet taulukoiden välille.
Excel-laskentataulukon tuominen taulukona uuteen tietokantaan
-
Valitse Tiedosto-välilehdessäUusija valitse sitten Tyhjä tietokanta.
-
Kirjoita uuden tietokannan nimi Tiedostonimi-ruutuun ja valitse sitten Luo.
Uusi tietokanta avautuu, ja Access luo uuden tyhjän taulukon Taulukko1.
-
Sulje Taulukko1.
Kun sinulta kysytään, haluatko tallentaa taulukon 1 rakenteen muutokset, valitse Ei.
-
Valitse Ulkoiset tiedot -välilehden Linkitä& -ryhmässäExcel.

-
Valitse Hae ulkoiset tiedot-valintaikkunassa Selaa.
-
Etsi tiedosto Avaa tiedosto -valintaikkunan avulla.
-
Valitse tiedosto ja valitse Avaa.
-
Varmista Hae ulkoiset tiedot -valintaikkunassa, että Tuo lähdetiedot uuteen taulukkoon nykyisessä tietokanta-vaihtoehdossa on valittuna.
-
Valitse OK.
Ohjattu laskentataulukon tuominen käynnistyy ja kysyy joitakin tietojasi.
-
Selaa sivuja valitsemalla Seuraava tai Takaisin. Valitse ohjatun toiminnon viimeisellä sivulla Valmis.
Huomautus: Access kysyy, haluatko tallentaa juuri suoritetun tuontitoiminnon tiedot. Jos uskot, että suoritat saman tuontitoiminnon uudelleen, valitse Kylläja kirjoita sitten tiedot. Sen jälkeen voit helposti luoda toiminnon myöhemmin uudelleen valitsemalla Ulkoiset tiedot -välilehden Tuo-ryhmässä Tallennetut tuonnit. Jos et halua tallentaa toiminnon tietoja, valitse Sulje.
Access tuo tiedot uuteen taulukkoon ja näyttää ne siirtymisruudun Kaikki taulukot -kohdassa.
Tietojen järjestäminen ohjatulla taulukon analysoimistoiminnolla
Kun tiedot on tuotu Access-taulukkoon, voit tunnistaa tarpeettomat tiedot nopeasti ohjatulla taulukon analysoimistoiminnolla. Tämän jälkeen ohjattu toiminto on yksinkertainen tapa järjestää tiedot erillisiin taulukoihin, jotta ne tallennetaan tehokkaimmalla tavalla. Access säilyttää alkuperäisen taulukon varmuuskopiona ja luo sitten uusia taulukoita, joita voit käyttää tietokantasovelluksen pohjana.
-
Avaa Access-tietokanta, jossa on analysoitava taulukko.
-
Valitse Tietokantatyökalut-välilehdenAnalysoi-ryhmästäAnalysoi taulukko.
Ohjattu taulukon analysoiminen käynnistyy.
Ohjatun toiminnon kahdella ensimmäisellä sivulla on lyhyt opetusohjelma, jossa on painikkeita, joita napsauttamalla saat esimerkkejä. Jos et näe esittelysivuja, mutta näet sen sijaan Näytä esittelysivut -valintaruudun? Valitse valintaruutu ja napsauta sitten Takaisin-painiketta kahdesti, niin näet esittelyn. Jos et halua esittelysivuja uudelleen esittelyn lukemisen jälkeen, voit poistaa Näytä esittelysivut -valintaruudun valinnan.
-
Mikä taulukko sisältää kenttiä, joiden arvot toistuvat useissa tietueissa? -sivulla, valitse analysoitava taulukko ja valitse sitten Seuraava.
-
Voit antaa ohjatun toiminnon päättää, mihin kenttiin taulukot menevät, tai voit tehdä sen itse. Jos noudatat ohjatun toiminnon ehdotuksia, voit silti tehdä muutoksia taulukon asetteluun ohjatun toiminnon seuraavalla sivulla.
Huomautus: Jos sallit ohjatun toiminnon päättää, mihin kenttiin taulukot laitetaan, sen vaihtoehdot eivät välttämättä aina vastaa tietojasi, erityisesti jos tietoja ei ole paljon. Tarkista ohjatun toiminnon tulokset huolellisesti. Toisaalta ohjattu toiminto voi ehdottaa tehokkaampaa organisaatiota kuin sitä, jota ajattelet, joten on hyvä kokeilla ohjatun toiminnon päätöksiä ainakin kerran. Jos et pidä ehdotuksista, voit silti järjestää kentät uudelleen manuaalisesti, ja voit aina valita Takaisin ja järjestää kaikki kentät itse.
-
Valitse Seuraava. Tällä sivulla voit määrittää, mitkä taulukot sisältävät mitkä kentät. Jos päätit antaa ohjatun toiminnon päättää, sinun pitäisi nähdä useita taulukoita, jotka on yhdistetty yhteysriveillä. Muussa tapauksessa Access luo vain yhden taulukon, joka sisältää kaikki kentät. Kummassakin tapauksessa voit tehdä muutoksia tällä sivulla.
-
Voit luoda uuden taulukon, joka sisältää nämä kentät, vetämällä kenttiä taulukosta sivun tyhjään alueeseen. Access kysyy taulukon nimeä.
-
Voit vetää kenttiä taulukosta toiseen, jos olet sitä mieltä, että ne tallennetaan siihen tehokkaammin.
-
Useimmille taulukoille annetaan tunnus tai Luotu yksilöllinen tunnus -kenttä. Saat lisätietoja tunnuskentistä valitsemalla ohjatun toiminnon oikeassa yläkulmassa Vinkit.
-
Voit kumota muutoksen napsauttamalla Kumoa-painiketta.
-
Voit nimetä taulukon uudelleen kaksoisnapsauttamalla sen otsikkoriviä, kirjoittamalla uuden nimen ja valitsemalla sitten OK.
-
-
Kun kentät on järjestetty haluamallasi tavalla, valitse Seuraava.
-
Jos ohjattu toiminto löytää tietueet, joilla on hyvin samankaltaisia arvoja, se tunnistaa kyseiset arvot mahdollisiksi typografisiksi virheiksi ja esittää näytön, jossa voit vahvistaa, mitä niille pitää tehdä. Selaa luetteloa ja etsi kaikki, joissa on arvoja Korjaus-sarakkeessa, ja valitse sitten haluamasi kohde avattavasta luettelosta. Valitse (Poistu ennakolta), jos haluat, että ohjattu toiminto ei tee arvoon muutoksia. Kun olet valmis, valitse Seuraava.
-
Ohjattu toiminto kysyy, haluatko luoda kyselyn, joka muistuttaa alkuperäistä taulukkoa. Jos olet jo luonut lomakkeita ja raportteja, jotka perustuvat alkuperäiseen taulukkoon, kannattaa luoda tällainen kysely. Jos valitset Kyllä,luo kysely, ohjattu toiminto nimeää alkuperäisen taulukon uudelleen liittämällä taulukon nimeen _OLD ja nimeää sitten uuden kyselyn alkuperäisen taulukon nimellä. Taulukkoon perustuvat lomakkeet ja raportit käyttävät nyt kyselyä tietojensa keruuseen, ja ne toimivat edelleen kuten ennenkin.
-
Valitse Valmis.
Ohjattu toiminto luo uudet taulukot määritettynä ja avaa ne. Sulje ne, kun olet tarkistanut tulokset.
Muiden ohjelmien tietojen käyttäminen
Access 2010:ssä on toimintoja muihin ohjelmiin tallennettujen tietojen käyttöön.
Luo uusi Access-tietokanta, joka linkittää tietoihin toisessa tiedostomuodossa Accessin avulla voit avata tiedoston toisessa tiedostomuodossa, kuten teksti-, dBASE- tai laskentataulukkomuodossa. Access luo Access-tietokannan automaattisesti ja linkittää tiedoston automaattisesti.
-
Käynnistä Access.
-
Valitse Tiedosto-välilehdessä Avaa.
-
Valitse Avaa-valintaikkunassa tiedostotyyppi, jonka haluat avata luettelossa. Jos et ole varma tiedostotyypistä, valitse Kaikki tiedostot (*.*).
-
Selaa tarvittaessa kansioon, joka sisältää tiedoston, jonka haluat avata. Kun löydät tiedoston, avaa se kaksoisnapsauttamalla sitä.
-
Noudata ohjatun toiminnon ohjeita. Valitse ohjatun toiminnon viimeisellä sivulla Valmis.
Tietojen tuominen tai linkiminen aiemmin luotuun Access-tietokantaan Voit joko tuoda tietoja muista lähteistä ja ohjelmista Access-taulukoihin niin, että tiedot sisältyvät Access-tiedostoon, tai voit linkittää tietoihin Accessista niin, että tiedot säilyvät alkuperäisessä tiedostossa (Access-tiedoston ulkopuolella).
-
Valitse Ulkoiset tiedot -välilehden & Linkitä-ryhmässä muoto, johon tiedot on tallennettu.
Voit tuoda tai linkittää tietoja seuraavista lähteistä:
-
Excel Voit tuoda tietoja Excel-työkirjan laskentataulukosta tai nimetyltä alueesta. Jokainen laskentataulukko tai nimetty alue on tuotava tai linkitettava erikseen.
-
Access Tämä on kätevä tapa erottaa prosessi tiedoista ja luoda jaettu tietokanta. Voit käyttää yhtä tietokantaa, joka sisältää kaikki lomakkeet, raportit ja makrot, ja säilyttää tiedot toisessa tietokannassa. Tämän jälkeen voit kehittää parannuksia keskeyttämättä kenenkään työtä. Voit myös yhdistää tietoja useista eri Access-tietokannoista yhdessä, mikä helpottaa tietojen yhteenvedon tekeminen eri osastojen välillä tai liikekumppanien välillä.
-
ODBC-tietokanta Monet ohjelmat tukevat tätä muotoa, mukaan lukien monet tietokantapalvelintuotteet. Näin voit luoda "saapumisalusta"-tietokantoja, joissa yhdistät tietoja eri järjestelmistä.
-
Tekstitiedosto Voit muodostaa yhteyden yksinkertaiseen tekstitiedostoon ja jopa muuttaa tiedoston sisältöä Accessin avulla. Näin access-tietoja on helppo käyttää eri ohjelmissa.
-
XML-tiedosto Tämä muoto tarjoaa myös yhteensopivuuden erilaisten muiden ohjelmien, kuten joidenkin verkkopalvelimien, kanssa.
-
SharePoint-luettelo Näin tiedot ovat käytettävissä selaimella, joka on tavallinen tapa käyttää SharePoint-luetteloa.
-
Tietopalvelut Voit muodostaa yhteyden yrityksesi verkkotietopalveluihin.
-
HTML-asiakirja
-
Outlook-kansio Voit muodostaa yhteyden Outlook-kansioihin, jotta voit integroida yhteystietosi muihin tietoihin entistä helpommin.
-
dBase-tiedosto dBase on suosittu vaihtoehtoinen tietokantajärjestelmä, jota Access tukee
Hae ulkoiset tiedot -valintaikkuna tulee näkyviin.
-
-
Noudata valintaikkunan ohjeita.
Access tuo tai linkittää tiedot tietokantaan. Useimmissa muodoissa on määritettävä tietojen sijainti ja valittava, miten haluat tallentaa tiedot tietokantaan.
Aiemman version tietokannan käyttö useissa Access-versioissa
Jos Access-tietokanta tai Access-projekti on luotu Access 2000:ssä tai sitä uudemmassa versiossa, voit käyttää tietokantaa tai projektia siinä Access-versiossa, jossa se luotiin tai jossakin uudemmassa versiossa, vaikka tiedosto olisi otettu käyttöön. Access 2000 -tiedostoja voi käyttää esimerkiksi Access 2000:ssa, Access 2002:ssa, Access 2003:ssa, Access 2007:ssä ja Access 2010:ssä.
Saatat joutua tilanteeseen, jossa haluat säilyttää tiedot Accessin aiemmassa versiossa, mutta sinulla on käyttäjiä, joilla on Accessin uudempi versio, jotka haluavat linkittää tietoihin, mutta silti hyödyntää joitakin uudemman version ominaisuuksia. Ratkaisu on luoda uusi edustatietokanta uudemmassa versiossa (joka sisältää lomakkeita, raportteja, kyselyjä, makroja, mutta ei taulukoita) ja linkittää sen aiemman version tiedostoon. Käytä jotain seuraavista tavoista sen mukaan, onko tietokanta yhdessä tiedostossa vai onko se jo jaettu edusta-taustasovellus.
Access-tietokantatiedoston käyttö useissa Access-versioissa
Jos kaikki aiempien versioiden Access-tietokannan taulukot, lomakkeet ja muut objektit sisältyvät yhteen tiedostoon ja haluat käyttää tietokantaa useissa Access-versioissa, voit luoda uuden edustatietokannan uudemmassa versiossa ja linkittää sen alkuperäiseen tiedostoon. Käyttäjät, joilla on Accessin aiempi versio, voivat edelleen käyttää alkuperäistä tietokantaa. Käyttäjät, joilla on uudempi versio, voivat käyttää uutta edustatietokantaa linkittämiseen samoihin tietoihin. Voit luoda useita edustaversioita, jos haluat käyttää useita Access-versioita.
Vaihe 1: Aiemmin luodun tietokannan kopioiminen ja tallentaminen uudessa muodossa
Voit muuntaa tietokannan mihin tahansa kolmesta uusimmasta muodosta seuraavasti: Access 2000, Access 2002–2003 tai Access 2007. Tämä komento säilyttää alkuperäisen tietokannan alkuperäisessä muodossaan ja luo kopion määrittämääsi muotoon.
-
Sulje Access-tiedosto. Jos tiedosto on palvelimessa tai jaetussa kansiossa sijaitseva yhteiskäyttötietokanta, varmista, että kukaan muu ei ole avaanut sitä.
-
Käynnistä Access 2010.
-
Valitse Tiedosto-välilehdessä Avaa.
-
Siirry muunnettavan tiedoston sijaintiin ja avaa se kaksoisnapsauttamalla sitä.
Jos Tietokannan parannus -valintaikkuna tulee näkyviin ja kysyy, haluatko parantaa tietokantaa, valitse Ei.
-
Jos lomake avautuu, kun käynnistät tietokannan, sulje lomake.
-
Valitse Tiedosto-välilehdessäTallenna tietokanta nimellä.
-
Kirjoita uuden tietokannan nimi Tallenna nimellä -valintaikkunaan.
Huomautus: Ellet tallenna uutta tietokantaa toiseen sijaintiin, sen nimen on oltava eri kuin alkuperäisen tietokannan nimi. Kummassakin tapauksessa on yleensä parasta käyttää toista nimeä, jotta voit helposti erottaa edustatietokannan ja taustatietokannan. Jos kuitenkin muunnat access 2007 -muotoon, tiedostotunniste muuttuu .mdb-tiedostosta .accdb-muotoon, jotta voit käyttää samaa tiedostonimeä.
-
Valitse Tallenna.
Vaihe 2: Jaa kopiotietokanta ja käytä alkuperäistä tiedostoa taustatietokantana
Jaa muunnettu tietokanta seuraavasti:
-
Valitse Tietokantatyökalut-välilehden Siirrä tiedot -ryhmästäAccess-tietokanta.

-
Valitse Tietokannan jakaminen -valintaikkunassaJaettu tietokanta.
Voit tarvittaessa tehdä varmuuskopion, mutta voit myös luoda kopion uudelleen käyttämällä alkuperäistä tietokantaa.
-
Kirjoita taustatietokannan nimi ja valitse sitten Jaa.
Vaihe 3: Uuden edustan yhdistäminen alkuperäiseen tietokantaan
-
Poista tietokannan jakotyökalun luoma taustatietokanta, jotta et poista alkuperäistä tietokantaa.
-
Linkitä uusi edustatietokanta alkuperäisen tietokannan taulukoihin: Valitse Ulkoiset tiedot -välilehden Tuo & -ryhmässä Linkitettyjen taulukoiden hallinta.

-
Valitse Valitse kaikkija valitse sitten Kysy aina uutta sijaintia -valintaruutu.
-
Valitse OK,siirry aiemman version tietokantaan ja kaksoisnapsauta sitä.
Jos kaikki menee hyvin, Access näyttää viestin, jossa näkyy, että kaikki valitut linkitetyt taulukot on päivitetty onnistuneesti.
Voit nyt parantaa uutta edustatietokantaa ja tukea uusia ominaisuuksia käyttäjille, joilla on uudempi Access-versio. Käyttäjät, joilla on aiempi versio, voivat jatkaa aiemman version tietokannan käyttöä.
Edusta-/taustasovelluksen käyttö useissa Access-versioissa
Jos Access-tietokanta on jo edusta-taustasovellus, voit muuntaa edustan uuteen tiedostomuotoon. Taustatietokantaan ei tarvita muutoksia.
Seuraavassa kerrotaan, miten voit muuntaa edustatietokannan mihin tahansa kolmesta uusimmasta muodosta: Access 2000, Access 2002–2003 tai Access 2007, käyttämällä Tallenna tietokanta nimellä -komentoa. Tämä komento säilyttää alkuperäisen tietokannan alkuperäisessä muodossaan ja luo kopion määrittämääsi muotoon.
-
Sulje edustatietokanta. Jos tiedosto on palvelimessa tai jaetussa kansiossa sijaitseva yhteiskäyttötietokanta, varmista, ettei kukaan muu ole avaanut sitä.
-
Käynnistä Access 2010.
-
Valitse Tiedosto-välilehdessä Avaa.
-
Selaa edustatietokannan sijaintiin ja avaa se kaksoisnapsauttamalla sitä.
Jos Tietokannan parannus -valintaikkuna tulee näkyviin ja kysyy, haluatko parantaa tietokantaa, valitse Ei.
-
Jos lomake tulee näkyviin, kun avaat tietokannan, sulje lomake.
-
Valitse Tiedosto-välilehdessäTallenna tietokanta nimellä.
-
Kirjoita uuden tietokannan nimi Tallenna nimellä -valintaikkunaan.
-
Valitse Tallenna.
Voit nyt parantaa uutta edustatietokantaa uusien ominaisuuksien tueksi.










