Access tarjoaa monipuolisen ympäristön tietokantasovellusten kehittämiseen. Tietokantasovellus on tietokoneohjelma, joka on sekä tapa tallentaa ja hallita tietoja että käyttöliittymä, joka noudattaa liiketoimintatehtävien logiikkaa (sovelluslogiikka). Tässä artikkelissa käsitellään käyttöönoton perussuunnittelua, pakkaamista ja allekirjoittamista, tietokantasovellusten käyttöönottoa ja Access Runtime-ympäristöä.
Sisältö
Käyttöönoton suunnittelu
Ennen kuin aloitat, pohdi seuraavia seikkoja sovelluksen käyttöönottotavasta.
Erotetaanko tiedot ja logiikka toisistaan?
Voit luoda Access-sovelluksen, joka yhdistää tiedonhallinnan ja sovelluslogiikan yhteen tiedostoon. Tämä on Accessin oletusarvoinen sovellusrakenne. Tietojen hallinnan ja sovelluslogiikan yhdistäminen yhteen tiedostoon tarjoaa helpoimman käyttöönottotavan, mutta tämä menetelmä toimii parhaiten vain, jos muutama käyttäjä käyttää sovellusta samanaikaisesti, ja siihen liittyy riskejä. Käyttäjä saattaa esimerkiksi menettää tietoja poistamalla sovellustiedoston tai vahingoittamalla sitä vahingossa. Useimmissa tapauksissa tiedonhallinta ja sovelluslogiikka kannattaa erottaa toisistaan. Tämä parantaa suorituskykyä ja luotettavuutta.
Yksi tapa erottaa tiedot ja logiikka on käyttää Access-tietokanta-komentoa (Tietokantatyökalut-välilehden Siirrä tiedot -ryhmässä). Tämä komento jakaa tietokantasovelluksen kahteen Access-tiedostoon: toinen logiikkaa varten (edusta) ja toinen tietoihin (taustatiedosto). Esimerkiksi MySolution.accdb-tietokanta jaetaan kahdeksi tiedostoksi, joita kutsutaan MySolution_fe.accdb- ja MySolution_be.accdb-tiedostoiksi. Taustatietokanta sijoitetaan jaettuun sijaintiin, kuten verkkokansioon. Jaat edustatiedoston, yhden kopion kullekin käyttäjälle, hänen tietokoneilleen. Voit myös jakaa erilaisia edustatiedostoja eri käyttäjille. Lisätietoja on artikkelissa Access-tietokannan jakaminen.
Voit erottaa tiedonhallinnan ja sovelluslogiikan myös käyttämällä tietokantapalvelinohjelmaa (esimerkiksi Microsoft SQL Serveriä) tiedonhallintaan ja Accessia sovelluslogiikkaan. Lisätietoja on artikkelissa Access-tietokannan siirtäminen SQL Server.
Muita syitä tietojen ja logiikan erottamiseen ovat seuraavat:
-
Tietojen eheys ja tietoturva Jos yhdistät tiedot ja logiikan yhteen tiedostoon, tietoja koskevat samat riskit kuin sovelluslogiikkaa. Access sovellus, joka käyttää erillisiä logiikkaa ja datatiedostoja, voi auttaa suojaamaan tietojen eheyttä ja suojausta hyödyntämällä NTFS-suojausominaisuuksia verkkokansioissa.
Access käyttäjillä on oltava luku-, kirjoitus-, luonti- ja poistooikeudet kansioon, jossa edustatiedosto sijaitsee. Voit kuitenkin määrittää etupään tiedostolle eri käyttöoikeudet. Voit esimerkiksi määrittää vain luku -oikeudet joillekin käyttäjille ja luku- ja kirjoitusoikeudet muille käyttäjille.
Sovelluksesi saattaa vaatia enemmän suojausasetuksia, esimerkiksi mahdollisuutta määrittää, millä käyttäjillä on käyttöoikeudet tiettyihin tietoihin. Tässä tapauksessa voit käyttää SQL Server tai SharePointia sovellustietojen tallentamiseen ja hallintaan ja käyttää Accessia sovelluslogiikan tarjoamiseen.
-
Skaalattavuus Access-tiedoston enimmäiskoko on 2 gigatavua (Gt). Vaikka 2 Gt on suuri määrä tekstimuotoiselle tiedolle, se saattaa olla liian vähän joillekin sovelluksille, erityisesti jos ne tallentavat liitteitä tietokannan tietueisiin. Jos erotat tiedot ja logiikan, sovellukseen mahtuu tallentamaan enemmän tietoa. Jos ennakoit, että käyttäjät tulevat tallentamaan suuria tietomääriä, kannattaa käyttää useita Access-datatiedostoja.
Tarkista myös muut skaalattavuustiedot Accessin teknisistä tiedoista. Lisätietoja Access määrityksistä on artikkelissa Accessin määritykset.
-
Verkon kapasiteetti Jos useiden käyttäjien täytyy käyttää sovellusta verkon kautta samanaikaisesti, tietojen vioittuminen on todennäköisempää, kun tiedot ja logiikka on yhdistetty samaan tiedostoon. Jos yhdistät tiedot ja logiikan yhteen tiedostoon, et myöskään pysty optimoimaan Accessin luomaa verkkoliikennettä. Jos useat käyttäjät käyttävät sovellusta verkon kautta samanaikaisesti, tiedot ja logiikka kannattaa erottaa toisistaan. Sen voi tehdä käyttämällä kahta tai useampaa Access-tiedostoa tai käyttämällä palvelintuotetta tietojen hallintaan ja Accessia sovelluslogiikan hallintaan.
Millainen verkkoympäristö tulee olemaan?
Oikean Access-tietokantaratkaisun valitseminen verkkoympäristöä varten on tärkeä vaihe sen onnistumisen kannalta. Seuraavien ohjeiden avulla voit tehdä parhaan valinnan tarpeisiesi mukaan.
Kotiverkko
Jos sinulla on vain muutama käyttäjä, joiden kanssa voit jakaa Access-tietokantasi, voit käyttää yksittäistä tietokantaa, jonka kukin käyttäjä avaa ja jota hän käyttää kotiverkossa. Lisätietoja on artikkelissa Tiedostojen jakaminen verkossa Windows 10.
Lähiverkko (LAN)
Lähiverkko on sisäinen verkko, jolla on yleensä erinomainen suorituskyky, mutta joka rajoittuu pieneen maantieteelliseen alueeseen, kuten yhteen huoneeseen, rakennukseen tai rakennusryhmään. Jos sinulla on useampi kuin muutama käyttäjä jakamassa tietokantaa lähiverkossa, tietokanta kannattaa jakaa, taustatietokanta kannattaa tallentaa verkkokansioon ja ottaa käyttöön kopio edustatietokannasta kullekin käyttäjälle.
Wide Area Network (WAN)
WAN:lle on monia mahdollisia määrityksiä, jotka kattavat laajan maantieteellisen alueen. Sinulla voi olla useita toimistoja eri puolilla kaupunkia, jotka on yhdistetty julkiseen verkkoon, vuokrattuun linjaan tai jopa satelliitteihin. Virtuaalista yksityisverkkoa (VPN) käytetään usein suojattuun etäyhteyteen kotoa tai tien päältä. Yksinkertainen tapa ymmärtää WAN on se, että aina kun olet lähiverkon ulkopuolella, mutta olet yhteydessä siihen, käytät WAN:ia.
Azuren jaetut tiedosto jaetut tiedostot
Azuren jaetut tiedostoresurssit eivät ole erillinen verkkotyyppi, vaan ne tarjoavat tavan käyttää jaettuja tiedostoja verkossa ilman tiedostopalvelinta. Azuren jaetun tiedostoresurssin käyttäminen voi kuitenkin aiheuttaa samanlaisia ongelmia kuin accessin jaettua tietokantaa käytettäessä WAN-tietokannassa.
Varoitus Vältä Accessin jaetun tietokannan käyttämistä WAN-tietokannassa tai Azuren jaettujen tiedostojakojen kanssa, koska suorituskyky voi olla hidas ja tietokannat voivat vioittua.
Tuetut vaihtoehdot jaetun tietokannan käyttämiselle WAN:ssa tai Azuren jaetuissa tiedostoissa ovat seuraavat:
-
Tallenna tiedot ulkoiseen tallennustilaan ja luo linkitetyt taulukot:
-
SharePoint-luettelo
-
SQL Server tai Azure SQL
-
Dataverse
-
-
Etätyöpöytäpalvelut (RDS) (aiemmin päätepalvelin), joka luo virtuaalisen Windows-työpöytäympäristön käyttäjän asiakastietokoneeseen. RDS:llä on useita etuja:
-
Accessin tai Access-tietokannan asennusta ei tarvita, koska käyttäjät suorittavat etätyöpöytäasiakasohjelman, joka on käytettävissä useissa laitteissa.
-
Tiedonsiirto pienennetään asiakkaan ja palvelimen välillä, koska RD on ohut asiakasohjelma, joka suoratoistaa tehokkaasti vain käyttöliittymää.
-
Käyttäjät voivat edelleen kopioida ja liittää tietoja ja tulostaa raportteja paikallisesti asiakastietokoneesta.
-
RemoteApp voi suorittaa vain yhden ohjelman, kuten avaimet käteen -sovelluksen toimittajille tai etulinjan työntekijöille.
Lisätietoja on artikkelissa Tervetuloa etätyöpöytäpalveluihin.
-
Onko käyttäjillä Access?
Jos kaikilla käyttäjillä on Access asennettuna tietokoneeseensa, käyttäjät voivat avata sovelluksen ja käyttää sitä kuin mitä tahansa Access-tietokantatiedostoa.
Jos joillakin tai kaikilla käyttäjillä ei ole Access asennettuna tietokoneisiinsa, voit myös ottaa Access Runtime -ohjelmiston käyttöön kyseisille käyttäjille, kun otat sovelluksen käyttöön. Lisätietoja on artikkelissa Access Runtimen ymmärtäminen ja lataaminen.
Access-sovelluksen ottaminen käyttöön
Jos haluat ottaa käyttöön Access sovelluksen, sinun on tehtävä seuraavat tehtävät.
Tietokannan valmisteleminen sovellusratkaisuna
Voit lukita ratkaisun, hallita siirtymistä ja käynnistystä sekä määrittää muita tärkeitä asetuksia seuraavasti:
Vihje Jos haluat olla perusteellinen, selaa Accessin asetukset -valintaikkunaa (Tiedosto > Asetukset) ja valitse sitten kunkin välilehden ohje. Sovellusratkaisua varten voi olla myös muita asetuksia, joita haluat hallita.
Ennen käyttöönottoa
Ennen kuin otat edustatietokannan käyttöön, harkitse seuraavia parhaita käytäntöjä:
-
Pyri saamaan ratkaisustasi paras mahdollinen suorituskyky. Lisätietoja on artikkelissa Accessin nopeampi suorittaminen ja Microsoft Accessin suorituskykyvinkkejä Access-tietokantojen nopeuttamiseen.
-
Järjestä ja korjaa tietokanta. Lisätietoja on artikkelissa Tietokannan järjestäminen ja korjaaminen.
-
Varmuuskopioi tietokanta, jotta sinulla on alkuperäinen ja turvallinen kopio alkuperäisestä tietokannasta. Lisätietoja on artikkelissa Tietojen suojaaminen varmuuskopiointi- ja palautusprosesseilla.
-
Tietokannan dokumentointi -toiminnolla voit tulostaa tietokantaobjektien rakenteen ominaisuudet. Lisätietoja on artikkelissa Tietokannan rakenteen dokumentoiminen ja tulostaminen.
-
Päätä, miten haluat suojata tiedoston. Voit käyttää useita eri lähestymistapoja:
-
Lisää tietokantaan suojausvarmenne. Lisätietoja on artikkeleissa Luottamuksen näyttäminen lisäämällä digitaalinen allekirjoitus ja Sen valitseminen, haluatko luottaa tietokantaan. Jos teet näin, päätä, miten haluat hallita sanomapalkkia tietokannassa. Lisätietoja on artikkelissa Suojausilmoitusten ottaminen käyttöön tai poistaminen käytöstä sanomapalkissa.
-
Luotetun sijainnin avulla voit tallentaa edustatietokannan, jotta valvontakeskus ei tarkista sitä tai jos et halua sen avautuvan suojatussa näkymässä. lisätietoja on artikkelissa Luotetun sijainnin lisääminen, poistaminen tai muuttaminen.
-
Salaa tietokantatiedosto. Lisätietoja on artikkelissa Tietokannan salaaminen tietokannan salasanalla.
-
Jos haluat varmistaa, että käyttäjät eivät voi muokata lomakkeiden, raporttien tai VBA-koodin rakennetta, harkitse käännetyn binaaritiedoston (.accde) käyttämistä.
-
Tiedostomuodon valitseminen
Käytettävissä on neljä Access-tiedostomuotoa, jotka voit valita ottaessasi sovellusta käyttöön:
-
.accdb Tämä on Accessin oletustiedostomuoto. Kun otat sovelluksen käyttöön tässä muodossa, käyttäjillä on eniten mahdollisuuksia mukauttaa sitä ja siirtyä sovelluksessa haluamallaan tavalla. Jos haluat varmistaa, että käyttäjät eivät muuta sovelluksen rakennetta, käytä .accde-tiedostomuotoa. Käyttäjä ei myöskään voi helposti määrittää, onko .accdb-tiedostossa tehty muutoksia, kun olet pakannut sen. Jos haluat tämän näkyvän selvästi, käytä .accdc-tiedostomuotoa.
-
.accdc Tämä muoto tunnetaan myös Access Deployment -tiedostona. Access Deployment -tiedosto sisältää sovellustiedoston ja tiedostoon liittyvän digitaalisen allekirjoituksen. Tämä tiedostomuoto vahvistaa käyttäjille, ettei kukaan ole muuttanut sovellustiedostoa sen jälkeen, kun olet pakannut sen. Tätä muotoa voi käyttää oletusmuotoiseen Access-tiedostoon (.accdb) tai käännettyyn Access-binaaritiedostoon (.accde). Lisätietoja on artikkelissa Luottamuksen näyttäminen lisäämällä digitaalinen allekirjoitus.
Access Deployment -tiedostoon voi laittaa vain yhden sovellustiedoston. Jos sovelluksessa on erilliset tiedostot tiedoille ja logiikalle, voit pakata ne erikseen.
-
.accde Tämä muoto tunnetaan myös käännettynä binaaritiedostona. Accessissa käännetyt binaaritiedostot ovat tietokannan sovellustiedostoja, joista on käännetty kaikki VBA-koodi. Accessin käännetyissä binaaritiedostoissa ei ole ollenkaan VBA-lähdekoodia. .accde-tiedosto estää rakenteen ja koodin muutokset, pienentää tietokannan kokoa ja parantaa suorituskykyä. Lisätietoja on artikkelissa VBA-koodin piilottaminen käyttäjiltä.
Voit käyttää Access Runtimea käännettyjen Access-binaaritiedostojen avaamiseen. Jos Runtime ei tunnista .accde-tiedostotunnistetta, avaa binaaritiedosto luomalla pikakuvake, joka osoittaa Runtimeen, ja sisällytä polku käännettyyn binaaritiedostoon, jonka haluat pikakuvakkeen avaavan.
Tärkeää Käyttäjät eivät voi avata käännettyä binaaritiedostoa accessin aiemmalla versiolla kuin versiolla, jossa se käännettiin, jos aiempi versio ei tue uudempaan versioon lisättyä ominaisuutta. Voit ratkaista tämän ongelman kääntämalla binaaritiedoston käyttäjien asentamassa Access-versiossa.
-
.accdr Tämän tiedostomuodon avulla voit ottaa käyttöön sovelluksen, joka avautuu runtime-tilassa. Runtime-sovelluksen käyttöönotto auttaa hallitsemaan, miten sovellusta käytetään, vaikka se ei olekaan keino suojata sovellus. Katso lisätietoja runtime-tilasta osasta Tietoja Access Runtimesta.
Accessin edustatietokannan asentaminen ja päivittäminen
Kun otat käyttöön jaetun tietokantarakenteen, edustatietokanta on jaettava jokaiselle käyttäjälle. Ota huomioon seuraavat parhaat käytännöt, jotta asiat sujuvat sujuvasti:
-
Varmista, että jokaisella käyttäjällä on oikea Access-versio ja että edustatietokanta avautuu oikeassa versiossa. Accessissa on myös 32- ja 64-bittiset versiot. Virheellisen bittisyyden suorittaminen voi vaikuttaa Windowsin ohjelmointirajapintapuheluihin, DLL-kirjastoviittauksiin ja ActiveX-komponenttiin. Lisätietoja on artikkelissa Officen 64- tai 32-bittisen version valitseminen.
-
Luo asennuspaketti muille tarvittaville tiedostoille, kuten tietokantaohjaimille, määritys- ja määrityserätiedostoille sekä sovelluksiin liittyville tiedostoille. Lisätietoja on artikkelissa Asennuspaketin luominen.
-
Anna Windowsin työpöydän pikakuvake, jotta käyttäjä voi suorittaa Access-ratkaisun nopeasti. Lisää pikakuvakkeeseen kansion sijainti, kuvaava pikakuvakkeen nimi, kuvaus ja kuvake. Lisätietoja on artikkelissa Työpöydän pikakuvakkeen luominen Office-ohjelmalle tai -tiedostolle.
Vihje Opasta käyttäjiä kiinnittämällä sovelluksia aloitusvalikkoon.
-
Määritä tehokas tapa ottaa edustatietokanta uudelleen käyttöön ja korvata se, kun päivityksiä tarvitaan, ja ylläpidä tiedostojen versioita muutosten seuraamiseksi. Voit esimerkiksi lisätä VBA-koodin tarkistaaksesi uudet versiot ja päivittääksesi automaattisesti jopa ennen kuin käyttäjät käynnistävät sovelluksen.
-
Kun luot ODBC-yhteyden käyttämällä DSN-tiedostoa, joka sisältää yhteysmerkkijono, kyseinen DSN-tiedosto on asennettava myös jokaiseen asiakaskoneeseen. Toinen tapa on luoda DSN-yhteys VBA-koodiin DSN-tiedoston tarpeen poistamiseksi. Lisätietoja on artikkelissa DSN-Less Connections käyttäminen.
Access Runtimen ymmärtäminen ja lataaminen
Jos haluat ottaa käyttöön Access sovelluksia, jotka voidaan suorittaa ilman Access asentamista käyttäjän tietokoneessa, voit jakaa ne yhdessä Microsoft Download Centerin maksuttoman Access Runtimen kanssa. Kun avaat Access-tietokannan käyttämällä Access Runtimea, tietokanta avautuu runtime-tilassa.
Runtime-tila on Accessin toimintatila, jossa tietyt Access-ominaisuudet eivät oletusarvoisesti ole käytettävissä. Jotkin näistä toiminnoista voidaan kuitenkin ottaa käyttöön runtime-tilassa.
Mitkä toiminnot eivät ole käytettävissä runtime-tilassa?
Seuraavat Access-toiminnot eivät ole käytettävissä runtime-tilassa:
-
Erikoisnäppäimet Näppäimet, kuten Ctrl+Break, Ctrl+G ja Vaihto-näppäin tietokannan käynnistysasetusten ohittamiseksi.
-
Siirtymisruutu Siirtymisruutu ei ole käytettävissä runtime-tilassa. Näin estetään käyttäjiä käyttämästä tietokantasovelluksen satunnaisia kohteita. Vain ne objektit, jotka altistat käyttäjille , esimerkiksi antamalla siirtymislomakkeen, voidaan avata suorituksenaikaista tilaa käytettäessä. Siirtymisruutua ei voi ottaa käyttöön runtime-tilassa.
-
Valintanauha Valintanauha ei ole oletusarvoisesti käytettävissä runtime-tilassa. Tämä estää käyttäjiä luomasta tai muokkaamasta tietokannan objekteja sekä suorittamasta muita mahdollisesti vahingollisia toimia, esimerkiksi yhdistämästä uusiin tietolähteisiin tai viemästä tietoja muilla kuin tarkoittamillasi tavoilla. Valintanauhan oletusvälilehtiä ei voi käyttää runtime-tilassa. Voit kuitenkin luoda mukautetun valintanauhan ja liittää sitten valintanauhan lomakkeeseen tai raporttiin. Lisätietoja on artikkelissa Mukautetun valintanauhan luominen Accessissa.
-
Asettelunäkymä ja rakennenäkymä Asettelunäkymä ja rakennenäkymä eivät ole käytettävissä millekään tietokannan objektille runtime-tilassa. Näin estetään käyttäjiä muuttamasta tietokantasovelluksen objektien rakennetta. Asettelunäkymää ja rakennenäkymää ei voi ottaa käyttöön runtime-tilassa.
-
Ohje Integroitu ohje ei ole oletusarvoisesti käytettävissä runtime-tilassa. Koska voit hallita, mitkä toiminnot ovat käytössä sovelluksen runtime-tilassa, osa integroidun Access-ohjeen perusohjeista saattaa olla epäolennaisia sovellustasi käyttäville henkilöille, ja ohjeet saattaisivat hämmentää tai turhauttaa käyttäjiä. Voit luoda oman mukautetun ohjetiedoston runtime-tilasovelluksen täydentämiseksi.
Miten voin simuloida suorituksenaikaista tilaa?
Minkä tahansa Access-tietokannan voi suorittaa runtime-tilassa tietokoneessa, jossa on asennettuna Accessin täysversio. Jos haluat suorittaa Access-tietokannan runtime-tilassa, tee jompikumpi seuraavista:
-
Muuta tietokantatiedoston tiedostonimen .accdb-tunniste muotoon .accdr.
-
Luo tietokantaan pikakuvake / Runtime-komentorivivalitsinta käyttämällä.
-
Napsauta Windowsin työpöytäsovelluksessa hiiren kakkospainikkeella ja valitse Uusi > Pikakuvake.
-
Kirjoita MSAccess.exe sijainti, tietokannan sijainti ja /runtime-komennon tarkennus. Esimerkki:
"C:\Program Files\Microsoft Office\MSACCESS.EXE" "C:\MyDB.accdb" /runtime
Lisätietoja on artikkelissa Työpöydän pikakuvakkeen luominen Office-ohjelmalle tai -tiedostolle.
-
Onko tietokanta suojatumpi runtime-tilassa?
Vaikka runtime-tila rajoittaa siirtymä- ja rakenneominaisuuksien käyttöä, runtime-tilaa ei tule käyttää tietokantasovelluksen ensisijaisena suojakeinona. Tietokoneella, jossa on asennettuna Accessin täysversio, käyttäjän voi olla mahdollista avata runtime-tietokantasovellus tavallisena tietokantasovelluksena, jolloin kaikki ominaisuudet ovat käytettävissä. Tällöin käyttäjä voi muuttaa tiedoston rakennetta tai suorittaa muita ei-toivottuja toimia.
Vaikka ottaisit tietokantasovelluksen käyttöön vain tietokoneissa, joissa ei ole asennettuna Accessin täysversiota, käyttäjä voi siirtää sovelluksen tietokoneeseen, jossa Accessin täysversio on asennettuna, ja avata runtime-tietokantasovelluksen sitten tavallisena tietokantasovelluksena.
Access Runtimen lataaminen
Huomautus: Access 2019 Enterprisessa älä lataa ja asenna suorituksenaikaista versiota. Tämä korvaa Accessin täyden version pelkällä suoritusajalla. Määritä sen sijaan Officen käyttöönottotyökalulla , että AccessRuntimeRetail-tuote on asennettu.
Lataa Access Runtime Microsoft Download Centeristä napsauttamalla versiotasi vastaavaa linkkiä.
-
Lataa ja asenna Office 365:n Access Runtime
Huomautus: Tämä Access Runtime koskee myös Office 2019 Consumer -käyttöoikeuksia.
Access Runtimen lataamiseen, käyttöön ja edelleenjakamiseen ei liity ostoja, eikä Runtimen edelleenjakojen määrää ole rajoitettu.
Asennuspaketin luominen
Access-versiosta riippuen voit käyttää useita eri lähestymistapoja.
Yleisen asennuspaketin käyttäminen (Access 2013 tai uudempi)
Access-versioissa 2013 tai uudemmissa versioissa voit käyttää Windows Installeria tai etsiä kolmannen osapuolen ohjelmaa, joka luo asennuspaketteja.
Access tietokannan pakkaaminen ja allekirjoittaminen (Access 2007 ja 2010)
Access 2007:ssä tai 2010:ssä tietokannan allekirjoittaminen ja jakaminen on helpompaa ja nopeampaa. Kun olet luonut .accdb- tai .accde-tiedoston, voit pakata tiedoston, liittää pakettiin digitaalisen allekirjoituksen ja jakaa allekirjoitetun paketin sen jälkeen muille käyttäjille. Pakkaa ja allekirjoita -ominaisuus sijoittaa tietokannan Access Deployment (.accdc) -tiedostoon, allekirjoittaa pakkaustiedoston ja sijoittaa koodilla allekirjoitetun paketin määrittämääsi sijaintiin käyttäjän tietokoneessa. Tämän jälkeen käyttäjät voivat purkaa tietokannan pakkauksen ja käyttää tietokantaa suoraan (eikä pakkaustiedostossa). Lisätietoja on artikkelissa Ohjatun pakettiratkaisun luomisen yleiskatsaus.
Huomautus: Tässä osassa kuvattu ominaisuus pakkaa Access-tiedoston ja lisää pakattuun tiedostoon digitaalisen allekirjoituksen, joka kertoo käyttäjille, että tiedosto on luotettava.
Muista nämä seikat, kun luot ja allekirjoitat pakatun tiedoston:
-
Tietokannan paketointi ja paketin allekirjoittaminen ovat luotettavuuden merkkejä. Kun käyttäjä vastaanottaa paketin, allekirjoitus vahvistaa, ettei tietokantaa ole peukaloitu. Jos luotat allekirjoittajaan, voit hyväksyä sisällön.
-
Pakkaa ja allekirjoita -ominaisuus on käytettävissä vain .accdb-tiedostomuodossa tallennetuissa tietokannoissa.
-
Pakettiin voi lisätä vain yhden tietokantatiedoston.
-
Kun pakkaat ja allekirjoitat tietokannan, kaikki tietokantatiedoston objektit allekirjoitetaan koodilla, ei vain makroja tai koodin moduuleja. Pakkaus- ja allekirjoitusprosessi myös pakkaa pakettitiedoston lataukseen kuluvan ajan säästämiseksi.
-
Kun tietokanta puretaan paketista, allekirjoitetun paketin ja puretun tietokannan välillä ei ole enää mitään yhteyttä.
-
Jos allekirjoitat tietokantapaketin itse allekirjoitetulla varmenteella ja valitset Luota kaikkeen julkaisijan sisältöön, kun avaat kyseisen paketin, järjestelmä pitää kaikkia itse allekirjoittamillasi varmenteilla allekirjoitettuja paketteja luotettavina.
-
Jos purat tietokannan luotettuun sijaintiin, sen sisältö on automaattisesti käytettävissä aina, kun avaat tietokannan. Jos valitset epäluotettavan sijainnin, jotkin tietokannan osat ovat oletusarvoisesti poissa käytöstä.
Seuraavissa osissa kerrotaan, kuinka voit luoda allekirjoitetun pakettitiedoston ja käyttää allekirjoitetun pakettitiedoston tietokantaa. Näiden vaiheiden suorittamiseen tarvitset vähintään yhden käytettävissä olevan suojausvarmenteen. Jos tietokoneeseen ei ole asennettu varmennetta, voit luoda varmenteen SelfCert-työkalulla tai hankkia kaupallisen varmenteen. Lisätietoja suojausvarmenteista on artikkelissa Luottamuksen näyttäminen lisäämällä digitaalinen allekirjoitus.
Allekirjoitetun paketin luominen
-
Avaa tietokanta, jonka haluat pakata ja allekirjoittaa.
-
Valitse Tiedosto-välilehti ja valitse sitten Tallenna nimellä.
-
Valitse Tietokantatiedostotyypit-kohdassa valitse Pakkaa ja allekirjoita ja valitse sitten Tallenna nimellä.
-
Valitse Valitse varmenne -valintaikkunassa digitaalinen varmenne ja valitse sitten OK.
Näyttöön tulee Luo Microsoft Office Accessin allekirjoitettu paketti -valintaikkuna.
-
Valitse Kohde-luettelosta allekirjoitetun tietokantapaketin sijainti.
-
Määritä allekirjoitetun paketin nimi Tiedostonimi-ruutuun ja valitse Luo.
Access luo .accdc-tiedoston ja sijoittaa sen valitsemaasi sijaintiin.
Allekirjoitetun paketin purkaminen ja käyttäminen
-
Valitse Tiedosto > Avaa.
-
Valitse Avaa-valintaikkunassa tiedostotyypiksi Microsoft Office Access -allekirjoitetut paketit (*.accdc).
-
Etsi .accdc-tiedoston sisältävä kansio Kohde-luettelosta, valitse tiedosto ja valitse sitten Avaa.
-
Tee jokin seuraavista:
-
Jos luotat käyttöönottopaketin allekirjoittamisessa käytettyyn digitaaliseen varmenteeseen, näkyviin tulee Pura tietokanta kohteeseen -valintaikkuna. Siirry vaiheeseen 5.
-
Jos et ole vielä valinnut, että digitaalinen varmenne on luotettava, näkyviin tulee ohjesanoma.
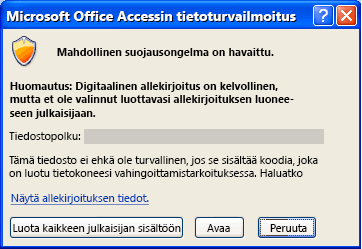
Jos luotat tietokantaan, valitse Avaa. Jos luotat johonkin julkaisijan varmenteista, valitse Luota kaikkeen julkaisijan sisältöön. Näyttöön tulee Pura tietokanta kohteeseen -valintaikkuna.
-
-
Voit myös valita Kohde-luettelosta puretun tietokannan sijainnin ja määrittää puretulle tietokannalle eri nimen Tiedostonimi-ruutuun.










