Joskus haluat ehkä tarkastella yhden Access-taulukon tietueita vain, jos toisessa Access-taulukossa on vastaavia tietueita, jotka sisältävät vähintään yhden toisiaan vastaavan kentän. Voit esimerkiksi tarkistaa niiden työntekijöiden työntekijöiden tietueet, jotka ovat käsitelleet vähintään yhden tilauksen, ja määrittää, ketkä työntekijät ovat oikeutettuja bonukseen. Voit myös tarkastella samassa kaupungissa työntekijän kanssa asuvien asiakkaiden yhteystietoja, jotta voit yhdistää työntekijät asiakkaisiin henkilökohtaisesti pidettäviä kokouksia varten.
Kun haluat verrata kahta Access-taulukkoa ja löytää toisiaan vastaavat tiedot, voit toimia kahdella tavalla:
-
Luo kysely, joka yhdistää kummankin taulukon toisiaan vastaavat tiedot sisältävät kentät, käyttämällä olemassa olevaa yhteyttä tai kyselyä varten luomaasi liitosta. Tämä menetelmä tarjoaa parhaan mahdollisen suorituskyvyn (nopeuden, jolla kysely palauttaa tulokset), mutta et voi liittää kenttiä, joilla on eri tietotyyppi.
-
Luo kysely, joka vertaa kenttiä käyttämällä toista kenttää toisen ehtona. Kentän käyttäminen toisen kentän ehtona on yleensä hitaampaa kuin liitosten käyttäminen, koska liitokset poistavat rivit kyselyn tuloksista ennen kyselyn pohjana olevien taulukoiden lukemista, kun taas ehtoja käytetään kyselyn tuloksiin taulukoiden lukemisen jälkeen. Kenttää voi kuitenkin käyttää toisen kentän ehtona vertailtaessa tietotyypiltään erilaisia kenttiä, mikä ei ole mahdollista liitoksia käytettäessä.
Tässä artikkelissa kerrotaan, miten kahdesta taulukosta tunnistetaan toisiaan. Artikkeli myös sisältää esimerkkitiedot, joita voit käyttää esimerkkitoiminnoissa.
Sisältö
Kahden taulukon vertaaminen liitosten avulla
Kun haluat verrata kahta taulukkoa liitosten avulla, luot valintakyselyn, joka sisältää kummankin taulukon. Jos taulukoiden välillä ei ole vielä olemassa yhteyksiä toisiaan vastaavat tiedot sisältävissä kentissä, luot liitoksen niihin kenttiin, joiden tietojen vastaavuuden haluat tutkia. Voit luoda niin monta liitosta kuin haluat, mutta jokaisen liitetyn kenttäparin tietotyypin on oltava sama tai yhteensopiva.
Oletetaan, että olet oppilaitoksen tutkija ja haluat nähdä, miten viimeaikaiset muutokset matematiikan laitoksen opinto-ohjelmassa ovat vaikuttaneet opiskelijoiden arvosanoihin. Sinua kiinnostavat erityisesti niiden opiskelijoiden arvosanat, joiden pääaine on matematiikka. Sinulla on jo taulukko, jossa ovat opiskelijoiden pääainetiedot, ja taulukko, jossa ovat kurssirekisteröintitiedot. Arvosanatiedot on tallennettu Kurssi-ilmoittautumiset-taulukkoon ja opiskelijoiden pääainetiedot Opiskelijoiden pääaineet -taulukkoon. Jotta näet, miten matematiikan pääaineopiskelijoiden arvosanat ovat muuttuneet viimeaikaisten opinto-ohjelmamuutosten jälkeen, sinun on tarkasteltava rekisteröintitaulukon niitä tietueita, joita vastaavat tietueet ovat myös pääainetaulukossa.
Esimerkkitietojen valmisteleminen
Tässä esimerkissä muodostat kyselyn, joka määrittää, miten matematiikan laitoksen viimeaikaiset opinto-ohjelmamuutokset ovat vaikuttaneet matematiikanopiskelijoiden arvosanoihin. Käytät kahta esimerkkitaulukkoa: Opiskelijoiden pääaineet ja Kurssi-ilmoittautumiset. Lisää tietokantaan nämä kaksi esimerkkitaulukkoa, Opiskelijoiden pääaineet ja Kurssi-ilmoittautumiset.
Access on useita tapoja lisätä nämä mallitaulukot tietokantaan. Voit lisätä tiedot manuaalisesti, kopioida kunkin taulukon laskentataulukko-ohjelmaan (kuten Microsoft Office Excel 2007 ) ja tuoda sitten laskentataulukot Access. Voit myös liittää tiedot tekstieditoriin, kuten Muistioon, ja tuoda sitten tiedot tuloksena syntyvästä tekstitiedostosta.
Tämän osan vaiheissa kerrotaan, kuinka tiedot lisätään manuaalisesti tyhjään taulukkoon, kuinka esimerkkitaulukot kopioidaan Exceliin ja kuinka nämä taulukot tuodaan sitten Accessiin.
Opiskelijoiden pääaineet
|
Opiskelijanumero |
Vuosi |
Pääaine |
|
123456789 |
2005 |
MATEM. |
|
223334444 |
2005 |
ENGL. |
|
987654321 |
2005 |
MATEM. |
|
135791357 |
2005 |
HIST. |
|
147025836 |
2005 |
BIOL. |
|
707070707 |
2005 |
MATEM. |
|
123456789 |
2006 |
MATEM. |
|
223334444 |
2006 |
ENGL. |
|
987654321 |
2006 |
PSYK. |
|
135791357 |
2006 |
TAIDEHIST. |
|
147025836 |
2006 |
BIOL. |
|
707070707 |
2006 |
MATEM. |
Kurssi-ilmoittautumiset
|
Opiskelijanumero |
Vuosi |
Lukukausi |
Opinto-ohjelma |
Kurssin nro |
Arvosana |
|
123456789 |
2005 |
3 |
MATEM. |
221 |
A |
|
123456789 |
2005 |
3 |
ENGL. |
101 |
B |
|
123456789 |
2006 |
1 |
MATEM. |
242 |
C |
|
123456789 |
2006 |
1 |
MATEM. |
224 |
C |
|
223334444 |
2005 |
3 |
ENGL. |
112 |
A |
|
223334444 |
2005 |
3 |
MATEM. |
120 |
C |
|
223334444 |
2006 |
1 |
VALTIOT. |
110 |
A |
|
223334444 |
2006 |
1 |
ENGL. |
201 |
B |
|
987654321 |
2005 |
3 |
MATEM. |
120 |
A |
|
987654321 |
2005 |
3 |
PSYK. |
101 |
A |
|
987654321 |
2006 |
1 |
MATEM. |
221 |
B |
|
987654321 |
2006 |
1 |
MATEM. |
242 |
C |
|
135791357 |
2005 |
3 |
HIST. |
102 |
A |
|
135791357 |
2005 |
3 |
TAIDEHIST. |
112 |
A |
|
135791357 |
2006 |
1 |
MATEM. |
120 |
B |
|
135791357 |
2006 |
1 |
MATEM. |
141 |
C |
|
147025836 |
2005 |
3 |
BIOL. |
113 |
B |
|
147025836 |
2005 |
3 |
KEM. |
113 |
B |
|
147025836 |
2006 |
1 |
MATEM. |
120 |
D |
|
147025836 |
2006 |
1 |
TILASTOT. |
114 |
B |
|
707070707 |
2005 |
3 |
MATEM. |
221 |
B |
|
707070707 |
2005 |
3 |
TILASTOT. |
114 |
A |
|
707070707 |
2006 |
1 |
MATEM. |
242 |
D |
|
707070707 |
2006 |
1 |
MATEM. |
224 |
C |
Jos haluat käyttää laskentataulukko-ohjelmaa esimerkkitietojen syöttämiseen, ohita seuraava osio.
Tietojen kirjoittaminen manuaalisesti
-
Avaa uusi tai aiemmin luotu tietokanta.
-
Valitse Luo-välilehden Taulukot-ryhmässä Taulukko.
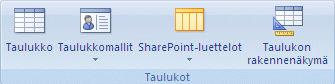
Access lisää tietokantaan uuden, tyhjän taulukon.
Huomautus: Sinun ei tarvitse suorittaa tätä vaihetta, jos avaat uuden, tyhjän tietokannan. Vaihe täytyy kuitenkin suorittaa aina, kun tietokantaan täytyy lisätä taulukko.
-
Kaksoisnapsauta otsikkorivin ensimmäistä solua ja kirjoita sitten esimerkkitaulukon kentän nimi.
Oletusarvon mukaan Access merkitsee otsikkorivin tyhjät kentät tekstillä Lisää uusi kenttä, kuten seuraavassa:
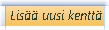
-
Siirry nuolinäppäimillä seuraavaan tyhjään otsikkosoluun ja kirjoita sitten toisen kentän nimi. (Voit myös kaksoisnapsauttaa uutta solua.) Toista tämä vaihe kunkin kentän nimen kohdalla.
-
Kirjoita esimerkkitaulukon tiedot.
Kun kirjoitat tietoja, Access päättelee kunkin kentän tietotyypin. Jokaisella kentällä on tietty tietotyyppi, esimerkiksi Luku, Teksti tai Päivämäärä ja aika. Tietotyypin määrittäminen varmistaa tietojen oikean tallentamisen ja auttaa estämään virheitä, esimerkiksi puhelinnumeron käyttämistä osana laskutoimitusta. Anna Accessin päätellä tietotyyppi näiden esimerkkitaulukoiden tiedoille, mutta tarkista, mitkä tietotyypit Access kentille päättelee.
-
Kun olet antanut tiedot, valitse Tallenna tai paina CTRL+S.
Näkyviin tulee Tallenna nimellä -valintaikkuna.
-
Kirjoita Taulukon nimi -ruutuun esimerkkitaulukon nimi ja valitse sitten OK.
Käytät kummankin esimerkkitaulukon nimeä (esimerkiksi Opiskelijoiden pääaineet), koska myös tämän artikkelin ohjeosioiden kyselyissä käytetään kyseisiä nimiä.
Kun olet kirjoittanut esimerkkitiedot, olet valmis vertaamaan kahta taulukkoa.
Ohita seuraava osio (Esimerkkilaskentataulukoiden luominen), paitsi jos haluat opetella luomaan edellisen osion taulukoiden esimerkkitietoihin perustuvan laskentataulukon.
Esimerkkilaskentataulukoiden luominen
-
Käynnistä laskentataulukko-ohjelma ja luo uusi, tyhjä tiedosto. Jos käytät Exceliä, ohjelma luo oletusarvoisesti uuden tyhjän työkirjan, kun käynnistät ohjelman.
-
Kopioi ensimmäinen esimerkkitaulukko edellisestä osiosta ja liitä se ensimmäiseen laskentataulukkoon sen ensimmäisestä solusta alkaen. Varmista, että kopioit otsikkorivin, sillä se sisältää esimerkkitaulukon kenttien nimet.
-
Anna laskentataulukolle esimerkkitaulukkoa vastaava nimi käytössä olevan laskentataulukko-ohjelman mukaisella tavalla. Kun esimerkiksi liität Kurssi-ilmoittautumiset-esimerkkitiedot, anna laskentataulukon nimeksi Kurssi-ilmoittautumiset.
-
Toista vaiheet 2 ja 3, kopioi toinen esimerkkitaulukko tyhjään laskentataulukkoon ja nimeä laskentataulukko uudelleen.
Huomautus: Laskentataulukkotiedostoon täytyy ehkä lisätä laskentataulukoita. Katso laskentataulukko-ohjelman ohjeista tietoja siitä, miten laskentataulukkotiedostoon lisätään laskentataulukoita.
-
Tallenna työkirja sopivaan sijaintiin tietokoneessa tai verkossa ja siirry seuraaviin vaiheisiin.
Tietokantataulukoiden luominen laskentataulukoista
-
Toimi uudessa tai aiemmin luodussa tietokannassa seuraavasti:
Valitse Ulkoiset tiedot -välilehden Tuo-ryhmässä Excel.
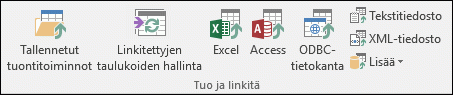
-tai-
Napsauta Lisää ja valitse sitten laskentataulukko-ohjelma luettelosta.
Hae ulkoiset tiedot - Ohjelman nimi -laskentataulukko -valintaikkuna tulee näkyviin.
-
Valitse Selaa, etsi ja avaa edellisissä vaiheissa luotu laskentataulukkotiedosto ja valitse sitten OK.
Ohjattu laskentataulukon tuominen käynnistyy.
Ohjattu toiminto valitsee oletusarvoisesti työkirjan ensimmäisen laskentataulukon (Opiskelijoiden pääaineet, jos olet toiminut edellisen osan vaiheiden mukaisesti) ja laskentataulukon tiedot ilmestyvät ohjatun toiminnon sivun alaosaan.
-
Valitse Seuraava.
-
Valitse ohjatun toiminnon ensimmäisellä sivulla Ensimmäinen rivi sisältää sarakkeiden otsikot ja valitse sitten Seuraava.
-
Seuraavalla sivulla voit käyttää Kenttäasetukset-kohdan tekstiruutuja ja luetteloita kenttien nimien ja tietotyyppien vaihtamiseen tai tiettyjen kenttien jättämiseen tuontioperaation ulkopuolelle. Tässä esimerkissä ei tarvitse muuttaa mitään. Valitse Seuraava.
-
Valitse seuraavalla sivulla Ei perusavainta -vaihtoehto ja valitse sitten Seuraava.
-
Access käyttää oletusarvoisesti laskentataulukon nimeä uudessa taulukossa. Hyväksy nimi Tuo taulukkoon -ruudussa ja valitse sitten Valmis.
-
Suorita ohjattu toiminto loppuun valitsemalla Tuontivaiheiden tallentaminen -sivulla Sulje.
-
Toista vaiheet 1–7, kunnes olet luonut taulukon laskentataulukkotiedoston jokaisesta laskentataulukosta.
Esimerkkitaulukoiden vertaaminen ja toisiaan vastaavien tietueiden etsiminen liitosten avulla
Nyt olet valmis vertaamaan Kurssi-ilmoittautumiset-taulukkoa ja Opiskelijoiden pääaineet -taulukkoa. Koska et ole määrittänyt yhteyksiä kahden taulukon välille, sinun on luotava liitokset kyselyn asianomaisten kenttien välille. Taulukoissa on vähintään kaksi yhteistä kenttää, ja sinun on luotava liitos jokaista yhteisten kenttien paria varten: Opiskelijanumero, Vuosi ja Opinto-ohjelma (Kurssi-ilmoittautumiset-taulukko) ja Pääaine (Opiskelijoiden pääaineet -taulukko). Tässä esimerkissä sinua kiinnostavat vain matematiikan pääaineopiskelijat, joten käytät myös kenttäehtoa kyselyn tulosten rajoittamiseen.
-
Avaa tietokanta, johon olet tallentanut esimerkkitaulukot.
-
Valitse Luo-välilehdestä Kyselyn rakenne.
-
Kaksoisnapsauta taulukkoa, joka sisältää näytettävät tietueet – tässä esimerkissä Kurssi-ilmoittautumiset-taulukko ja kaksoisnapsauta sitten taulukkoa, johon vertailet sitä – tässä esimerkissä Opiskelijoiden pääaineet -taulukossa.
-
Vedä Opiskelijanumero-kenttä Kurssi-ilmoittautumiset-taulukosta Opiskelijanumero-kenttään Opiskelijoiden pääaineet -taulukossa. Kahden taulun väliin tulee rakenneruudukossa viiva, joka ilmaisee, että olet luonut liitoksen. Avaa Liitoksen ominaisuudet -valintaikkuna kaksoisnapsauttamalla viivaa.
-
Tarkista kolme vaihtoehtoa Liitoksen ominaisuudet -valintaikkunassa. Vaihtoehto 1 on valittuna oletusarvoisesti. Joissakin tapauksissa sinun on muutettava liitoksen ominaisuuksia niin, että toisesta taulukosta sisällytetään mukaan ylimääräisiä rivejä. Koska haluat löytää vain toisiaan vastaavat tiedot, jätä liitoksen asetukseksi vaihtoehto 1. Sulje Liitoksen ominaisuudet -valintaikkuna valitsemalla Peruuta.
-
Sinun on luotava kaksi muuta liitosta. Luo nämä liitokset vetämällä Vuosi-kenttä Kurssi-ilmoittautumiset-taulukosta Vuosi-kenttään Opiskelijoiden pääaineet -taulukossa ja vetämällä sitten Opinto-ohjelma-kenttä Kurssi-ilmoittautumiset-taulukosta Pääaine-kenttään Opiskelijoiden pääaineet -taulukossa.
-
Voit lisätä kaikki taulukon kentät kyselyn rakenneruudukkoon kaksoisnapsauttamalla Kurssi-ilmoittautumiset-taulukossa tähteä (*).
Huomautus: Kun lisäät kaikki kentät tähden avulla, rakenneruudukossa näkyy vain yksi sarake. Näkyvissä olevalla sarakkeella on sama taulukon nimi, ja sen perässä on piste (.) ja tähti (*). Tässä esimerkissä sarakkeen nimi on Kurssi-ilmoittautumiset.*.
-
Kaksoisnapsauta Opiskelijoiden pääaineet -taulukossa Pääaine-kenttää, jolloin se lisätään ruudukkoon.
-
Tyhjennä valintaruutu kyselyn rakenneruudukon Pääaine-sarakkeen Näytä-rivillä.
-
Kirjoita Pääaine-sarakkeen Ehdot-riville MATEM..
-
Valitse Rakenne-välilehden Tulokset-ryhmästä Suorita.
Kysely suoritetaan, minkä jälkeen näkyviin tulevat vain niiden opiskelijoiden matematiikan arvosanat, joiden pääaine on matematiikka.
Kahden taulukon vertaaminen käyttämällä kenttää ehtona
Joskus haluat ehkä verrata taulukoita niiden kenttien perusteella, joilla on toisiaan vastaavat tiedot, mutta joiden tietotyypit ovat erilaiset. Toisessa taulukossa voi esimerkiksi olla kenttä, jonka tietotyyppi on Luku, ja haluat verrata kyseistä kenttää toisessa taulukossa olevaan kenttään, jonka tietotyyppi on Teksti. Kentät, jotka sisältävät samankaltaisia tietoja, mutta joilla on eri kenttätyypit, voivat aiheuttaa sen, että numerot tallennetaan tekstinä joko rakenteen mukaan tai muista syistä, kuten tietojen tuomisesta toisesta ohjelmasta. Koska et voi luoda liitoksia eri tietotyyppejä käyttävien kenttien välille, sinun on käytettävä eri menetelmää kenttien vertailuun. Voit verrata kahta kenttää, joilla on eri tietotyypit, käyttämällä toista kenttää toisen ehdona.
Oletetaan, että olet oppilaitoksen tutkija ja haluat nähdä, miten viimeaikaiset muutokset matematiikan laitoksen opinto-ohjelmassa ovat vaikuttaneet opiskelijoiden arvosanoihin. Sinua kiinnostavat erityisesti niiden opiskelijoiden arvosanat, joiden pääaine on matematiikka. Sinulla on jo Opiskelijoiden pääaineet -taulukko ja Kurssi-ilmoittautumiset-taulukko. Arvosanatiedot on tallennettu Kurssi-ilmoittautumiset-taulukkoon ja opiskelijoiden pääainetiedot Opiskelijoiden pääaineet -taulukkoon. Jotta näet, miten matematiikan pääaineopiskelijoiden arvosanat ovat muuttuneet, sinun on tarkasteltava rekisteröintitaulukon niitä tietueita, joita vastaavat tietueet ovat myös pääainetaulukossa. Toisen taulukoiden vertailussa käytettävän kentän tietotyyppi on kuitenkin eri kuin sitä vastaavan toisen kentän.
Kun haluat verrata kahta taulukkoa käyttämällä kenttää ehtona, luot valintakyselyn, joka sisältää kummankin taulukon. Sisällytät mukaan kentät, jotka haluat näyttää, ja myös kentän, jota haluat käyttää ehtona. Sen jälkeen luot ehdon taulukoiden vertailua varten. Voit luoda haluamasi määrän ehtoja kenttien vertailua varten.
Tässä tämän menetelmän havainnollistamiseksi käytetään edellisen osion esimerkkitaulukoita, mutta Opiskelijoiden pääaineet -taulukon Opiskelijanumero-kentän tietotyypin asetus Luku vaihdetaan asetukseksi Teksti. Koska kahden tietotyypiltään erilaisen kentän välille ei voi luoda liitosta, sinun on verrattava kahta Opiskelijanumero-kenttää käyttämällä toista kenttää toisen ehtona.
Opiskelijoiden pääaineet -taulukon Opiskelijanumero-kentän tietotyypin muuttaminen
-
Avaa tietokanta, johon olet tallentanut esimerkkitaulukot.
-
Napsauta Opiskelijoiden pääaineet -taulukkoa siirtymisruudussahiiren kakkospainikkeella ja valitse sitten pikavalikosta Rakennenäkymä.
Opiskelijoiden pääaineet -taulukko avautuu rakennenäkymään.
-
Muuta Tietotyyppi-sarakkeessa Opiskelijanumero-asetuksen arvoksi Luku arvonTeksti sijaan.
-
Sulje Opiskelijoiden pääaineet -taulukko. Kun näyttöön tulee kysymys, tallennetaanko muutokset, valitse Kyllä.
Esimerkkitaulukoiden vertaaminen ja toisiaan vastaavien tietueiden etsiminen kenttäehdon avulla
Seuraavassa kuvataan, miten voit verrata kahta Opiskelijanumero-kenttää käyttämällä vertailussa Kurssi-ilmoittautumiset-taulukon kenttää Opiskelijoiden pääaineet -taulukon kentän ehtona. Käyttämällä Vastaava-avainsanaa voit verrata kenttiä, vaikka niiden tietotyyppi on eri.
-
Valitse Luo-välilehden Muut-ryhmässä Kyselyn rakennenäkymä.
-
Kaksoisnapsauta Luokan ilmoittautumiset -kohtaa ja kaksoisnapsauta sitten Opiskelijoiden pääaineet -kohtaa.
-
Vedä Vuosi-kenttä Kurssi-ilmoittautumiset-taulukosta Vuosi-kenttään Opiskelijoiden pääaineet -taulukossa ja vedä sitten Opinto-ohjelma-kenttä Kurssi-ilmoittautumiset-taulukosta Pääaine-kenttään Opiskelijoiden pääaineet -taulukossa. Koska näiden kenttien tietotyyppi on sama, voit verrata niitä käyttämällä liitoksia. Liitosten käyttäminen on ensisijainen kenttien vertailutapa, jos kenttien tietotyyppi on sama.
-
Voit lisätä kaikki kyseisen taulukon kentät kyselyn rakenneruudukkoon kaksoisnapsauttamalla tähteä Kurssi-ilmoittautumiset-taulukossa tähteä (*).
Huomautus: Kun lisäät kaikki kentät tähden avulla, rakenneruudukossa näkyy vain yksi sarake. Näkyvissä olevalla sarakkeella on sama taulukon nimi, ja sen perässä on piste (.) ja tähti (*). Tässä esimerkissä sarakkeen nimi on Kurssi-ilmoittautumiset.*.
-
Kaksoisnapsauta Opiskelijoiden pääaineet -taulukossa Opiskelijanumero-kenttää, jolloin se lisätään ruudukkoon.
-
Tyhjennä valintaruutu rakenneruudukon Opiskelijanumero-sarakkeen Näytä-rivillä. Kirjoita Opiskelijanumero-sarakkeen Ehdotriville Vastaava [Kurssi-ilmoittautumiset].[Opiskelijanumero].
-
Kaksoisnapsauta Opiskelijoiden pääaineet -taulukossa Pääaine-kenttää, jolloin se lisätään ruudukkoon.
-
Poista rakenneruudukon PääsarakkeenNäytä-rivin valintaruudukon valinta. Kirjoita Ehdot-rivilleMATEMAATTINEN.
-
Valitse Rakenne-välilehden Tulokset-ryhmästä Suorita.
Kysely suoritetaan, minkä jälkeen näkyviin tulevat vain niiden opiskelijoiden matematiikan arvosanat, joiden pääaine on matematiikka.










