Voit lisätä animoidun ajastimen tai edistymispalkin, jotta esitys olisi mielenkiintoisempi. Voit esimerkiksi lisätä koulutuksen loppuun ajastetun testin, jossa näkyy aikalaskuri. Voit luoda erilaisia ajastimia PowerPointin animaatio-ominaisuuksien avulla.
Jos etsit ajastinta, jonka avulla voit seurata, kuinka kauan olet puhunut, jotta pysyt määritetyissä aikarajoituksissa, tutustu artikkeliin Esityksen käynnistäminen ja muistiinpanojen tarkasteleminen esittäjänäkymässä.
Vihje: Voit myös etsiä muuntyyppisiä ajastimia, kuten sekuntikellon ajastimia , Office-kaupasta tai käyttää ilmaisia diamalleja, joiden avulla voit laskea yhden minuutin, viisi minuuttia ja kymmenen minuuttia yleisöllesi.
Aikalaskurin luominen
Tässä ajastimessa käytetään yksinkertaista mutta näyttävää animaatiojaksoa. Siinä näytetään aikalaskurina numerot 5–1 yhden sekunnin välein.
-
Aloita luomalla viisi tekstiruutua, joissa on numerot 5–1. Animoimme ne poistumaan näkyvistä yksi kerrallaan yhden sekunnin välein.
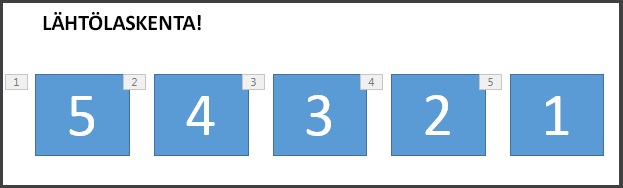
Vihje: Luo ruudut järjestyksessä suurimmasta pienimpään, jotta ne on helpompi animoida järjestyksessä.
-
Jos haluat luoda tekstiruutuja, valitse Lisää-välilehden Teksti-ryhmässäTeksti-ruutu ja piirrä tekstiruutu diaan. Lisää sitten numero. Voit kopioida ja liittää kaksoiskappaleita ja muokata sitten uusia ruutuja.
-
Napsauta numeron sisältävää tekstiruutua.
-
Valitse Animaatiot-välilehden Animaation lisäasetukset -ryhmässä Lisää animaatio ja siirry kohtaan Poistu. Tässä kohdassa voit valita haluamasi animaation, esimerkiksi Häviämisen.
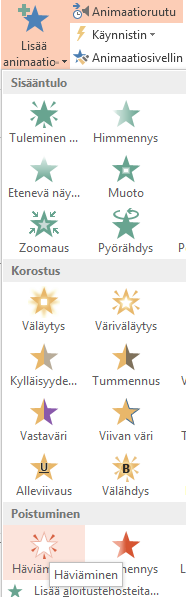
-
Valitse loput suorakulmiot 4, 3, 2 ja 1 tässä järjestyksessä ja käytä samaa lopetusanimaatiota eli Häviämistä kuhunkin kerrallaan.
-
Näytä animaatioruutu valitsemalla Animaatiot > Animaatioruutu. Suorakulmioiden numerointi voi vaikuttaa hankalalta, koska PowerPoint ottaa huomioon muut diassa olevat objektit. Katso oikealla olevaa numeroa, joka näyttää suorakulmiossa olevan tekstin.
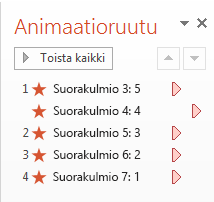
-
Haluat vain numeron 5 sisältävän ensimmäisen suorakulmion käynnistyvän napsautuksella, ja haluat sen pysyvän näytössä yhden sekunnin ajan ennen kuin se häviää näkyvistä. Haluat kunkin muun ruudun odottavan yhden sekunnin ajan ennen kuin ne häviävät näkyvistä automaattisesti yksi kerrallaan.
Valitse Suorakulmio 5 ja jätä Animaatiot > Ajoitus-ryhmässä asetukset Aloitus: Napsautetaan ja Kesto: .01, mutta määritä Viive-asetukseksi01,00, yksi sekunti.
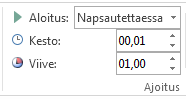
-
Valitse nyt Animaatioruudussa loput suorakulmiot 4–1 yksi kerrallaan. Määritä Ajoitus-ryhmässä ajoitustietojen asetukseksi: Aloitus: Edellisen jälkeen, Kesto: Automaattinen ja Viive: 01:00.
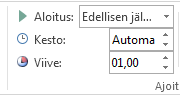
-
Kun olet valmis, kokeile toimintoa siirtymällä Diaesitystilaan ja toistamalla Nykyisestä diasta. Käynnistä aikalaskuri napsauttamalla.
Vihjeitä:
-
Voit esikatsella animaatiotehosteita milloin tahansa. Valitse Animaatiot-välilehden Esikatselu-ryhmässäEsikatselu.
-
Lähtölaskennan jälkeen haluat ehkä lisätä animaation, kuten tekstiruudun, jossa lukee Valmis! Voit tehdä tämän lisäämällä tekstiruudun, valitsemalla sen, siirtymällä kohtaan Animaatiot > Animaation lisäasetukset > Aloitus >Tule näkyviin. Määritä sitten Ajoitus-ryhmässä Aloitus-asetukseksi Edellisen jälkeen, määritä Kesto-asetukseksiAutomaattinen ja määritä Viive-asetukseksi00,00. Huomaa, että myös tämä tekstiruutu näkyy Animaatioruudussa.
Huomautus: Voit animoida muodot tulemaan näkyviin tai poistumaan näkyvistä yhtä helposti käyttämällä PowerPointin sisääntulon ja poistumisen animaatioita. Voit käyttää mitä tahansa aikaväliä, mutta sarjan kaikille objekteille kannattaa määrittää sama viive.
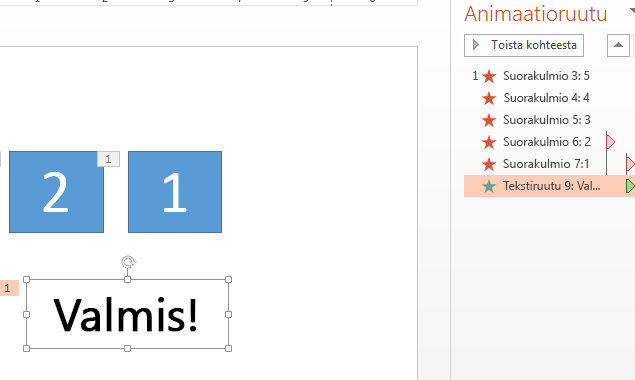
Edistymispalkin luominen
Toinen tehokas tapa lisätä aikalaskuri on edistymispalkin jäljitteleminen.
-
Valitse Lisää-välilehden Kuvitukset-ryhmästäMuodot ja valitse suorakulmio.
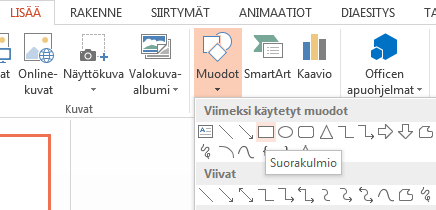
-
Napsauta diassa kohtaa, johon haluat edistymispalkin, ja piirrä suorakulmio, jonka reuna on dian vasenta reunaa vasten.
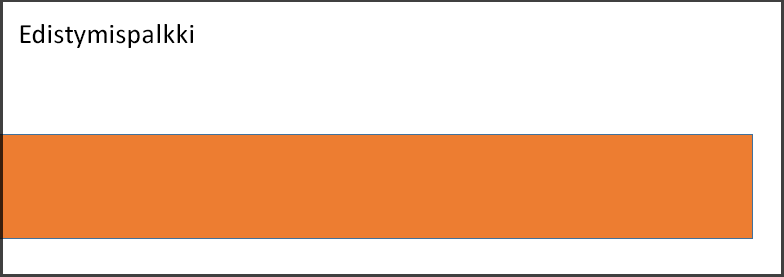
-
Voit värittää palkin haluamallasi tavalla. Napsauta palkkia hiiren kakkospainikkeella ja valitse Muotoile muotoa > Muodon asetukset > Täyttö > tasainen täyttö.
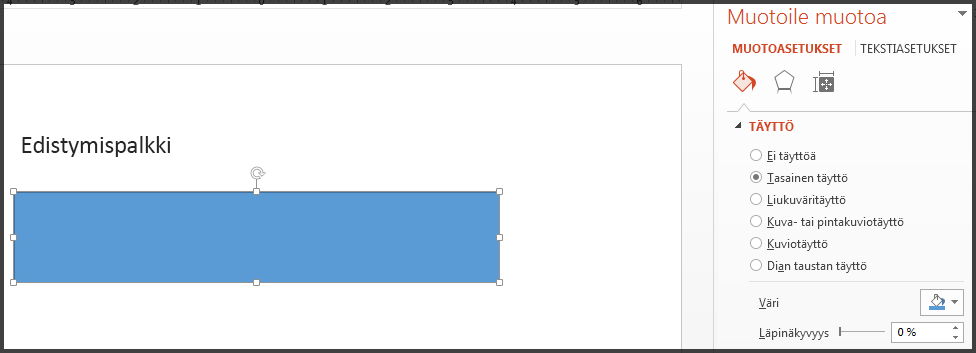
-
Valitse Animaatiot-välilehden Animaatio-ryhmässäLennähtää sisään.
-
Valitse Tehosteasetukset ja valitse Vasemmalta.
-
Määritä Ajoitus-ryhmässä Kesto-asetukseksi sekuntimäärä, jonka haluat edistymispalkin kestoksi, esimerkiksi 30 sekuntia. Valitse Aloitus-kohdassaNapsautettava.
Asetusten pitäisi näyttää tältä:
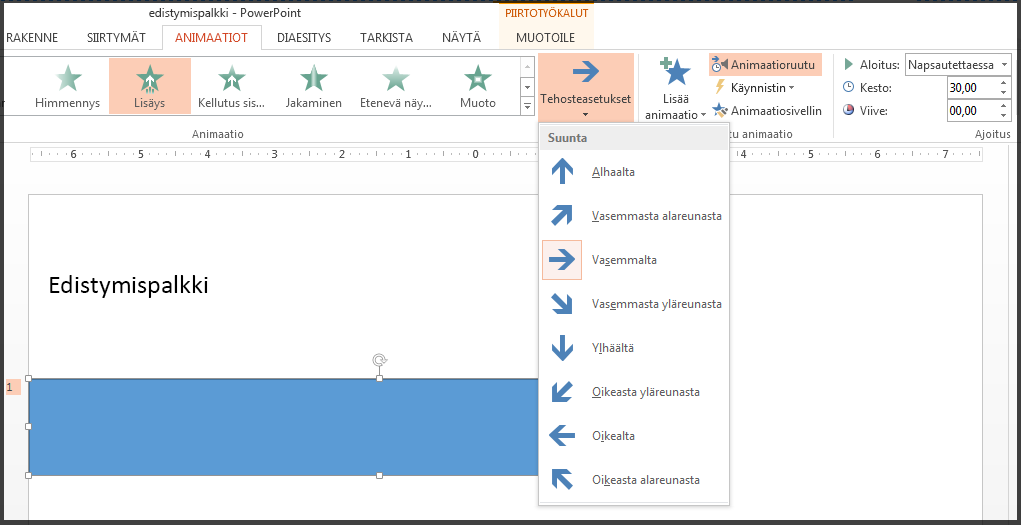
Kun olet valmis, kokeile toimintoa siirtymällä Diaesitystilaan ja toistamalla Nykyisestä diasta. Käynnistä ajastin napsauttamalla. Edistymispalkin pitäisi edetä näytön vasemmasta reunasta 30 sekunnin ajan ja pysähtyä sen jälkeen.
Katso myös
Tekstin tai objektien animointi
Diojen siirtymätehosteiden lisääminen, muuttaminen tai poistaminen
Siirtymän ajoituksen ja nopeuden määrittäminen
Kuvien, ClipArt-kuvien, tekstin ja muiden objektien animointi










