Huomautus: Microsoft haluaa tarjota sinulle ajantasaisinta ohjesisältöä mahdollisimman nopeasti omalla kielelläsi. Tämä sivu on käännetty automaation avulla, ja siinä saattaa olla kielioppivirheitä tai epätarkkuuksia. Tarkoitus on, että sisällöstä on sinulle hyötyä. Kertoisitko sivun alareunassa olevan toiminnon avulla, oliko tiedoista hyötyä? Tästä pääset helposti artikkelin englanninkieliseen versioon.
Tämän artikkelin sisältö
Asettelutaulukoiden esittely
Asettelutaulukoiden avulla voit järjestää ja ammattimaisen oloisia lomakemallin suunnitteleminen. Asettelutaulukkoa on kehys, joka sisältää rivien ja sarakkeiden järjestämiseen lomakemallin sisältöä, kuten ohjausobjektit, osien lomakemalliin, sekä logon tai muita kuvia.
Seuraavassa esimerkissä asettelutaulukkoa käytetään tekstikehysten lomakemallin sisäosa järjestämiseen.
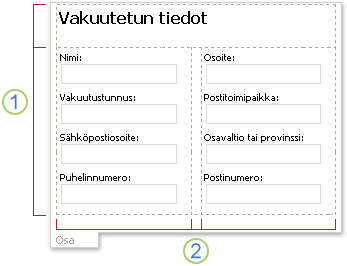
1. Tämä asettelutaulukkoa on kaksi riviä.
2. on kolme saraketta toiselle riville. Keskitä-sarakkeessa käytetään vain välistys tarkoituksiin.
Asettelutaulukon reunat näkyvät katkoviiva ruudukon suunnittelutilassa. Kun käyttäjät täyttävät lomake, joka perustuu lomakemalliin, katkoviivat eivät ole näkyvissä.
Vihje: Voit piilottaa ruudukon suunnittelutilassa- taulukko -valikosta Piilota ruudukko .
Asettelu -tehtäväruudun etsii kokoelman valmiita asettelutaulukoiden. Voit lisätä näitä taulukoita lomakemalliin ja muokata niitä haluamallasi tavalla. Jos esimerkiksi valitset Kolmen sarakkeen taulukko tyhjä taulukko, jossa on yksi rivi ja kolme saraketta lisääminen lomakemalliin nopeasti. Jos haluat lisätä ylimääräisen rivin taulukon, napsauta taulukon solua lomakemallissa ja valitse sitten Lisää taulukon riviAsettelu -tehtäväruudun.
Jos haluat luoda oman asettelutaulukon, voit lisätä mukautetun asettelutaulukko, joka sisältää määritetyn rivien ja sarakkeiden määrän. Vaihtoehtoisesti voit piirtää mukautetun asettelutaulukon, joka voi olla hyödyllinen, jos haluat luoda monimutkaisia rakenne. Voit esimerkiksi luoda asettelutaulukon, joka sisältää eri korkeudet soluja tai eri määrän sarakkeita riviä kohden.
Ennalta määritetyn Asettelutaulukon lisääminen
-
Lomakemallin Aseta kohdistin, johon haluat lisätä asettelutaulukon.
-
Valitse Muotoilu-valikosta Asettelu.
-
Valitse Asettelu -tehtäväruudun Lisää asettelutaulukoiden -luettelosta haluamasi asettelutaulukon, jonka haluat.
-
Voit lisätä taulukon rivejä ja sarakkeita, napsauta taulukon solua lomakemallissa ja valitse sitten asetukset, jotka haluat Yhdistä ja Jaa solut luettelon.
Vihje: Jos haluat poistaa rivejä, sarakkeita tai koko taulukkoa, napsauttamalla hiiren kakkospainikkeella mitä tahansa kohtaa taulukossa, Poistaja valitse sitten haluamasi vaihtoehto.
Lisää mukautettu asettelu mitat sisältävä taulukko
-
Lomakemallin Aseta kohdistin, johon haluat lisätä asettelutaulukon.
-
Työkalurivin Valitse Lisääja valitse sitten Asettelutaulukon.
-
Kirjoita Lisää taulukko -valintaikkunassa määrän sarakkeita ja rivejä, jotka haluat sisällyttää taulukkoon.
Mukautetun asettelutaulukon piirtäminen
-
Lomakemallin Aseta kohdistin, johon haluat piirtää asettelutaulukon.
-
Valitse taulukko -työkalurivin Piirrä taulukko.
Osoitin muuttuu kynäksi .
-
Määritä taulukon ulkoreunat lomakemallissa suorakulmio ja Piirrä sarakkeiden ja rivien rajat suorakulmion sisään.
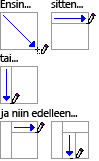
-
Jos haluat poistaa viivan tai rivit, valitse taulukot -työkalurivin Pyyhin

Ohjausobjektien asettelutaulukossa automaattinen muotoileminen
Ohjausobjektit -tehtäväruudussa tai Tietolähde -tehtäväruudun avulla voit Lisää ohjausobjekteja lomakemallissa. Jos Tietolähde -tehtäväruudun avulla voit lisätä ohjausobjekteja, voit käyttää pikakuvake, jonka avulla voit lisätä välittömästi osan ohjausobjektit ja niitä vastaavat selitteet asettelutaulukossa. Pikakuvakkeen toimii parhaiten, kun suunnittelet lomakemallin, joka perustuu tietokannan, verkkopalvelun tai muuhun ulkoiseen tietolähteeseen ja haluat lisätä ylle ryhmän tietolähteestä. Ohjausobjekteja, kuten osia ja valinnaisia osia on sidottu ylle ryhmiin.
Seuraavassa kuvassa on valittuna Tietolähde -tehtäväruudun ja Asettelutaulukon ohjausobjektit -komentoa, joka valitaan pikavalikosta Työntekijä -ryhmä.
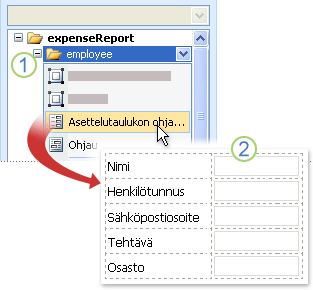
1. Kun napsautat Työntekijä -ryhmän vieressä olevaa nuolta, valikko on vaihtoehtoja ohjausobjektien lisääminen. Lisää ohjausobjekteja asettelutaulukossa valikosta Asettelutaulukon ohjausobjektit .
2. kunkin kenttä työntekijä-ryhmässä nyt siististi edustaa ohjausobjektin ja vastaavan selitteen lomakemallissa. Ohjausobjektin selitteet johdetaan kentän tai ryhmän tietolähteen nimet.
-
Jos Tietolähde -tehtäväruutu ei ole näkyvissä, valitse Näytä -valikon Tietolähde .
-
Valitse Tietolähde -tehtäväruudun ylle ryhmä , joka sisältää vähintään yksi kenttä.
Huomautus: Jos valitset toistuva ryhmä vahingossa, saat samat komennot pikavalikosta.
-
Napsauta ryhmää hiiren kakkospainikkeella ja valitse sitten pikavalikosta Asettelutaulukon ohjausobjektit .
Microsoft Office InfoPath lisää asettelutaulukon välittömästi lomakemallin, joka sisältää ohjausobjekteja ja selitteitä jokaiselle kentälle valittuun ryhmään. InfoPath määrittää lisättävän ohjausobjektin tyypin kentän tai ryhmän tietotyyppi perusteella. Esimerkiksi jos ryhmän yksittäisten kenttien tietotyyppi on teksti (merkkijono), InfoPath lisää muokkausruutuohjausobjektin taulukon soluja.










