Huomautus: Microsoft haluaa tarjota sinulle ajantasaisinta ohjesisältöä mahdollisimman nopeasti omalla kielelläsi. Tämä sivu on käännetty automaation avulla, ja siinä saattaa olla kielioppivirheitä tai epätarkkuuksia. Tarkoitus on, että sisällöstä on sinulle hyötyä. Kertoisitko sivun alareunassa olevan toiminnon avulla, oliko tiedoista hyötyä? Tästä pääset helposti artikkelin englanninkieliseen versioon.
Tässä artikkelissa kerrotaan, miten voit käyttää Microsoft Office InfoPath suunnitteluun asiakirjan tietoruudun, joka liittyy tiedostojen Microsoft Office Word 2007, Microsoft Office Excel 2007ja Microsoft Office PowerPoint 2007.
Tämän artikkelin sisältö
Tietoja tiedoston tietoruutu
Asiakirjan tietoruudun, joka näkyy Office Word 2007, Office Excel 2007ja Office PowerPoint 2007 asiakirjoja, käyttäjät voivat tarkastella ja muuttaa yksittäisen tiedoston tai sisältötyypin, joka on tallennettu asiakirjanhallinnan palvelimeen, kuten Asiakirjan työtilasivu tai Windows SharePoint Services 3.0-kirjastoon. Nämä ominaisuudet, eli metatiedot, ovat tiedoston tietoja, jotka kuvaavat tai tunnistamista. Käyttäjät voivat käyttää näitä ominaisuuksia järjestää, tunnistaa ja etsiä asiakirjoja.
Asiakirjan tietoruudun on Microsoft Office InfoPath 2007 lomake, joka on nykyisessä ja näyttää asiakirjassa. InfoPathin käyttäminen tietokoneeseen asennetussa nähdäksesi asiakirjan tietoruudun 2007 Microsoft Office System asiakirjassa ei tarvita, mutta tarvitset Office InfoPath 2007 suunnitella tai mukauttaa tiedoston tietoruutu. Jos haluat mukauttaa asiakirjan tietoruudun ulkoinen resurssi, kuten verkkopalvelun tietojen näyttämiseen, sinun on käytettävä Office InfoPath 2007 haluat, että asiakirjan tietoruudun suunnitteleminen.
Asiakirjan tietoruudun mukauttamalla voit myös lisätä liiketoimintalogiikan, kuten tietojen kelpoisuuden tarkistaminen tai lisätä mukautettuja ominaisuuksia, jotka ovat tärkeitä organisaation. Lisäksi luomalla malliosan yleiset kentät sisältävät voit järjestää eri 2007 Office -versio tiedostotyypit-tiedoston tietoruutu tehokas uudelleenkäyttö koko organisaatiossa.
Asiakirjan tietoruudun suunnitteleminen
Mukautetun asiakirjan tietoruudun suunnitellessasi sitä voi käyttää useita tiedostoja Office Word 2007, Office Excel 2007ja Office PowerPoint 2007tai useiden tiedoston tietoruutu voit suunnitella. Esimerkiksi jos tiettyyn projektiin liittyviä tiettyjä asiakirjoja, saattaa haluat käyttää yksilöllisiä tiedoston tietoruutu, joita käytetään vain tiedostot.
Jos organisaatiosi käyttää useita tiedoston tietoruutu, kunkin voi olla useita yhteiset ominaisuudet. Helposti uudelleen yhteisiä ominaisuuksia, kun suunnittelet asiakirjan tietoruudun, kannattaa käyttää malliosat. Luomalla ja käyttämällä malliosat, voit varmistaa, että tärkeimmät metatietojen organisaatiosi on yhtenäinen sävyn, rakenne ja toiminta. Esimerkiksi organisaation edellyttää, että kunkin tiedoston tietoruudun tulevan sisältävät tehtävänimike lisäksi Author-kentän. Malliosan, joka käyttää näitä yleisiä kenttiä, voit helposti käyttää useita tiedoston tietoruutu malliosan.
Seuraavassa kuvataan asiakirjan tietoruudun suunnitteleminen käytettäväksi 2007 Office -versio tiedostojen.
-
Valitse Tiedosto -valikossa lomakemallin suunnitteleminen.
-
Valitse suunnitella uudenlomakemallin suunnitteleminen -valintaikkunassa valitse Lomakemalli.
-
Perustuu -valikoiman Valitse Tyhjäja valitse sitten OK. Näin voit määrittää tietolähteen, kun suunnittelet lomakemallin InfoPath.
Voit myös luoda lomakemallin XML-asiakirjan tai XML-rakenteen, kuten ominaisuudet Dublin Core. Lisäksi voit suunnitella lomakemallin käyttämällä tietoyhteyskirjaston verkkopalvelun, tietokannan tai asetukset. Etsi suunnittelemisesta on Katso myös -osassa tietolähteeseen perustuvaa lomakemallia.
-
Jos haluat käyttää asiakirjan tietoruudun lomakemallin suunnittelemisen.
Luomalla malliosan yleiset kentät sisältävät voit hallita tehokkaasti uudelleenkäyttö tiedoston tietoruutu eri 2007 Office -versio tiedostotyypit-koko organisaatiossa. Jos olet luonut malliosan ja lisätään ohjausobjektit -tehtäväruudussa, voit lisätä malliosan lomakemalliin seuraavien ohjeiden avulla.
-
Aseta kohdistin lomakemallissa, johon haluat lisätä malliosan.
-
Jos Ohjausobjektit-tehtäväruutu ei ole näkyvissä valitse Lisää-valikosta Lisää ohjausobjekteja tai paina ALT+I, C -näppäinyhdistelmää.
-
Valitse Lisää ohjausobjekteja -luettelossa Mukautettu malli, johon haluat lisätä osan nimeä.
Malliosan näkyy lomakemallin osan ohjausobjektin sisällä. Malliosan voi tunnistaa lomakemallissa, koska sanat osa (malliosa: nimi) näkyvät osan otsikkona nimi on tässä osassa mallitiedoston nimi.
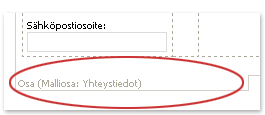
-
-
Nimeä uudelleen oletusnäkymä ja muissa näkymissä lomakemallin.
Ohjeet
-
Valitse Näytä -valikossa Hallitse näkymiä.
-
Näkymät -tehtäväruudun näkymä, jonka haluat nimetä uudelleen ja valitse Näytä ominaisuudet.
-
Valitse Yleiset-välilehti.
-
Kirjoita näkymän nimi -ruutuun uuden näkymän nimi.
Huomautus: Vaikka lomakemallin on vain yksi näkymä, voit tulisi ilmoittaa näkymän kutsumanimi, kuten Mukautetut ominaisuudet, koska näkymän nimi näkyy ominaisuuksien näkymiä ja asetukset -luettelossa, kun asiakirjan tietoruudun tarkastellaan asiakirja.
-
-
Asiakirjan tietoruudun julkaiseminen jaettu verkkokansio.
Ohjeet
-
Valitse Tiedosto -valikosta Julkaise.
-
Ohjatun julkaisutoiminnon Valitse verkkosijaintija valitse sitten Seuraava.
-
Ohjatun toiminnon seuraavalla sivulla valitsemalla Selaa.
-
Siirry jaettuun verkkokansioon, johon haluat julkaista lomakemallin ja valitse sitten OK.
-
Ohjatun toiminnon seuraavalla sivulla Varmista, että polku ja lomakemallin nimi lomakemallin nimi -ruutuun ovat oikein, ja valitse sitten Seuraava.
-
Ohjatun toiminnon seuraavalla sivulla Jos sinulla on vaihtoehtoisen polun tämän jaettu verkkokansio, kuten julkisten Uniform Resource Locator (osoite), kirjoita polku-ruutuun ja valitse sitten Seuraava.
-
Ohjatun toiminnon seuraavalla sivulla Valitse Julkaise.
Saat vahvistusviestin ohjatun toiminnon viimeisellä sivulla, jos lomakemallin julkaiseminen onnistui.
Voit myös julkaista asiakirjan tietoruudun SharePoint-sivustoon. Lisätietoja on Katso myös -osassa julkaiseminen SharePoint-sivustoon.
-
Luo tai Muokkaa mukautetun asiakirjan tietoruudun varten sisältötyypin luominen
Kun luot sivuston sisältötyypin mukaan asiakirja-sisältötyyppiin tai Dublin Core-sarakkeet sisältötyyppiin, joka on saatavilla palvelimessa on Microsoft Office SharePoint Server 2007 – asiakirjan tietoruudun luodaan automaattisesti, voit seurata SharePoint-ominaisuuksia. Office InfoPath 2007 avulla voit mukauttaa tämäntyyppinen asiakirjan tietoruudun mukauttaminen minkä tahansa InfoPath-lomakemalliksi samalla tavalla. Voit esimerkiksi mukauttaa asiakirjan tietoruudun tekemällä vähintään yksi seuraavista toimista:
-
Lisää ominaisuuksia, kuten tietojen kelpoisuuden tarkistaminen tai ehdollinen muotoilu.
-
Toissijaisen tietoyhteyden lisääminen asiakirjan tietoruudun ja lisää sitten ohjausobjektit, joka näyttää kenttien tietojen tietolähteeseen.
-
Luo uusi näkymä ja lisää sitten malliosa, joka sisältää yleisiä kenttiä, joita organisaatiosi avulla voit seurata tietoja.
Huomautus: Kun asiakirjan tietoruudun perustuu SharePoint-sisältölajin rakenteeseen, voit mukauttaa asiakirjan tietoruudun lisäämällä siihen kenttiä, jotka eivät kuulu rakenteen. Voit lisätä tai poistaa kenttiä sisältölajin rakenteeseen, Lisää tai poista sarakkeita sisältötyypistä.
Luo tai Muokkaa mukautetun asiakirjan tietoruudun
-
Valitse Tiedosto -valikossa lomakemallin suunnitteleminen.
-
Valitse suunnitella uudenlomakemallin suunnitteleminen -valintaikkunassa valitse Lomakemalli.
-
Perustuu -luettelossa valitse XML- tai rakenneja valitse sitten OK.
Huomautus: Älä valitse Ota käyttöön vain selainyhteensopiva ominaisuudet -valintaruutu, koska asiakirjan tietoruudussa näkyy vain 2007 Office -versio asiakirjan tiettyyn osaan, verkkosivun osana.
-
Ohjatun tietolähteen linkittämisen SharePoint-palvelimen URL-osoite ja valitse sitten Seuraava.
-
Valitse luettelo tai web -luettelosta muutettavan sisältötyypin nimi ja valitse sitten Seuraava.
-
Valitse Valmis.
Asiakirjan tietoruudun sisältötyypin rakenteen avautuu.
-
Tee haluamasi muutokset asiakirjan tietoruudun ja tallenna sitten lomakemallin.
Huomautus: Koska asiakirjan tietoruudun perustuu sisältötyypin malli, joka on ensisijainen tietolähteen lomakemallin, voit mukauttaa asiakirjan tietoruudun lisäämällä siihen kenttiä, jotka eivät kuulu rakenne. Voit lisätä tai poistaa asiakirjan tietoruudun kentät lisäämällä sisältölajin rakenteeseen uusia kenttiä, Lisää tai poista sarakkeita sisältötyypistä.
-
Valitse Tiedosto -valikosta Julkaise.
-
Valitse Ohjatun julkaisutoiminnonkuin asiakirjan tietoruudun malli SharePoint-sivuston sisältötyypin tai luettelon sisältölajille (suositus)ja valitse sitten Seuraava.
Huomautus: SharePoint-sivuston sisältötyypin tai luettelon sisältölajille (suositus) kuin asiakirjan tietoruudun malli näkyy vain tällä sivulla ohjatun toiminnon, jos valitsit XML- tai rakenne -vaihe 3.
-
Ohjatun toiminnon seuraavalla sivulla Valitse Julkaise.
Saat vahvistusviestin ohjatun toiminnon viimeisellä sivulla, jos lomakemallin julkaiseminen onnistui.
Mukautetun asiakirjan tietoruudun lisääminen asiakirjaan
Kun olet luonut mukautetun asiakirjan tietoruudun, voit liitä se asiakirjan ennen kuin voit käyttää sitä. Tällöin sinun on ensin aktivoitava ohjelmissa, joissa haluat käyttää asiakirjan tietoruudun valintanauhan Kehitystyökalut -välilehti. Voit määrittää asiakirjan tietoruudun sijainti käyttämällä URL, UNC tai URN tiedostopolusta. Lisäksi voit näyttää asiakirjan tietoruudun oletusarvoisesti, kun asiakirja avataan. Voit valita myös, onko mukautettuja ominaisuuksia, jotka olet luonut ovat oletusarvoisesti näkyvissä, kun asiakirja avataan.
Seuraavassa kerrotaan, miten asiakirjan tietoruudun liitettävä Office Word 2007, Office Excel 2007tai Office PowerPoint 2007asiakirjan.
-
Valitse Microsoft Office-painiketta

-
Valitse Ohjelman nimi asetukset -valintaikkunassa valitse Suositut, valitse Näytä kehitystyökalut valintanauhassa -valintaruutu ja valitse sitten OK.
Valintanauha on Microsoft Officen sujuva käyttöliittymä -käyttöliittymän osa.
-
Officen sujuva valintanauhan Kehitystyökalut -välilehti ja valitse sitten Tiedostopaneeli.
-
Kirjoita Asiakirjan tietoruudun -valintaikkuna, Määritä mukautettua mallia (URL, UNC tai URN)-kohdassa sijainti, johon haluat lisätä asiakirjaan asiakirjan tietoruudun.
-
Voit avata mukautetut ominaisuudet oletusarvoisesti asiakirjaan näkymään oletusarvoisesti -luettelosta valitsemalla Mukautetut ominaisuudet.
-
Asiakirjan tietoruudun oletusarvoisesti näkyviin napsauttamalla aina Näytä asiakirjan tietoruudun asiakirjan avaamisen ja ensimmäisen Tallenna -valintaruudun valinta.
Lisäksi ominaisuuksien tarkasteleminen tai muuttaminen-tiedoston tietoruutu Office Word 2007, Office Excel 2007ja Office PowerPoint 2007asiakirjoissa, Office Word 2007 -käyttäjät voivat lisätä ominaisuudet asiakirjan tietoruudun-ominaisuus ohjausobjekteja itse asiakirjaa. Esimerkiksi useita kertoja kuka tahansa voi lisätä ominaisuuden ohjausobjektit asiakirjassa. Ominaisuuden ohjausobjektit päivitetään, kun asiakirjan tietoruudussa tietoja muutetaan.
Lisätietoja ominaisuuksien lisäämisestä on Katso myös -osassa Office Word 2007 asiakirjassa.










