Voit lähettää opiskelijoille Forms kokeen Microsoft Teams for Education Tehtävät-ominaisuuden avulla. Opiskelijat voivat suorittaa kokeita—ja sinä voit arvostella heitä—poistumatta Teamsista. Lisätietoja kokeiden luomisesta Microsoft Forms.
Kokeen määrittäminen opiskelijoille Teamsissa
-
Siirry haluamaasi luokan tiimiin ja valitse sitten Tehtävät.
-
Valitse Luo > uusi koe.
-
Valitse Uusi koe , jos haluat luoda uuden kokeen, tai valitse aiemmin luotu koe. Käytä hakupalkkia, jos et näe heti hakemaasi koetta.
Huomautus: Jos valitset Uusi koe, uusi ikkuna Microsoft Forms avautuu Teamsissa nimettömänä lomakkeena. Luo koe Forms ja palaa sitten Teamsiin. Uusi koe on nyt opiskelijoiden käytettävissä.
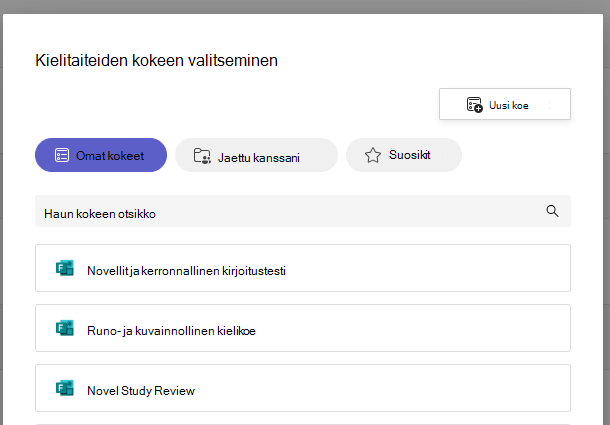
Kun olet valinnut haluamasi kokeen, se näkyy tehtävässäsi Kohdassa Ohjeet. Syötä muut tehtäväasetukset ja valitse Määritä.
Opiskelijat voivat lähettää kokeen suoraan Teamsissa, jossa voit arvostella sen.
Huomautus: Forms laskee automaattisesti monivalintakysymyksistä ansaitut pisteet. Lisätietoja koetulosten tarkistamisesta ja palauttamisesta on tämän artikkelin Teamsin Koe-kokeen arviointi -osiossa.
Ajoitetut kokeet
Aseta kokeelle aikaraja siirtymällä kellokuvakkeeseen. 
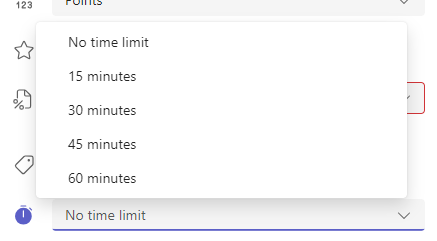
Koetta ei oletusarvoisesti ajoiteta. Ajastettu koe voidaan asettaa 1–999 minuutiksi.
Arvostele ja palauta palautetta opiskelijoille
-
Valitse haluamassasi luokkaryhmässä Tehtävät ja valitse sitten kokeesi.
Tehtävät näkyvät oletusarvoisesti määräpäivän järjestyksessä ja näyttävät, kuinka monta opiskelijaa kukin on lähettänyt.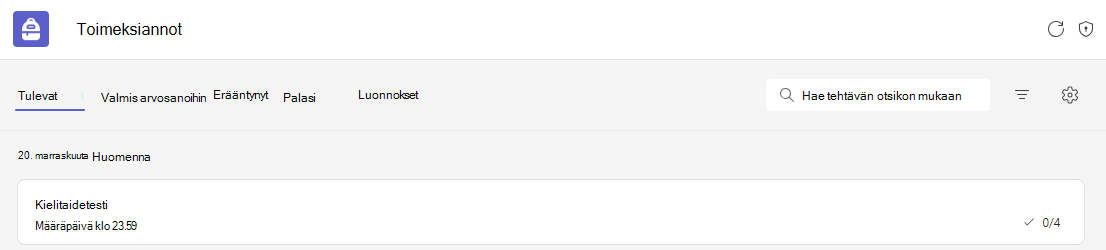
-
Palautettavat-välilehdessä näet kaikki opiskelijat, joille on määritetty koe, ja heidän työnsä tilan: Ei palautettu, Tarkasteltu ja Palautettu.
Valitse Opiskelijan nimen vieressä Palautettu tarkistettavaksi.
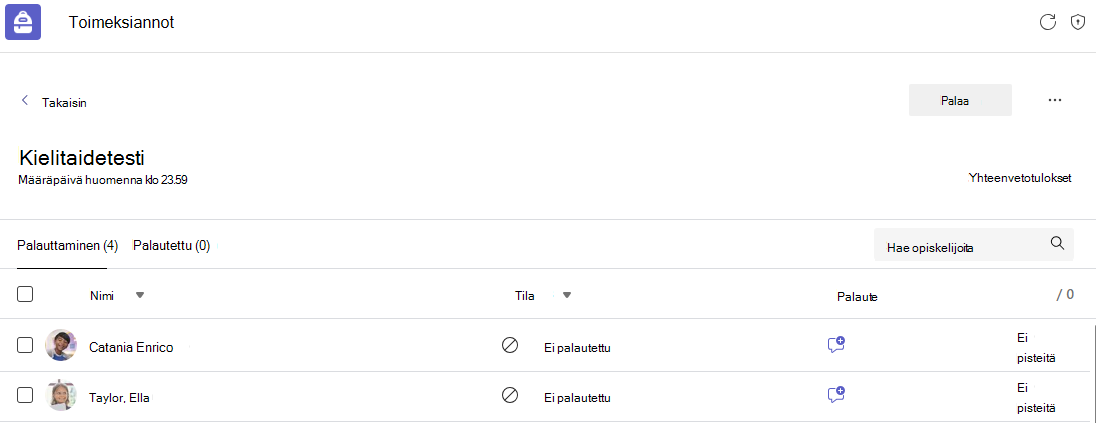
Vihje: Voit avata useita kokeita tarkistettavaksi ja arvostettavaksi kerrallaan. Valitse Palautettava-välilehdessä avattava Tila-valikko , jos haluat lajitella opiskelijat tehtävän tilan mukaan. Valitse niiden opiskelijoiden valintaruudut, jotka ovat palauttaneet työn, ja valitse sitten korostettu ryhmä avattavaksi.
-
Tehtävän arviointinäkymä avautuu opiskelijan koetuloksiin. Kun tarkistat, voit:
Valitse Tarkista vierestä siirtyäksesi kysymyksestä toiseen, kun käyt läpi opiskelijan koetta.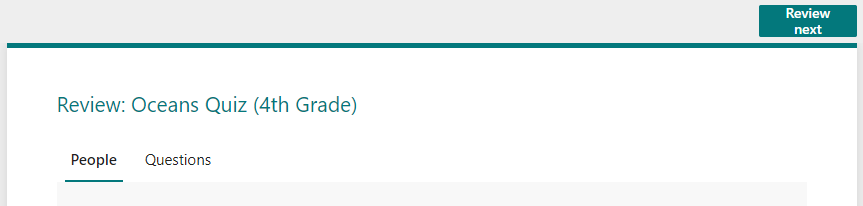
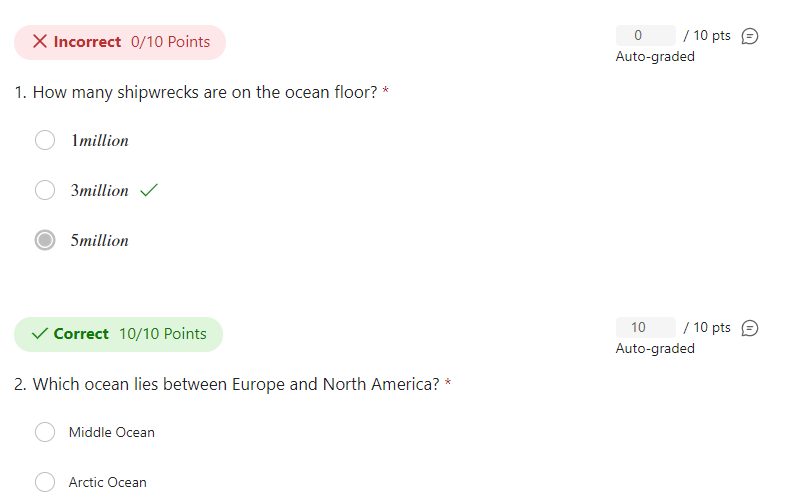

Tarkastele lyhytvastauksia ja esseitä vastauksia ja lisää pisteitä.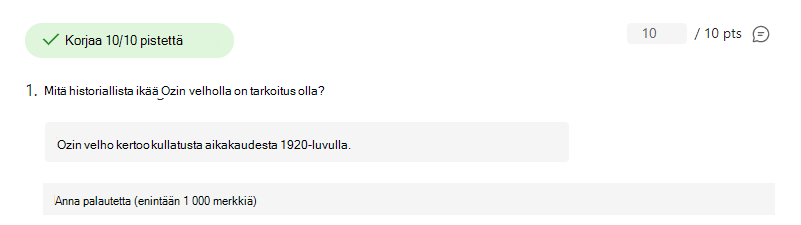

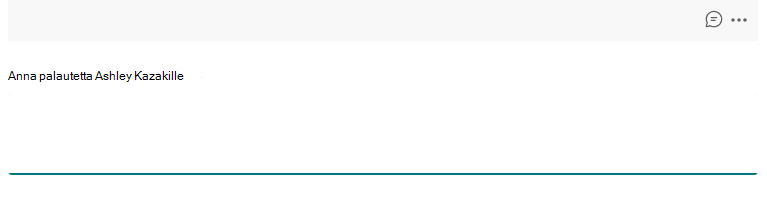
-
Jos haluat julkaista opiskelijan pistemäärän ja palauttaa hänelle arvosanan, valitse Lisää vaihtoehtoja

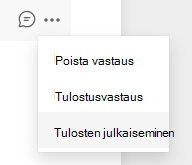
-
Palaa määritettyun kokeeseen ja päivitä se. Arvosanat ja palautetut kokeet näkyvät Palautetut-välilehdessä .
Kun sinun on kerättävä vastauksia oppilailtasi koeskenaarion ulkopuolella, voit silti käyttää tehtäviä Forms tekemäsi lomakkeen tai kyselyn jakamiseen.
-
Valitse Microsoft Forms lomake tai kysely, jonka haluat määrittää.
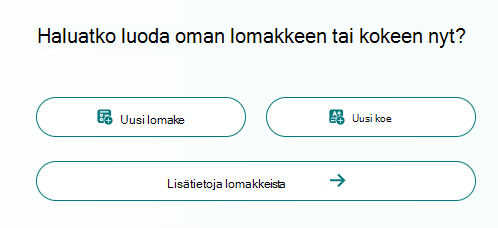
-
Valitse Kerää vastaukset -painike ja kopioi linkki lomakkeeseen.
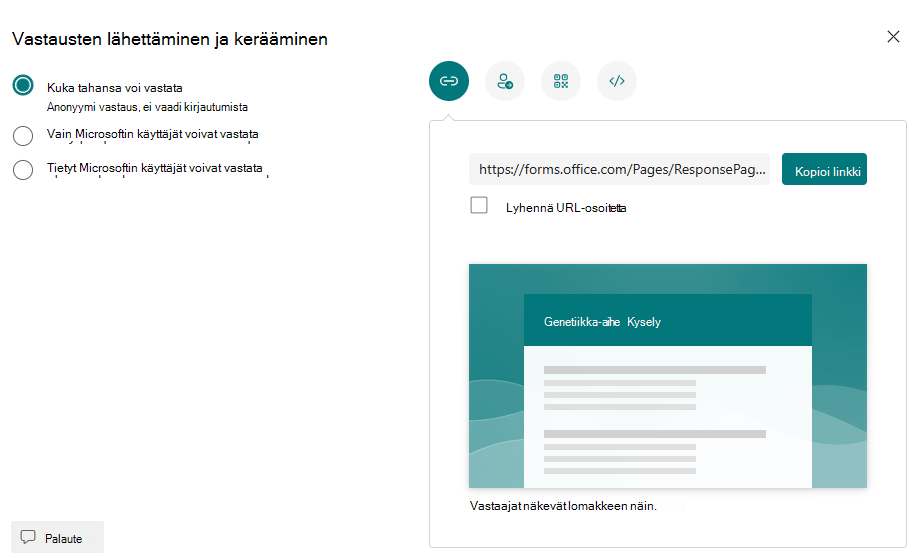
Huomautus: Varmista, että katseluoikeudet on määritetty skenaarion tarpeiden mukaan – vain oman organisaationi henkilöt voivat vastata opiskelijoille ja varmistaa, että kaikki, joilla on linkki, voivat vastata, kun taas kuka tahansa, jolla on linkki, voi olla hyödyllinen lomakkeiden lähettämisessä perheille.
-
Avaa Teams ja siirry luokkaryhmän Tehtävät-välilehteen. Aivan kuten luot uuden tehtävän esseelle, projektille, valitse Luo > uusi tehtävä.
-
Täytä tehtävän ohjeet ja valitse Liitä.
-
Valitse Liitä-valikossa Linkki, liitä se aiemmin kopioimaani Lomake-linkkiin ja kirjoita näyttöteksti. Valitse Liitä.
-
Täytä jäljellä olevat tehtävän tiedot ja valitse sitten Määritä.
Lisätietoja
Koelomakkeen luominen Microsoft Formsin avulla
Tehtävän luominen Microsoft Teamsissa
Lomakkeen tai kokeen haarautuminen Microsoft Formsissa
Tehtävän tietojen tarkasteleminen Microsoft Teamsissa (opiskelijat)










