Voit lähettää automaattisia (poissaolo)vastauksia Outlookista, kun haluat sähköpostiviestien lähettäjien tietävän, ettet voi vastata viesteihin heti.
Automaattiset vastaukset voi määrittää kahdella eri tavalla. Valitsemasi menetelmä määräytyy sen mukaan, minkä tyyppinen sähköpostitili sinulla on Outlookissa.
Voit määrittää automaattiset vastaukset niitä aikoja varten, kun olet poissa työpaikaltasi. Voit myös määrittää päättymispäivän, jolloin vastausten lähettäminen päättyy automaattisesti palattuasi, tai voit poistaa automaattiset vastaukset käytöstä manuaalisesti.
Automaattisten vastausten määrittäminen poissaoloaikoja varten
-
Valitse siirtymisruudun vasemmasta alakulmasta löytyvä Sähköposti-vaihtoehto.

-
Valitse Työkalut-välilehdeltä Automaattiset vastaukset.
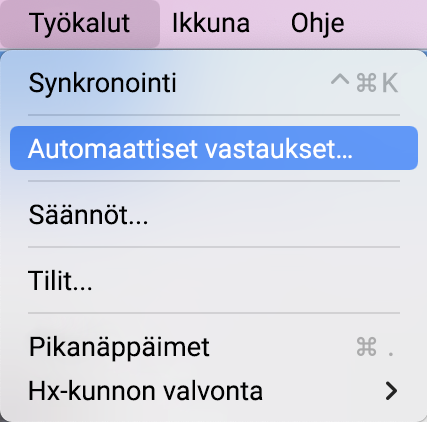
-
Valitse Lähetä automaattiset vastaukset tiliä (oma tilisi) varten.
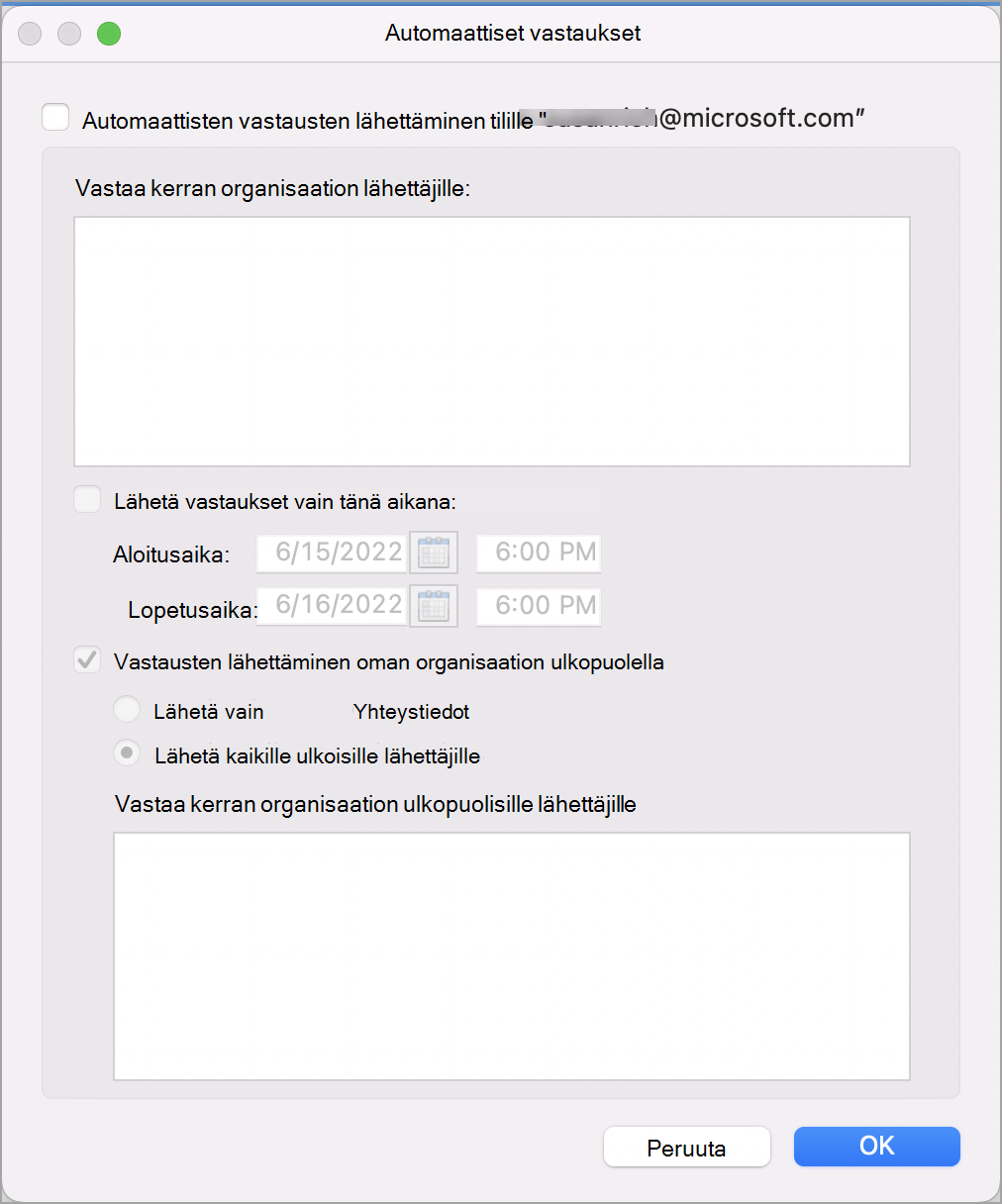
-
Kirjoita automaattinen vastaus kohtaan Vastaa kerran jokaiselle omaan organisaatioon kuuluvalle lähettäjälle.
-
Voit määrittää alkamis- ja päättymispäivät valitsemalla Lähetä vastaukset ainoastaan seuraavan ajanjakson aikana: -valintaruutu. Syötä sitten alkamis- ja päättymispäivät ja -ajat.
Huomautus: Kun valitse tämän valintaruudun ja määrität alkamis- ja päättymispäivän ja -ajan, poissaoloviestit poistetaan käytöstä automaattisesti, kun päättymispäivä ja -aika saavutetaan.
-
Jos haluat määrittää organisaatiosi ulkopuolisille henkilöille vastaamisen asetukset (jos Exchange-järjestelmänvalvojasi on ottanut asetuksen käyttöön), siirry kohtaan Vastausten lähettäminen oman organisaation ulkopuolelle ja valitse sitten Lähetä vain omille yhteystiedoilleni tai Lähetä kaikille ulkoisille lähettäjille ja kirjoita automaattisesti lähetettävä vastauksesi kohdassa Vastaa kerran organisaation ulkopuolisille lähettäjille.
-
Valitse OK.
Automaattisten vastausten poistaminen käytöstä
-
Valitse siirtymisruudun vasemmasta alakulmasta löytyvä Sähköposti-vaihtoehto.

-
Valitse Työkalut-välilehdeltä Automaattiset vastaukset.
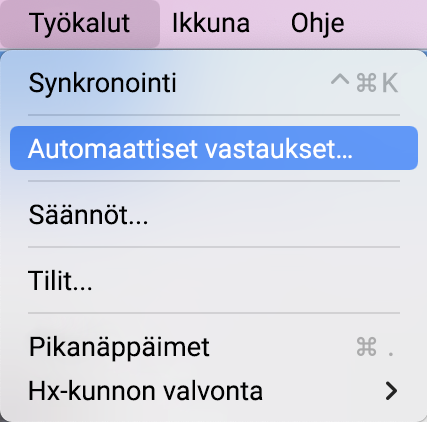
-
Poista Lähetä automaattiset vastaukset tiliä (oma tilisi) varten -valintaruudun valinta.

Uusi Outlook for Mac ei tällä hetkellä tue automaattisten vastausten sääntöjä näitä tilityyppejä varten.
-
Valitse Outlookin valikkorivillä Työkalut > Tilit.
-
Valitse Tilit-ruudun vasemmanpuoleisessa ruudussa tili.
-
Tilin tyyppi näkyy Tilin kuvaus -kohdan yläpuolella.
Huomautus: Oletustilin tiedot näkyvät oletusarvoisesti.
Voit määrittää automaattiset vastaukset niitä aikoja varten, kun olet poissa työpaikaltasi. Voit myös määrittää päättymispäivän, jolloin vastausten lähettäminen päättyy automaattisesti palattuasi, tai voit poistaa automaattiset vastaukset käytöstä manuaalisesti.
Automaattisten vastausten määrittäminen poissaoloaikoja varten
-
Valitse siirtymisruudun vasemmasta alakulmasta löytyvä Sähköposti-vaihtoehto.

-
Valitse Työkalut-välilehdeltä Poissaoloviesti.
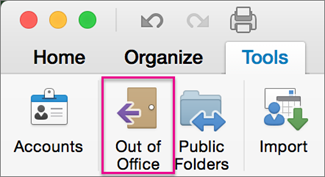
-
Valitse Automaattisten vastausten asetuksista haluamasi tili vasemmalta puolelta ja valitse Lähetä automaattiset vastaukset tiliä x (jossa x on haluamasi tili) varten.
-
Kirjoita automaattinen vastaus kohtaan Vastaa kerran kullekin lähettäjälle seuraavasti.
-
Määritä alkamis- ja päättymispäivät valitsemalla Lähetä vastaukset ainoastaan seuraavan ajanjakson aikana: -valintaruutu ja määritä alkamis- ja päättymisaika.
Huomautus: Kun määrität alkamis- ja päättymispäivän ja -ajan, poissaoloviestit poistetaan automaattisesti käytöstä määrittämänäsi päättymispäivänä ja -aikana.
-
Jos haluat määrittää organisaatiosi ulkopuolisille henkilöille vastaamisen asetukset (jos Exchange-järjestelmänvalvojasi on ottanut asetuksen käyttöön), valitse ensin kohta Lähetä vastaukset myös oman organisaationi ulkopuolisille lähettäjille ja sitten Lähetä ulkopuolisille lähettäjille. Kirjoita automaattisesti lähetettävä vastauksesi kohdassa Vastaa kerran jokaiselle ulkoiselle lähettäjälle.
-
Valitse OK.
Automaattisten vastausten poistaminen käytöstä
-
Valitse siirtymisruudun vasemmasta alakulmasta löytyvä Sähköposti-vaihtoehto.

-
Valitse Työkalut-välilehdeltä Poissaoloviesti.
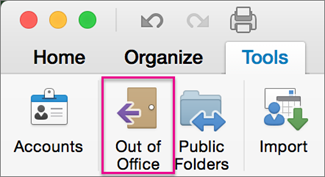
-
Poista kohdan Lähetä automaattiset vastaukset tiliä x (jossa x on tili, jonka vastaukset haluat poistaa käytöstä) varten -valinta.
Voit määrittää Outlookissa sähköpostisäännön, jonka avulla voit vastata automaattisesti uusiin sähköpostiviesteihin. Voit määrittää Outlookissa sähköpostisääntöjä kaikkia tilityyppejä varten, mukaan lukien Exchange-, POP- ja IMAP-tilit.
Koska Outlook suorittaa sähköpostisäännöt postipalvelimen sijaan, tietokoneen on oltava käynnissä ja Outlookin on oltava avoimena, jotta automaattiset vastausviestit lähetetään.
Saapuviin viesteihin automaattisesti vastaavan sähköpostisäännön luominen
-
Valitse siirtymisruudun vasemmasta alakulmasta löytyvä Sähköposti-vaihtoehto.

-
Valitse Järjestä-välilehdeltä kohta Säännöt > Muokkaa sääntöjä.
-
Valitse sääntöjen vasemmanpuoleisesta ruudusta sen tilin tyyppi, jota varten haluat luoda säännön, kuten Exchange, IMAP tai POP.
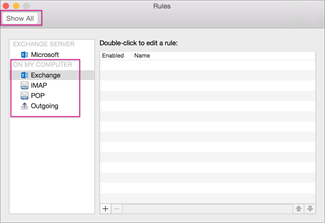
Vihje: Jos et tiedä käytössäsi olevan tilin tyyppiä, lue kohta En ole varma, minkä tyyppinen tili minulla on ja palaa sitten tämän osan neljänteen vaiheeseen.
-
Valitse Säännöt-ruudussa Lisää sääntö.
-
Kirjoita Säännön nimi -kenttään säännön nimi, esimerkiksi Lomavastaus.
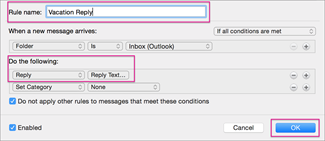
-
Valitse Toimi seuraavasti -kohdasta Muuta tilaa ja valitse Vastaa.
-
Valitse Vastausteksti, kirjoita automaattinen vastaus, jonka haluat Outlookin lähettävän, ja valitse OK.
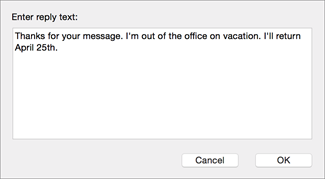
-
Luomasi Lomavastaus-sääntö näkyy sääntöruudussa.
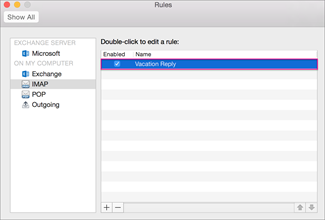
Huomautus: Outlook lähettää automaattisia vastauksia luomasi säännön perusteella, kunnes poistat sähköpostisäännön itse käytöstä.
Sähköpostisäännön poistaminen käytöstä manuaalisesti
-
Valitse siirtymisruudun vasemmasta alakulmasta löytyvä Sähköposti-vaihtoehto.

-
Valitse Järjestä-välilehdeltä kohta Säännöt > Muokkaa sääntöjä.
-
Kaksoisnapsauta Säännöt-ruudun sääntöä, jonka haluat poistaa käytöstä.
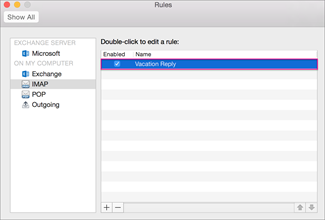
-
Poista Käytössä-valintaruudun valinta ja valitse OK.
-
Siirry Outlookin valikkorivillä kohtaan Työkalut > Tilit.
-
Valitse haluamasi tili Tilit-valintaikkunan vasemmanpuoleisessa ruudusta.
-
Tilin tyyppi näkyy Tilin kuvaus -kohdan yläpuolella.
-
Jos haluat palata sääntöruutuun, valitse Näytä kaikki ja valitse Säännöt.
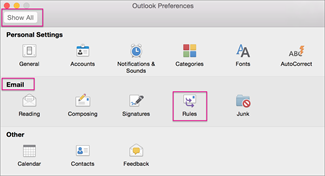
Huomautus: Jos haluat määrittää säännön, siirry kohdan Katso tämä, jos sinulla on Hotmail-, Gmail- tai Yahoo!-tili tai jokin muu POP- tai IMAP-tili neljänteen vaiheeseen.










