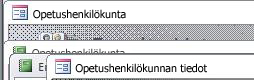Voit mukauttaa käyttäjäasetukset, kuten objekti-ikkunan näytön, pikanäppäimet ja automaattiset korjausasetukset, sillä hetkellä avoimelle Access-työpöytätietokannalle napsauttamalla Tiedosto, Asetukset, ja muuttamalla asetuksia Avoinna oleva tietokanta -luokassa.
Huomautus: Ellei toisin mainita, asetuksiin tehdyt muutokset tulevat voimaan vasta, kun tietokanta suljetaan ja avataan uudelleen.
Huomautus: Tämä artikkeli ei koske Access-verkkosovelluksia eli tietokantaa, jonka voit suunnitella Accessilla ja julkaista verkossa.
Sisältö
-
Avoinna olevan tietokannan tiedostojen hallinta-asetusten määrittäminen
-
Avoinna olevan tietokannan kenttien nimien seuranta- ja korjausasetusten määrittäminen
-
Verkkopalvelun ja SharePoint-taulukoiden välimuistiasetusten määrittäminen
-
Suuri luku -tietotyyppituen käyttöönotto linkitystä ja tuontia varten
Avoinna olevan tietokannan asetusten mukauttaminen
Voit mukauttaa nopeasti avoinna olevan sovelluksen tai tietokannan sovellusnimen ja logon näyttötapaa, objekti-ikkunoiden ulkoasua ja tiedostojen hallinta-asetuksia. Avoinna olevassa tietokannassa:
-
Valitse Tiedosto > Asetukset > Nykyinen tietokanta.
-
Valitse nykyisen tietokannan asetukset. Nämä ovat useimmiten käytettyjä asetuksia, muiden kuvauksia on jäljempänä.
Asetus
Kuvaus
Sovelluksen otsikko
Määritä mukautettu nimi, joka näytetään Windowsin otsikkorivillä avoinna olevassa tietokannassa.
Sovelluksen kuvake
Valitse avoinna olevan tietokannan kuvake. Etsi kuvatiedosto kirjoittamalla kuvatiedoston nimi tai valitsemalla Selaa. Valittu kuvake näkyy Windowsin otsikkorivillä.
Käytä lomake- ja raporttikuvakkeena
Kun asetus on valittu, sovelluksen kuvake näkyy avoimen tietokannan lomakkeiden ja raporttien kaikilla välilehdillä. Jos tiedostojen välilehtiä ei ole valittu käyttöön, kuvake ei näy.
Näytä lomake
Määritä lomake, joka näkyy, kun nykyinen tietokanta avataan. Käytä oletusasetusta (ei mitään), jos et halua näyttää mitään lomaketta, kun tietokanta avataan.
WWW-näyttölomake
Kun asetus on valittu, käyttäjät voivat määrittää, muuttaa tai poistaa verkossa näkyviä lomakkeita.
Näytä tilarivi
Kun asetus on valittu, tilarivi näkyy Access -työtilan alaosassa.
-
Kun olet valmis, valitse OK.
Jotkin asetukset otetaan käyttöön vasta, kun suljet tietokannan ja avaat sen uudelleen.
Objekti-ikkunoiden ulkoasun asetusten valitseminen
Access sisältää asetuksen, joka näyttää kaikki avoimet objektit objekti-ikkunan yläosassa helposti valittavissa välilehdissä. Voit valita seuraavat näyttöasetukset Nykyinen tietokanta -luokan Tiedostoikkunan asetukset -alueelta.
|
Asetus |
Kuvaus |
|---|---|
|
Päällekkäiset ikkunat |
Kun asetus on valittu, useita avoinna olevia objekteja näytetään päällekkäin.
|
|
Välilehdet tiedostoissa |
Kun asetus on valittu, kerralla näkyy vain yksi objekti, vaikka avattuna olisi useita objekteja.
Voit käyttää sarkainpohjaista asiakirja-asetusta ilman, että asiakirjan välilehdet tulevat näkyviin, mikä on hyödyllistä, kun käyttäjien on työskenneltävä yhden objektin kanssa kerrallaan. Jos poistat tämän asetuksen valinnan, muista sisällyttää toinen siirtymisvaihtoehto, jotta käyttäjät voivat siirtyä eri objekteihin. |
|
Näytä tiedostojen välilehdet |
Jos Välilehdet tiedostoissa -asetus on valittuna, voit valita myös tämän asetuksen, joka näyttää kaikkien avointen objektien välilehdet. |
|
Käytä lomakkeissa Windows-teeman mukaisia ohjausobjekteja |
Kun asetus on valittu, ohjelma käyttää avoimen tietokannan lomakkeissa ja raporteissa Windows-teeman mukaisia ohjausobjekteja. |
|
Ota asettelunäkymä käyttöön |
Kun asetus on valittu, Asettelunäkymä-painike näkyy Access-tilarivillä ja pikavalikoissa, jotka tulevat näkyviin, kun objektin välilehteä napsautetaan hiiren kakkospainikkeella. Jos asetus poistetaan käytöstä, käyttäjä ei voi avata lomakkeita ja raportteja asettelunäkymässä. Huomautus: Kun asetus on poistettu käytöstä, asettelunäkymä ei ole käytettävissä Näkymät-ryhmässä tai muissa pikavalikoissa. |
|
Salli taulukoiden rakennemuutokset taulukkonäkymässä |
Kun asetus on valittu, voit muuttaa taulukoiden rakennetta taulukkonäkymässä. |
|
Etsi katkaistut lukukentät |
Kun asetus on valittu, Access näyttää numerot muodossa "#####", jos sarake ei ole riittävän leveä koko numeron näyttämiseen. Jos asetusta ei ole valittu, sarakkeen numerot katkaistaan sen mukaan, miten monta numeroa sarakkeeseen mahtuu. |
|
Kuvan ominaisuuksien tallennusmuoto |
Kun asetus on valittu, Access tallentaa kuvat alkuperäisessä muodossa. Valitse tämä asetus, jos haluat tietokannasta pienemmän. |
|
Muunna kaikki kuvatiedot bittikartoiksi (yhteensopiva Access 2003:n ja aiempien versioiden kanssa) |
Kun asetus on valittu, Access luo kopion alkuperäisestä kuvatiedostosta joko Windows-bittikarttana tai dib-muodossa (Device Independent Bitmap). Valitse tämä asetus, jos haluat tarkastella Office Access 2003:lla tai aiemmilla versioilla luotujen tietokantojen kuvia. |
Accessin pikanäppäinten käyttöönotto
Kun Salli Accessin erikoisnäppäimet -asetus on valittu, käyttäjät voivat käyttää avoimessa tietokannassa seuraavia pikanäppäimiä:
|
Näppäimet |
Tulos |
|---|---|
|
F11 |
Voit näyttää ja piilottaa siirtymisruudun. |
|
CTRL+G |
Näyttää välittömän suoritusruudun Visual Basic -editorissa. |
|
ALT+F11 |
Käynnistää Visual Basic -editorin. |
|
CTRL+VAIHTO |
Tämän näppäinyhdistelmän painaminen katkaisee Access -ohjelman tietueiden noutamisen palvelimesta. |
Avoinna olevan tietokannan tiedostojen hallinta-asetusten määrittäminen
Nämä tiedostojen hallinta-asetukset koskevat vain tietokantoja, jotka ovat avoinna asetuksia valittaessa.
|
Asetus |
Kuvaus |
|---|---|
|
Järjestä tietokanta uudelleen suljettaessa |
Kun asetus on valittu, tietokanta järjestetään ja korjataan automaattisesti, kun se suljetaan. |
|
Poista henkilökohtaiset tiedot tiedoston ominaisuuksista tallennettaessa |
Kun asetus on valittu, henkilökohtaiset tiedot poistetaan automaattisesti tiedoston ominaisuuksista, kun tiedosto tallennetaan. |
Avoinna olevan tietokannan siirtymisasetusten määrittäminen
Voit muuttaa avoinna olevan sovelluksen siirtymistoimintoja seuraavien asetusten avulla:
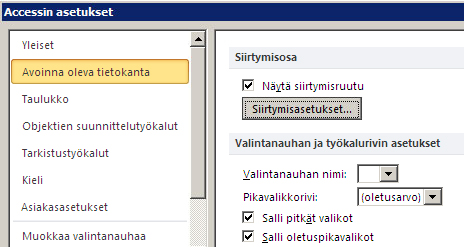
|
Asetus |
Kuvaus |
|---|---|
|
Näytä siirtymisruutu |
Kun asetus poistetaan käytöstä, siirtymisruutua ei näytetä, kun nykyinen tietokanta on avoinna. |
|
Siirtymisasetukset |
Kun asetus on valittu, voit muuttaa siirtymisruudussa näkyviä luokkia ja ryhmiä ja määrittää objektien aukeamistavan nykyisessä tietokannassa. |
|
Valintanauhan nimi |
Valitse nimi mukautetun valintanauhan ryhmästä. |
|
Pikavalikkorivi |
Määritä tai muuta pikavalikkojen oletusvalikkorivin asetuksia. |
|
Salli pitkät valikot |
Jos asetus poistetaan käytöstä, valintanauhassa näkyy ainoastaan Aloitus-valikko. Tallenna- ja Tallenna nimellä -toiminnot eivät ole myöskään käytettävissä, kun Tiedosto-valikko valitaan. |
|
Salli oletuspikavalikot |
Ottaa käyttöön tai poistaa käytöstä pikavalikot, jotka tulevat näyttöön, kun hiiren kakkospainikkeella napsautetaan tietokantaobjektia siirtymisikkunassa tai ohjausobjektia lomakkeessa tai raportissa. Avoinna oleva tietokanta on suljettava ja avattava uudelleen, jotta määritetty asetus tulisi voimaan. |
Avoinna olevan tietokannan kenttien nimien seuranta- ja korjausasetusten määrittäminen
Nimen automaattinen korjaus -asetus pyytää Access -ohjelmaa seuraamaan ja korjaamaan lomakkeiden, raporttien ja kyselyiden kenttänimen viitteen. Avoimessa tietokannassa voidaan määrittää seuraavat asetukset:
|
Asetus |
Kuvaus |
|---|---|
|
Seuraa nimen automaattisen korjauksen tietoja |
Kun asetus on valittu, Access tallentaa tarvittavat tiedot nimeämisvirheiden korjaamista varten. Mahdollistaa Objektien riippuvuudet -ominaisuuden käyttämisen. Access ei kuitenkaan korjaa virheitä, ennen kuin valitset Suorita nimen automaattinen korjaus -asetuksen. |
|
Suorita nimen automaattinen korjaaminen |
Kun asetus on valittu, Access korjaa nimeämisvirheet, jos niitä ilmenee. Jos valitset Seuraa nimen automaattisen korjauksen tietoja -asetuksen ja jätät tämän asetuksen tyhjäksi, Access tallentaa virhetiedot, kunnes valitset tämän asetuksen. |
|
Kirjaa nimen automaattisen korjauksen muutokset |
Access kirjaa tietokantaan nimeämisvirheiden korjaamisen yhteydessä tehtävät muutokset ja tallentaa tiedot AutoCorrect.log-nimiseen taulukkoon. |
Avoinna olevan tietokannan suodatusasetusten määrittäminen
Voit lajitella lomakkeessa näytettävät tiedot määrittämällä suodattimen Suodatus lomakkeen mukaan -määritelmän avulla ja valitsemalla avoimen tietokannan Suodatus lomakkeen mukaan -ikkunan.
Tämän osion asetusten avulla ohjataan monia toimintoja, kuten Suodatus lomakkeen mukaan -ikkunan kentässä näkyvien arvoluetteloiden kokoasetusta. Asetusten avulla voidaan määrittää, voiko käyttäjä näyttää indeksoitujen ja indeksoimattomien kenttien sekä linkitetyn taulukon arvoja ulkoisessa tiedostossa. Lisäksi asetusten avulla voidaan määrittää, näkyvätkö arvoluettelot lomakkeen ohjausobjekteissa käytettäessä Suodatus lomakkeen mukaan -toimintoa.
|
Asetus |
Kuvaus |
|---|---|
|
Indeksoidut paikalliskentät |
Kun asetus on valittu, indeksoitujen paikalliskenttien arvot näytetään Suodatus lomakkeen mukaan -ikkunassa näkyvissä arvoluetteloissa. |
|
Indeksoimattomat paikalliskentät |
Lisää indeksoimattomien paikalliskenttien arvot Suodatus lomakkeen mukaan -ikkunassa näkyviin arvoluetteloihin. |
|
ODBC-kentät |
Lisää arvot taulukoista, joihin käyttäjä linkittää käyttämällä ODBC-yhteyttä. |
|
Älä näytä luetteloita, kun näin monta tietuetta on luettu: |
Lisää enimmäismäärä tietueita, jotka haluat Access-ohjelman lukevan Suodatus lomakkeen mukaan -toimintojen arvoluetteloa laadittaessa. Arvoluettelo ei näy, jos luettelon muodostamisessa tarvittava tietueiden määrä ylittää määrittämäsi luvun. Kaikki arvoluettelot sisältävät vain ainutkertaisia arvoja, vaikka niiden kenttiä ei olisi indeksoitu. Oletusarvo on 1000. |
Verkkopalvelun ja SharePoint-taulukoiden välimuistiasetusten määrittäminen
Uusien tietokantojen oletusasetus on verkkopalvelun ja SharePointin linkitettyjen taulukoiden välimuisti.
-
Välimuistimuodon käyttäminen Valitse tämä asetus, niin Access tallentaa linkitetyistä tiedoista kopion välimuistiin. Tämä asetus voi parantaa suorituskykyä käytettäessä linkitettyjä tietoja. Linkitettyjen tietojen lataaminen ja tarkastelu on nopeampaa, kun tämä asetus on käytössä. Poista tämän asetuksen valinta, jos haluat käyttää Accessin aiemmissa versioissa vallinnusta välimuistiin tallentamista.
-
Tyhjennä välimuisti suljettaessa Valitse tämä asetus, niin Access poistaa paikalliset välimuistiin tallennetut tiedot muistista, kun tietokanta suljetaan.
-
Älä tallenna välimuistiin Valitse tämä asetus, niin Access ei tallenna tiedoista paikallista kopiota, kun käytät linkitettyjä SharePoint-tietolähteitä.
Ota käyttöön Laajennettu päivämäärä ja kellonaika -tietotyypin tuki linkitystä ja tuontia varten
Laajennettu päivämäärä ja kellonaika -tietotyyppi tallentaa päivämäärän, joka sisältää kellonajan 24 tunnin kellonajan perusteella. Sitä voidaan pitää olemassa olevan Päivämäärä/aika-tyypin jatkeena, mutta suuremmalla päivämääräalueella, suuremmalla murtoluvun oletustarkkuudella ja valinnaisella käyttäjän määrittämällä tarkkuudella. Se on yhteensopiva ODBC:n datetime2-tietotyypin kanssa.
Huomautus: Laajennettu päivämäärä ja kellonaika -tietotyyppi on käytettävissä vain, jos sinulla on Office 365 tilaus. Jos olet Microsoft 365 -tilaaja, varmista, että käytössäsi on Officen uusin versio. Jos olet Microsoft 365:n päivitysprosessin hallinnasta vastaava IT-ammattilainen, saat kanavajulkaisusivulta tietoja siitä, mitä päivityksiä eri kanavilta on saatavissa.
|
Asetus |
Kuvaus |
|
Linkitettyjen tai tuotujen taulukoiden extended-tietotyyppi |
Kun asetus on valittuna, laajennettu Päivämäärä ja aika -tietotyyppien tuki on käytettävissä linkittämisessä tai tuomisessa ulkoisista tietokannoista, joissa käytetään vastaavaa tietotyyppiä, kuten SQL Server datetime2. Access varoittaa, että tämän asetuksen määrittäminen muuttaa pysyvästi tietokantatiedostomuotoa, jossa yhteensopivuus on aiempi. Tee jokin seuraavista:
Lisätietoja on artikkelissa Suuri luku -tietotyypin käyttäminen. |
Huomautus: Kun otat tämän asetuksen käyttöön, voit käyttää Suuri luku -tietotyyppiä linkittämiseen ja tuomiseen ennen tietokannan sulkemista. Sinun on kuitenkin suljettava ja avattava tietokanta, jotta tiedostomuodon aikaleiman muutos tulee esiin tietokannan otsikkoriville.
Ota käyttöön Suuri luku -tietotyyppituki linkitystä ja tuontia varten
Suurten lukujen tietotyyppi tallentaa muuta kuin valuuttaa olevan numeerisen arvon ja se on yhteensopiva SQL_BIGINT-tietotyypin kanssa ODBC:ssä. Tämä tietotyyppi laskee tehokkaasti suuria lukuja, ja sen alue on -2^63 – 2^63-1.
Huomautus: Sinulla on oltava Office 365 -tilaus, jotta voit käyttää Suuri luku -tietotyyppiä. Jos olet Microsoft 365 tilaaja, varmista, että käytössäsi on Officen uusin versio. Jos olet Microsoft 365:n päivitysprosessin hallinnasta vastaava IT-ammattilainen, saat kanavajulkaisusivulta tietoja siitä, mitä päivityksiä eri kanavilta on saatavissa.
|
Asetus |
Kuvaus |
|
Tue isokokonaisluku-tietotyyppiä linkitetyissä tai tuoduissa taulukoissa |
Valittuna mahdollistaa suurten lukujen tietotyypin linkittämisen tukemisen sellaisiin ulkoisiin tietokantoihin tai tuomisen sellaisista ulkoisista tietokannoista, joissa käytetään samanlaista tietotyyppiä (esimerkiksi SQL Serverin isokokonaislukutyyppiä). Access varoittaa, että tämän asetuksen määrittäminen muuttaa pysyvästi tietokantatiedostomuotoa, jossa yhteensopivuus on aiempi. Tee jokin seuraavista:
Lisätietoja on artikkelissa Suuri luku -tietotyypin käyttäminen. |
Huomautus: Kun otat tämän asetuksen käyttöön, voit käyttää Suuri luku -tietotyyppiä linkittämiseen ja tuomiseen ennen tietokannan sulkemista. Sinun on kuitenkin suljettava ja avattava tietokanta, jotta tiedostomuodon aikaleiman muutos tulee esiin tietokannan otsikkoriville.