Solun tietojen kelpoisuuden tarkistaminen
Tietojen kelpoisuuden tarkistamisen avulla voit rajoittaa tietojen tyyppiä tai arvoja, joita käyttäjät syöttavat soluun, kuten avattavaan luetteloon.

Valitse solut, joille haluat luoda säännön.
-
Valitse Tietojen >tietojen kelpoisuuden tarkistaminen.
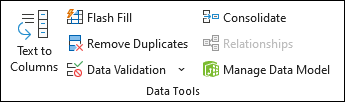
-
Valitse Asetukset-välilehden Salli-kohdassa jokin seuraavista vaihtoehdoista:
-
Kokonaisluku – jos haluat rajoittaa solun hyväksymään vain kokonaisluvut.
-
Desimaali - jos haluat rajoittaa solun hyväksymään vain desimaaliluvut.
-
Luettelo – voit valita tietoja avattavasta luettelosta.
-
Päivämäärä – jos haluat rajoittaa solun hyväksymään vain päivämäärän.
-
Aika – jos haluat rajoittaa solun hyväksymään vain ajan.
-
Tekstin pituus – tekstin pituuden rajoittaminen.
-
Mukautettu – mukautettua kaavaa varten.
-
-
Valitse Tiedot-kohdassa ehto.
-
Määritä muut pakolliset arvot sen mukaan, mitä valitsit Salli ja tiedot -kohdassa.
-
Valitse Syöteviesti-välilehti ja mukauta viesti, jonka käyttäjät näkevät syöttäessään tietoja.
-
Valitse Näytä sanoma, kun solu on valittu - valintaruutu, jos haluat näyttää viestin, kun käyttäjä valitsee tai siirtää osoittimen valittujen solujen päälle.
-
Valitse Virheilmoitus-välilehti , jos haluat mukauttaa virhesanomaa ja valita tyylin.
-
Valitse OK.
Jos käyttäjä yrittää nyt kirjoittaa arvon, joka ei ole kelvollinen, näyttöön tulee virheilmoitus mukautetun viestin yhteydessä.
Lataa Microsoftin esimerkkejä
Jos olet luomassa laskentataulukkoa, joka vaatii käyttäjiä syöttämään tietoja, tietojen syöttäminen kannattaa rajoittaa tiettyyn joukkoon päivämääriä tai numeroita, tai varmistaa, että vain positiiviset kokonaisluvut ovat sallittuja. Excel voi rajoittaa tietojen syöttämisen tiettyihin soluihin käyttämällä tietojen kelpoisuuden tarkistaminen, kehottaa käyttäjiä antamaan kelvollisia tietoja, kun solu on valittuna, ja näyttää virhesanoman, kun käyttäjä kirjoittaa virheellisiä tietoja.
Rajoita tietojen tallentamista.
-
Valitse solut, joihin haluat rajoittaa tietojen syöttämistä.
-
Valitse Tiedot-välilehdessä Tietojen kelpoisuuden tarkistaminen > tietojen kelpoisuuden tarkistaminen.
Huomautus: Jos kelpoisuustarkistuskomento ei ole käytettävissä, laskentataulukko voi olla suojattu tai työkirja jaettu. Et voi muuttaa tietojen kelpoisuustarkistuksen asetuksia, jos työkirja on jaettu tai laskentataulukko suojattu. Lisätietoja työkirjan suojaamisesta on artikkelissa Työkirjan suojaaminen.
-
Valitse Salli-ruudussa sallittavien tietojen tyyppi ja täytä rajoittavat ehdot ja arvot.
Huomautus: Ruudut, joihin kirjoitat rajoittavat arvot, on merkitty valitsemiesi tietojen ja rajoittavien ehtojen perusteella. Jos valitset tietotyypiksi esimerkiksi Päivämäärä, voit kirjoittaa raja-arvoja vähimmäis- ja enimmäisarvoruutuihin, joiden otsikko on Aloituspäivä ja Päättymispäivä.
Kehota käyttäjiä syöttämään kelvollisia tietoja
Kun käyttäjät valitsevat solun, jossa on tietojen syöttövaatimuksia, voit näyttää viestin, jossa kerrotaan, mitkä tiedot ovat kelvollisia.
-
Valitse solut, joissa haluat kehottaa käyttäjiä syöttämään sallittuja tietoja.
-
Valitse Tiedot-välilehdessä Tietojen kelpoisuuden tarkistaminen > tietojen kelpoisuuden tarkistaminen.
Huomautus: Jos kelpoisuustarkistuskomento ei ole käytettävissä, laskentataulukko voi olla suojattu tai työkirja jaettu. Et voi muuttaa tietojen kelpoisuustarkistuksen asetuksia, jos työkirja on jaettu tai laskentataulukko suojattu. Lisätietoja työkirjan suojaamisesta on artikkelissa Työkirjan suojaaminen.
-
Valitse Syöteviesti-välilehdessä Näytä sanoma, kun solu on valittuna -valintaruutu.
-
Kirjoita Viestille otsikko Otsikko-ruutuun .
-
Kirjoita Sanoma-ruutuun viesti, jonka haluat näkyvän.
Näytä virhesanoma, kun virheellistä tietoa syötetään.
Jos käytössäsi on tietorajoituksia ja käyttäjä syöttää soluun virheellistä tietoa, voit näyttää viestin, joka selittää virheen.
-
Valitse solut, joissa haluat näyttää virhesanoman.
-
Valitse Tiedot-välilehdessä Tietojen kelpoisuuden tarkistaminen > tietojen kelpoisuuden tarkistaminen .
Huomautus: Jos kelpoisuustarkistuskomento ei ole käytettävissä, laskentataulukko voi olla suojattu tai työkirja jaettu. Et voi muuttaa tietojen kelpoisuustarkistuksen asetuksia, jos työkirja on jaettu tai laskentataulukko suojattu. Lisätietoja työkirjan suojauksesta on artikkelissa Työkirjan suojaaminen .
-
Kirjoita Virheilmoitus-välilehden Otsikko-ruutuun viestin otsikko.
-
Kirjoita Virhesanoma-ruutuun viesti, jonka haluat näyttää, jos syötetään virheellisiä tietoja.
-
Toimi seuraavasti:
Toiminto
Valitse Tyyli-ponnahdusvalikossa
Vaadi käyttäjiä korjaamaan virhe, ennen kuin he voivat edetä
Seis
Varoita käyttäjiä siitä, että tiedot ovat virheellisiä, ja edellytä, että he valitsevat Kyllä tai Ei ilmoittaakseen, haluavatko he jatkaa
Varoitus
Varoita käyttäjiä virheellisestä tiedosta, mutta anna heidän jatkaa, kun he ovat sivuuttaneet varoitusviestin
Tärkeää
Tietojen kelpoisuuden tarkistamisen lisääminen soluun tai alueeseen
Huomautus: Kaksi ensimmäistä vaihetta koskevat tietojen kelpoisuuden tarkistamisen tyypin lisäämistä. Vaiheet 3–7 ovat avattavan luettelon luomista varten.
-
Valitse vähintään yksi solu, jonka kelpoisuuden haluat tarkistaa.
-
Valitse Tiedot-välilehden Datatyökalut-ryhmästä Tietojen kelpoisuuden tarkistaminen.
-
Valitse Asetukset-välilehden Salli-ruudussa Luettelo.
-
Kirjoita Lähde-ruutuun luetteloarvot pilkuilla erotettuina. Kirjoita esimerkiksi Pieni,Keskiarvo,Suuri.
-
Varmista, että avattava Solussa-valintaruutu on valittuna. Muussa tapauksessa solun vieressä ei näy avattavan valikon nuolta.
-
Jos haluat määrittää, miten haluat käsitellä tyhjiä arvoja (tyhjäarvoja), valitse Ohita tyhjät -valintaruutu tai poista sen valinta.
-
Testaa tietojen kelpoisuuden tarkistaminen varmistaaksesi, että se toimii oikein. Kirjoita sekä oikeita että vääriä arvoja soluihin ja varmista, että asetukset toimivat oikein ja sanomat tulevat näkyviin tarkoittamallasi tavalla.
Huomautukset:
-
Varmista avattavan luettelon luotuasi, että se toimii haluamallasi tavalla. Kannattaa esimerkiksi tarkistaa, että solu on riittävän leveä kaikkien merkintöjen näyttämiseen.
-
Tietojen kelpoisuuden tarkistamisen poistaminen – Valitse solu tai solut, jotka sisältävät poistettavan kelpoisuuden tarkistamisen, valitse Tiedot > Tietojen kelpoisuuden tarkistaminen ja paina Tietojen kelpoisuuden tarkistaminen -valintaikkunassa Tyhjennä kaikki ja valitse sitten OK.
Seuraavassa taulukossa luetellaan muita tietojen kelpoisuuden tarkistamistekniikoita ja näytetään eri tapoja lisätä niitä laskentataulukoihin.
|
Haluttu vaikutus: |
Toimi seuraavasti: |
|---|---|
|
Syötettävien tietojen rajoittaminen tietyllä välillä oleviin kokonaislukuihin. |
|
|
Syötettävien tietojen rajoittaminen tietyllä välillä oleviin desimaalilukuihin. |
|
|
Syötettävien tietojen rajoittaminen päivämäärävälillä oleviin päivämääriin. |
|
|
Syötettävien tietojen rajoittaminen aikavälillä oleviin kellonaikoihin. |
|
|
Syötettävien tietojen pituuden rajoittaminen. |
|
|
Sallittavien tietojen laskeminen toisen solun sisällön perusteella. |
|
Huomautukset:
-
Seuraavissa esimerkeissä käytetään Mukautettu-vaihtoehtoa, jossa ehdot määritetään kaavojen avulla. Tiedot-ruudussa olevista tiedoista ei tarvitse välittää, sillä ominaisuus on poissa käytöstä Mukautettu-vaihtoehdossa.
-
Tämän artikkelin näyttökuvat on otettu Excel 2016; mutta toiminto on sama Excelin verkkoversio.
|
Ehto: |
Kaava: |
|---|---|
|
Tuotetunnuksen sisältävän solun (C2) alussa on aina oltava etuliite ID- ja tunnuksen on oltava ainakin 10 (suurempi kuin 9) merkin pituinen. |
=AND(LEFT(C2,3)="ID-",LEN(C2)>9) 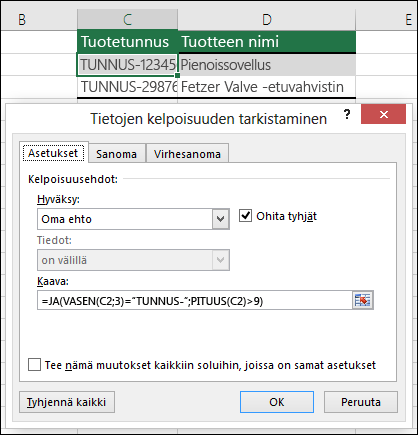 |
|
Tuotteen nimen sisältävässä solussa (D2) on vain tekstiä. |
=ONTEKSTI(D2) 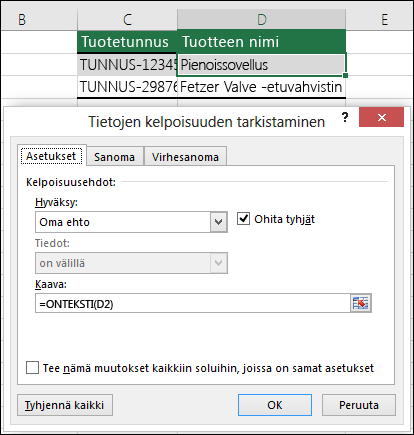 |
|
Solun, joka sisältää henkilön syntymäpäivän (B6), on oltava suurempi kuin vuosien lukumäärä, joka on määritetty solussa B4. |
=JOS(B6<=(TÄNÄÄN()-(365*B4)),TOSI,EPÄTOSI) 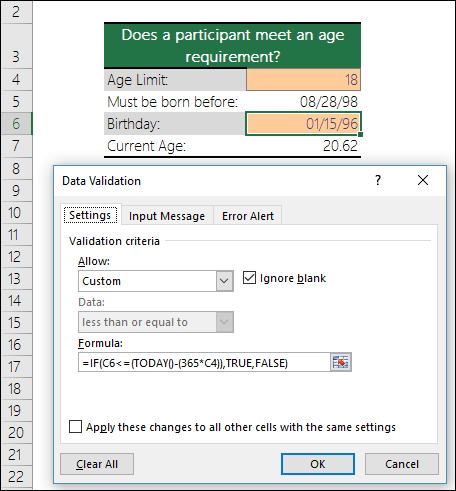 |
|
Kaikki solualueen A2:A10 solut sisältävät ainutkertaisia arvoja. |
=LASKE.JOS($A$2:$A$10,A2)=1 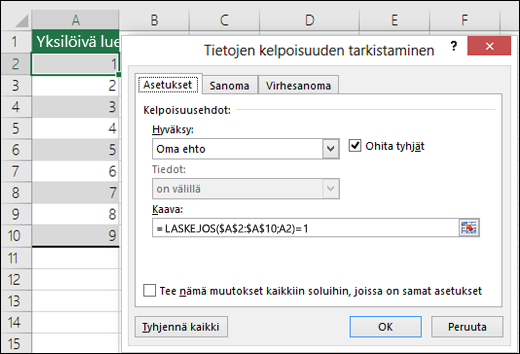 Huomautus: Tietojen kelpoisuuden tarkistamiskaava on ensin syötettävä soluun A2. Sen jälkeen A2 on kopioitava soluihin A3:A10, jotta LASKE.JOS-kaavan toinen argumentti vastaa nykyistä solua. Tämä on A2)=1-osa muuttuu arvoksi A3)=1, A4)=1 ja niin edelleen. |
|
Varmista, että sähköpostiosoitemerkintä solussa B4 sisältää @-merkin. |
=ISNUMBER(FIND("@",B4)) 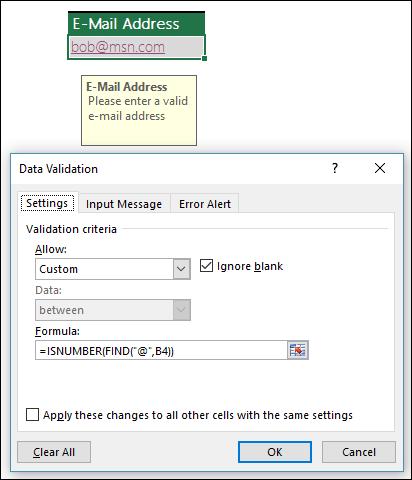 |
Vihje: Jos olet pienyrityksen omistaja ja haluat lisätietoja Microsoft 365:n määrittämisestä, tutustu Pienyritysten ohjeeseen.
Haluatko vielä enemmän?
Kohteiden lisääminen avattavaan luetteloon tai niiden poistaminen siitä











