Voit käyttää luettelomerkeillä varustettuja tai numeroituja luetteloita tekstin järjestämiseen tai peräkkäisen prosessin näyttämiseen PowerPoint esityksessä.

-
Valitse Näytä-välilehden Esitysnäkymät-ryhmässä Normaali.
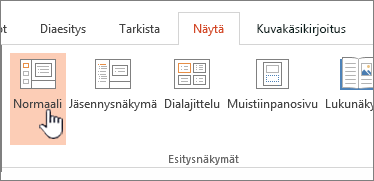
-
Napsauta PowerPoint-ikkunan vasemmassa reunassa dian pikkukuvaa, johon haluat lisätä luettelomerkeillä varustetun tai numeroidun tekstin.
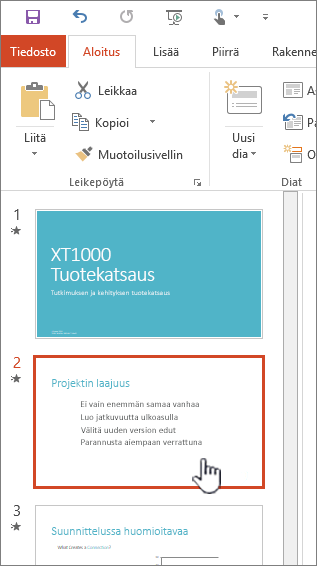
-
Valitse diasta ne tekstipaikkamerkin tai taulukon tekstirivit, joihin haluat lisätä luettelomerkit tai numeroinnin.
-
Valitse Aloitus-välilehdenKappale-ryhmässäLuettelomerkit


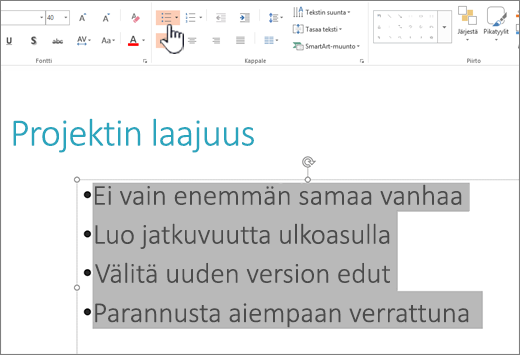
Huomautukset:
-
Jos haluat, että muutos koskee kaikkia tekstirivejä, valitse tekstiobjektin ääriviiva ja ota sitten käyttöön joko luettelomerkit tai numerointi.
-
Jos haluat suurentaa tai pienentää sisennystä ja muuttaa luettelomerkin tai numeron ja tekstin välistystä, Ohjevalikko katso tämän artikkelin kohta luettelomerkin tai numeron ja rivin tekstin välisen tilan suurentaminen tai pienentäminen.
-
Luettelomerkkien värin ja tyylin muuttaminen ja rajoitusten ymmärtäminen
Voit muuttaa PowerPoint esityksen luettelomerkkien tai numeroiden väriä, tyyliä tai kokoa ja voit muuttaa numeroa, josta haluat aloittaa.
-
Jos haluat muuttaa yhtä luettelomerkkiä tai numeroa, aseta hiiren kursori sen rivin alkuun, jota haluat muuttaa. Jos haluat muuttaa useita luettelomerkkejä tai numeroita, valitse kaikkiin muutettaviin luettelomerkkeihin tai numeroihin liittyvä teksti.
-
Valitse Aloitus, napsauta joko Luettelomerkit - tai Numerointi-painikkeen vieressä olevaa nuolta ja valitse sitten Luettelomerkit ja numerointi.
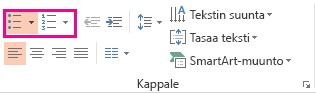
Vihje: Voit muuttaa luettelomerkeillä varustetun tai numeroidun luettelon tyyliä nopeasti napsauttamalla haluamaasi tyyliä luettelossa, joka tulee näkyviin, kun napsautat Luettelomerkit - tai Numerointi-kohdan vieressä olevaa nuolta.
-
Valitse Luettelomerkit ja numerointi -ruudun Luettelomerkit-välilehdessä tai Numeroitu-välilehdessä (käsiteltävän luettelon mukaan) haluamasi tyylimuutokset, kuten:
-
Luettelomerkki- tai numerotyyli
-
Väri
-
Koko (jos haluat muuttaa luettelomerkin tai numeron kokoa niin, että se on tietyn kokoinen suhteessa tekstiin, valitse Koko ja kirjoita prosenttiluku)
-
Aloitusnumero (kirjoita Numeroitu-välilehdenAloita-ruutuun haluamasi numero)
-
Kuvat (jos haluat käyttää kuvaa luettelomerkkinä, valitse Luettelomerkit-välilehdessäKuva ja etsi kuva vierittämällä)
-
Symbolit (jos haluat lisätä merkin tilapäisesti symboliluettelosta Luettelomerkit-välilehteen , valitse Luettelomerkit-välilehdessäMukauta, napsauta symbolia ja valitse sitten OK. Voit käyttää symbolia dioissa tyyliluetteloista)
-
SmartArt-kuvat (jos haluat muuntaa aiemmin luodun luettelomerkeillä varustetun tai numeroidun luettelon SmartArt-kuvaksi, valitse Aloitus > Muunna SmartArt-grafiikaksi)
Vihjeitä:
-
Jos haluat muuttaa vain yhden tai joidenkin luettelon luettelomerkki- tai numerotyylien, kuten värin tai koon, muotoilua, aseta kohdistin muutettavan rivin alkuun ennen Luettelomerkit ja numerointi -ruudun avaamista. Muutokset koskevat vain valittuja rivejä.
-
Lisätietoja luettelon kohteiden tasauksen muuttamisesta on tämän artikkelin kohdassa Ohjevalikko suurentaa tai pienentää luettelomerkin tai numeron ja rivin tekstin välistä tilaa.
-
Mukautettujen tyylien käyttäminen useissa dioissa
Paras tapa käyttää mukautettuja luettelotyylejä esityksen kaikissa dioissa on muokata dian perustyyliä. Kaikki dian perustyyliin tekemäsi luettelon mukautukset tallennetaan ja otetaan käyttöön kaikissa dioissa. Voit myös muokata tai luoda dian asetteluja , jotka sisältävät mukautetut luettelotyylit, ja lisätä nämä asettelut esitykseen aina, kun haluat käyttää luettelotyylejä.
luettelorajoitukset PowerPoint
Voit tehdä PowerPoint luetteloilla joitakin asioita, joita voit tehdä muissa Office ohjelmissa, kuten Word. Esimerkiksi PowerPoint ei tue:
-
Desimaalinumeroidut luettelot (1,1, 1,2 ja niin edelleen).
-
Uusien lukumuotoilujen määrittäminen (sinun on valittava Luettelomerkit ja numerointi -ruudun Numeroidut-välilehden oletustyylijoukosta).
-
lihavoinnin, kursivoinnin tai alleviivauksen käyttäminen luettelomerkeissä tai numeroissa (muotoilua käytetään koko valittuun riviin tai luetteloon)
-
Sisäkkäiset luettelot (voit luoda saman tehosteen painamalla sarkainta tai valitsemalla Suurenna luettelotasoa

Usein kysyttyjä kysymyksiä
Avaa osio valitsemalla sen otsikko alla ja lue ohjeet.
Varmista, että lisäät luettelomerkit tai numerot Teksti-ruutuun , et Otsikko-ruutuun . Tekstiruudussa saat numeron tai luettelomerkin aina, kun painat Enter. Jos painat Ctrl + Enter, saat lisää rivejä ilman luettelomerkkejä (sopii luettelomerkeillä varustetun tai numeroidun rivin tietoihin tai muistiinpanoihin).
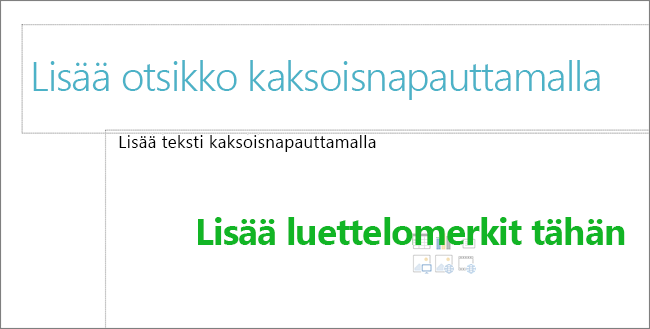
Otsikko-ruudussa tekstin odotetaan olevan yksirivinen otsikko tai otsikko. Voit käyttää numeroita tai luettelomerkkejä, mutta se käsittelee kaikkia tekstirivejä yhtenä rivinä, jolloin tuloksena on yksi luettelomerkki tai numero.
Voit lopettaa luettelomerkkien tai numeroiden luomisen ja palata tekstiin valitsemalla Luettelomerkit 

Voit myös painaa Enter ja painamalla sitten Askelpalautin poistaaksesi luettelomerkin tai numeron. Voit sitten aloittaa tekstin lisäämisen tai painaa Enter , jos haluat lisätä ylimääräisiä tyhjiä viivoja.
Jos haluat luoda sisennyksen (aliluettelon) luetteloon, aseta kohdistin sisennttävän rivin alkuun ja valitse sitten Aloitus-välilehdenKappale-ryhmässäSuurenna luettelotasoa .
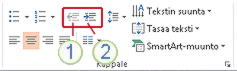
1. Pienennä luettelotasoa (sisennystä)
Kaksi. Luettelotason suurentaminen (sisennys)
Jos haluat siirtää tekstin takaisin vähemmän sisennystasolle luettelossa, aseta kohdistin rivin alkuun ja valitse sitten Aloitus-välilehdenKappale-ryhmästäPienennä luettelotasoa.
Jos haluat suurentaa tai pienentää luettelomerkin tai numeron ja rivin tekstin välistä tilaa, aseta kohdistin tekstirivin alkuun. Voit tarkastella viivainta valitsemalla Näytä-välilehdenNäytä-ryhmässäViivain-valintaruudun . Napsauta viivaimessa riippuva sisennys (kuten alla olevassa kaaviossa) ja muuta luettelomerkin tai numeron ja vastaavan tekstin välistä tilaa vetämällä.
Viivaimessa näkyy kolme eri merkkiä, jotka ilmaisevat tekstiruudulle määritetyn sisennyksen.
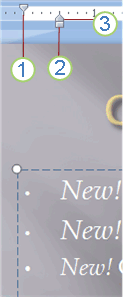
1. ensimmäisen rivin sisennys – Ilmaisee todellisen luettelomerkin tai numeromerkin sijainnin. Jos kappaletta ei ole luettelomerkeillä, tämä ilmaisee ensimmäisen tekstirivin sijainnin.
Kaksi. vasen sisennys – Säätää sekä ensimmäisen rivin että riippuvan sisennyksen merkkejä ja säilyttää niiden suhteellisen välistysvälin.
Kolme. riippuva sisennys – Osoittaa todellisten tekstirivien sijainnin. Jos kappaletta ei ole luettelomerkeillä, tämä ilmaisee tekstin toisen rivin (ja sitä seuraavien rivien) sijainnin.
Jos haluat muuttaa Windows-tietokoneen PowerPoint oletusmerkkejä, toimi seuraavasti.
-
Valitse Näytä-välilehdessä Dian perustyyli.
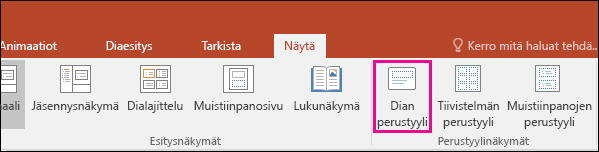
-
Valitse Perustyyli-dia (ensimmäinen, suurempi dia pikkukuvaruudussa).
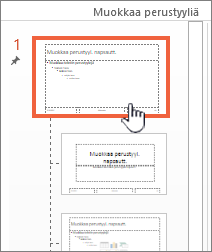
-
Valitse Aloitus-välilehti.
-
Valitse yksi tai useampi näytteissä olevista luettelomerkeillä varustetuista viivoista.
-
Napsauta Luettelomerkki-painikkeen alanuolta ja valitse haluamasi tyyli oletusarvoisesti.
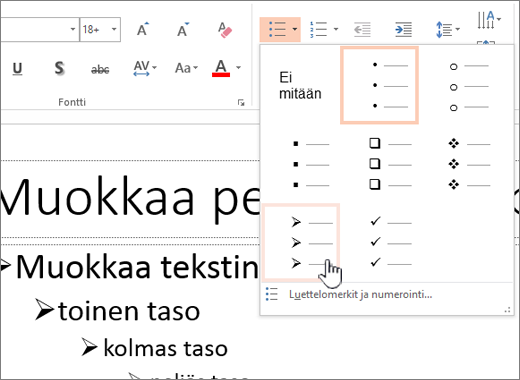
-
Toista tämä, jos eri riveillä on eri luettelomerkit.
-
Kun luettelomerkkityylien päivittäminen on valmis, valitse Dian perustyyli -välilehti ja valitse sitten Sulje perustyylinäkymä.
Kun lisäät dian tai luettelomerkkien tekstiruudun, se vastaa uusia luettelomerkkien oletusasetuksia.
Lisätietoja perustyylien käytöstä on artikkelissa Dian perustyylin muuttaminen.
Luettelomerkkien tai numeroiden avulla voit esittää paljon tekstiä tai peräkkäisen prosessin Microsoft PowerPoint 2010 esityksessä.
-
Valitse Näytä-välilehdenEsitysnäkymät-ryhmässä . valitse Normaali.
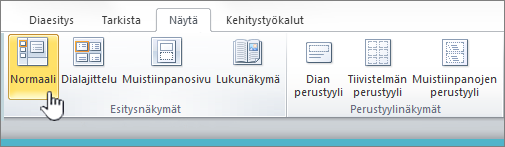
-
Valitse PowerPoint-ikkunan vasemman reunan Jäsennys - ja Diat-välilehdet sisältävässä ruudussa Diat-välilehti ja valitse sitten dian pikkukuva, johon haluat lisätä luettelomerkeillä varustetun tai numeroidun tekstin.
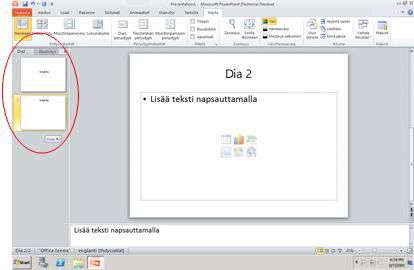
-
Valitse diasta ne tekstipaikkamerkin tai taulukon tekstirivit, joihin haluat lisätä luettelomerkit tai numeroinnin.
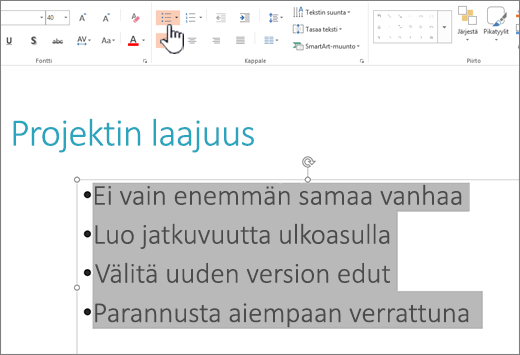
-
Valitse Aloitus-välilehdenKappale-ryhmässäLuettelomerkit


Huomautukset:
-
Jos haluat, että muutos koskee kaikkia tekstirivejä, valitse tekstiobjektin ääriviiva ja ota sitten käyttöön joko luettelomerkit tai numerointi.
-
Jos haluat suurentaa tai pienentää sisennystä ja muuttaa luettelomerkin tai numeron ja tekstin välistystä, Ohjevalikko katso tämän artikkelin kohta luettelomerkin tai numeron ja rivin tekstin välisen tilan suurentaminen tai pienentäminen.
-
Luettelomerkeillä varustetun tai numeroidun luettelon luominen
-
Valitse Näytä-välilehdessä Normaali.
-
Napsauta tekstiruutua tai paikkamerkkiä, johon haluat lisätä luettelomerkeillä varustetun tai numeroidun tekstin.
-
Valitse Aloitus-välilehdessä Kappale-ryhmä Luettelomerkit


Voit myös valita tekstirivejä, jotka ovat jo diassa, ja muotoilla tekstin sitten luetteloksi valitsemalla Luettelomerkit tai Numerointi.
Luettelomerkin tai numeron ulkoasun muuttaminen
-
Jos haluat muuttaa yhtä luettelomerkkiä tai numeroa, aseta hiiren kursori sen rivin alkuun, jota haluat muuttaa. Jos haluat muuttaa useita luettelomerkkejä tai numeroita, valitse kaikkiin muutettaviin luettelomerkkeihin tai numeroihin liittyvä teksti.
-
Siirry Aloitus-välilehteen ja osoita Luettelomerkit


-
Tee Luettelomerkit ja numerointi -valintaikkunassa jokin seuraavista:
Jos haluat käyttää luettelomerkkinä kuvaa, valitse Luettelomerkit-välilehdessä Kuva ja etsi käytettävä kuvasymboli selaamalla.
Jos haluat lisätä merkin symboliluettelosta Luettelomerkit- tai Numerot-välilehteen, napsauta Luettelomerkit-välilehden Mukauta-kohdan alla olevaa hammasrataskuvaketta

Jos haluat muuttaa numeroidun luettelon alkamaan tietystä numerosta, kirjoita haluamasi numero Numerointi-välilehden Aloittava nro -ruutuun.
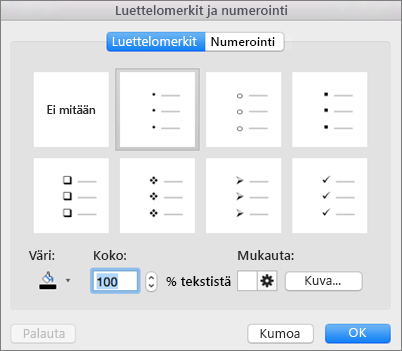
Jos haluat vaihtaa luettelomerkkien tai numeroiden väriä tai kokoa, valitse haluamasi asetus Väri- tai Koko-kohdasta.
Tekstin ja luettelomerkkien sisennyksen tai välistyksen muuttaminen
-
Jos haluat luoda luetteloon sisennyksen (aliluettelon), aseta kohdistin sisennttävän rivin alkuun ja valitse sitten Aloitus-välilehdessäSisennä lisää

-
Jos haluat siirtää tekstin takaisin vähemmän sisennystasolle luettelossa, aseta kohdistin rivin alkuun ja valitse Sisennä vähemmän

-
Jos haluat luoda rivivälin luettelopisteiden välille, valitse Aloitus-välilehdessä Riviväli

Luettelomerkkien ja numeroinnin poistaminen
-
Valitse luettelo ja poista muotoilu napsauttamalla Aloitus-välilehdessäLuettelomerkit -


Tekstin muotoileminen luetteloksi
-
Siirry diaan, johon haluat lisätä luettelomuotoilun.
-
Valitse diasta ne tekstipaikkamerkin tai taulukon tekstirivit, joihin haluat lisätä luettelomerkit tai numeroinnin.
-
Valitse Aloitus-välilehdenKappale-ryhmässäLuettelomerkit


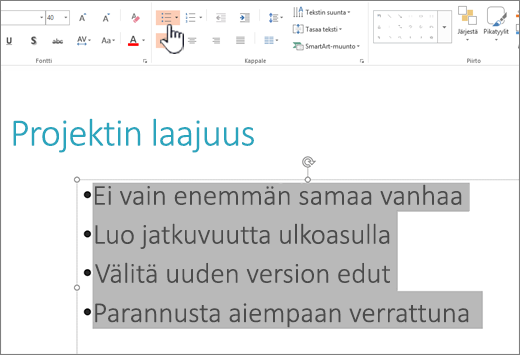
Huomautus: Jos haluat muuttaa kaikkia tekstirivejä, valitse paikkamerkkiruudun tai tekstin sisältävän tekstin ääriviiva ja käytä sitten luettelomerkkiä tai numerointia.
Valittuun tekstiin lisätään heti oletusmerkki- tai numerointityyli. Jos haluat nähdä luettelon muotoiluasetusten valikoiman, napsauta Luettelomerkit- tai Numerointi-painikkeen pientä alaspäin osoittavaa nuolta:
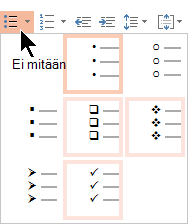
Kuva 1: Luettelomerkeillä varustettu luettelo: tyylivalikoima
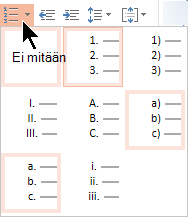
Kuva 2: Numeroitu luettelo: tyylivalikoima
-
Jos haluat muuttaa luettelon sisennystasoa, valitse luettelo ja valitse sitten työkalurivin valintanauhan Aloitus-välilehdessäSuurenna sisennystä


Tekstin valitseminen
Sanan valitseminen: Osoita sanaa ja kaksoisnapsauta hiirtä.
Kappaleen valitseminen: Osoita kappaleen sanaa ja kolmoisnapsauta.
Katso myös
Asetukset sanojen ilmestymiseksi rivi kerrallaan PowerPointissa










