Jos poistat Office 2010 joko ennen Office 2013, Office 2016:n tai Office 2019:n asennusta, varmista, että sinulla on Office 2010:n tuoteavain, jotta voit halutessasi asentaa sen uudelleen.
Kaikkien Office 2010 -päivitysten asentaminen
Siirry Officen ja tietokoneen päivittäminen Microsoft Updaten avulla, niin näet, miten voit etsiä Office 2010 -päivityksiä Windows-päivitysten avulla. Tämä on tärkeää, koska Office 2010:lle julkaistiin päivitys, jonka avulla se toimisi paremmin yhdessä rinnakkain asennuksissa uusilla Office-versioilla.
Tärkeitä päivityksiä ovat esimerkiksi KB 2553378 ja KB 2760631.
64-bittistä ja 32-bittistä Officea ei voi asentaa rinnakkain
Jos sinulla on 32-bittinen Office 2010 -asennus ja yrität asentaa 64-bittisen Office 2013-version tai uudemman version tai jos sinulla on 64-bittinen Office 2010 -asennus ja yrität asentaa 32-bittisen Office 2013-version tai uudemman, saat tämänkaltaisen virheilmoituksen:
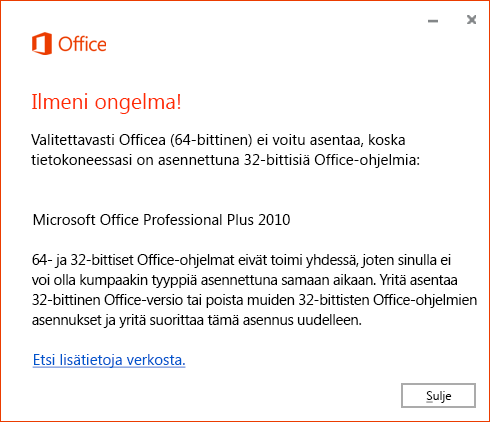
Voit korjata ongelman poistamalla ensin Office 2010:n asennuksen, asentamalla sitten Office 2010:stä saman version kuin se, jonka aiot asentaa Office 2013:stä, ja asentamalla lopuksi vastaavan Office 2013 -version.
Lisätietoja siitä, kannattaako ohjelmistosta asentaa 32-bittinen vai 64-bittinen versio, on artikkelissa Officen 32-bittisen tai 64-bittisen version valitseminen.
Sovellusten löytäminen
Jos tietokoneeseen on asennettu Office 2010 ja valitset Oma tili -sivulta Asenna, Office 2013, Office 2016 tai Office 2019 ei kysy päivitystä. Näet molemmat Office-ryhmät Kaikki ohjelmat -valikossa. Office 2010 -ryhmän nimi on Microsoft Office.
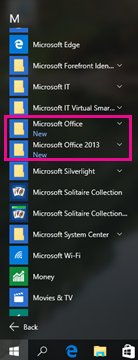
Lisätietoja on artikkelissa Etkö löydä Office-sovelluksia Windows 10:ssä, Windows 8:ssa tai Windows 7:ssä?
Tiedostokytkennät
Viimeiseksi asennettu sovellus määrittää tiedostokytkennät. Jos esimerkiksi Office 2019 on asennettu viimeksi, Office 2019 avaat Office-tiedoston kaksoisnapsauttamalla sitä.
Tiedostotunnisteita ei voi liittää Office 2010:ssä jos et ole asentanut office 2010:n uusimpia päivityksiä Windows Updaten kautta. Jos napsautat tiedostoa hiiren kakkospainikkeella ja valitset Avaa kohteessa ilman uusimpia Office 2010 -päivityksiä, näet vain uusimman Office-version asennettuna laitteeseen.
Ohjauspaneelissa näkyvät myös vain uusimmaen Office-versioon liittyvät Office-sovellukset Ohjauspaneelin Oletusohjelmat-kohdassa.
Vain yksi Outlook-versio voi olla käynnissä kerrallaan
Tietokoneessa voi olla kaksi eri Outlook-versiota, mutta se ei kuitenkaan ole suositeltavaa. Jos asennat kaksi Outlook-versiota, voit suorittaa vain yhden version kerrallaan. Jos käytössäsi on jokin Outlook-versio, esimerkiksi Outlook 2010, ja yrität sitten käynnistää Outlook 2013:n, 2016:n tai 2019:n, saat tämän virheilmoituksen:
Outlookin käynnistäminen ei onnistu. Vain yksi Outlook-versio voi olla käynnissä kerrallaan. Tarkista, onko toinen Outlookin versio käynnissä, tai käynnistä tietokone uudelleen.
Tiedostojen jakamisessa on ongelmia Outlook 2010:ssä
Jos sinulla on sekä Outlook 2010 että uudempi versio, kuten Outlook 2013, 2016 tai 2019, asennettuna ja käytössäsi on Outlook 2010 ja haluat jakaa tiedoston yhdestä uudempista Office-sovelluksista:
-
Tiedosto > Jaa > Sähköposti – Lähetä liitteenä
-
Tiedosto > Jaa > Sähköposti – Lähetä PDF-tiedostona
-
Tiedosto > Jaa > Sähköposti – Lähetä XPS-tiedostona
näyttöön tulee seuraava virhe:
Tätä toimintoa ei tueta, kun Outlookin vanha versio on käynnissä.
Jos valitset OK, näyttöön tulee seuraava virhe:
Word ei voinut lähettää viestiä MAPI-virheen takia: "Toiminto ei ole tuettu".
Jos käytössäsi on Outlook 2013, 2016 tai 2019, voit jakaa tiedostoja ilman virhettä.
Jos käytössäsi on Word 2010 ja Outlook 2013, 2016 tai 2019 ja avaat asiakirjan Word 2010:ssä ja valitset Tiedosto > Tallenna & Lähetä > Lähetä sähköpostitse > Lähetä liitteenä, se toimii. Toisin sanoen tyhjä sähköpostiviesti avautuu Outlook 2013:ssa, 2016:ssa tai 2019:ssä, ja asiakirja liitetään.
Tiedostojen avaaminen Office 2010:stä Office 2013:n, 2016:n tai 2019:n avulla tietokoneessa
Avaa haluamasi sovellusversio ja valitse Tiedosto > Avaa. Joitakin tiedostoja ei voi avata 2010:ssä ja toisia office 2013:ssa, 2016:ssa tai 2019:ssä, koska uusin versio hallitsee tiedostokytkennät.
Office 2010:n viimeksi käyttämä luettelo ei ole sama kuin Office 2013, 2016 tai 2019
Officen uusimmissa versioissa (2013, 2016 tai 2019) on jaettu viimeksi käytetty toiminto, joka kulkee mukanasi laitteesta toiseen, kun olet kirjautunut Sisään Microsoft-tiliisi. Office 2010:ssä ei ole jaettua viimeksi käytettyä luetteloa, joten jokaisella Office 2010 -sovelluksella on oma luettelonsa ja laitekohtainen asennettuna.
Office 2010 -sovellusten mukautettuja pikakuvakkeita ei päivitetä
Office 2013, 2016 tai 2019 ei tiedä käyttäjän luomia pikanäppäimiä vanhempiin sovelluksiin, eikä niitä päivitetä viittaamaan uudempiin versioihin.
Olet esimerkiksi asentanut tietokoneeseen Office 2010:n ja vetänyt Word 2010:n, Excel 2010:n ja PowerPoint 2010:n pikakuvakkeet tehtäväpalkkiin. Kun olet asentanut Office 2013:n, 2016:n tai 2019:n, nämä pikanäppäimet avaavat edelleen 2010-sovellukset.
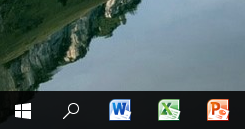
Jos olet luonut Office 2010:n pikakuvakkeen ja poistat Office 2010:n asennuksen, kuvake muuttuu tyhjäksi kuvakkeeksi.
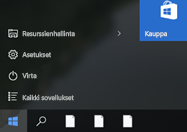
Kun napsautat tällaista kuvaketta, näyttöön tulee seuraava virhe:
Tätä kohdetta ei voi avata
Se on ehkä siirretty, nimetty uudelleen tai poistettu. Haluatko poistaa tämän kohteen?
Lisätietoja on artikkelissa Etkö löydä Office-sovelluksia Windows 10:ssä, Windows 8:ssa tai Windows 7:ssä?
Office 2010:n muuttaminen
-
Avaa ohjauspaneeli.
-
Kirjoita Windows 10:ssä aloitusnäyttöönOhjauspaneeli ja valitse hakutuloksista Ohjauspaneeli.
-
Kirjoita Windows 8:ssa aloitusnäyttöönOhjauspaneeli ja valitse hakutuloksista Ohjauspaneeli.
-
Valitse Windows 7:ssä tai Vistassa Käynnistä > Ohjauspaneeli.
-
-
Valitse Ohjelmat > Ohjelmat ja toiminnot.
-
Valitse Office 2010 > Muuta.
-
Valitse Lisää tai poista ominaisuuksia > Jatka.
Office 2010:n asentaminen uudelleen
-
Avaa ohjauspaneeli.
-
Kirjoita Windows 10:ssä aloitusnäyttöönOhjauspaneeli ja valitse hakutuloksista Ohjauspaneeli.
-
Kirjoita Windows 8:ssa aloitusnäyttöönOhjauspaneeli ja valitse hakutuloksista Ohjauspaneeli.
-
Valitse Windows 7:ssä tai Vistassa Käynnistä > Ohjauspaneeli.
-
-
Valitse Ohjelmat > Ohjelmat ja toiminnot.
-
Valitse Office 2010 > Muuta.
-
Valitse Korjaa > Jatka.
Office 2010:n poistaminen
Jos olet asentanut Office 2010:n uusimmat päivitykset Windows Updaten avulla:
-
Officen uudempi versio (2013, 2016 tai 2019) liittyy tiedostotyyppeihin.
-
Jos poistat Officen uudempien versioiden (2013, 2016 tai 2019) asennuksen, tiedostokytkennät palautetaan Office 2010:ksi.
-
Jos poistat Office 2010:n asennuksen, tiedostokytkennät liittyvät edelleen Officen uudempiin versioihin (2013, 2016 tai 2019).
Jos et ole asentanut Office 2010:n uusimpia päivityksiä Windows Updaten avulla:
-
Officen uudempi versio (2013, 2016 tai 2019) liittyy tiedostotyyppeihin.
-
Jos poistat Officen uudempien versioiden (2013, 2016 tai 2019) asennuksen, tiedostokytkennät eivät liity Office 2010:ssä.
Voit korjata tämän ongelman asentamalla Office 2010:n uudelleen OhjauspaneelinLisää tai poista sovellus -toiminnolla.
-
Jos poistat Office 2010:n asennuksen, tiedostokytkennät liittyvät edelleen Officen uudempiin versioihin (2013, 2016 tai 2019).
Yksityiskohtaiset asennuksen poistamisvaiheet on kuvattu artikkelissa Office 2010:n asennuksen poistaminen.











