Tärkeimmät asiat, jotka on hyvä tietää Keskusteluista Microsoft Teamsissa
Keskustelu on kaiken Microsoft Teamsissa tekemäsi keskiössä. Yksittäisistä keskusteluista vain yhden henkilön kanssa, ryhmäkeskusteluihin ja keskusteluihin kanavilla – keskustelusta on sinulle hyötyä.
Seuraavat asiat on hyvä tietää:
1. Keskustelut voivat olla kahdenkeskisiä tai ryhmässä
Joskus haluat keskustella kahdenkeskisen keskustelun kanssa. Toisinaan haluat käydä ryhmäkeskusteluja. Keskustelu tarjoaa nämä molemmat vaihtoehdot.
Kahdenkeskiset keskustelut ja ryhmäkeskustelut aloitetaan samalla tavalla: valitsemalla keskusteluluettelon yläreunasta Uusi keskustelu 
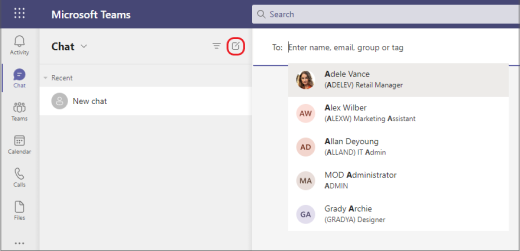
Seuraavassa on lisätietoja jokaisesta keskustelusta:
Kahdenkeskinen keskustelu
Kun olet valinnut Uusi keskustelu 


Keskustele itsesi kanssa
Jos haluat luoda viestejä, lähettää tiedostoja laitteesta toiseen tai tutustua ominaisuuksiin hieman paremmin, voit aloittaa keskustelun itsesi kanssa. Kaikki, mitä teet tavallisessa keskustelussa, voit myös keskustella itsesi kanssa. Se on kiinnitetty oletusarvoisesti keskusteluluettelon alkuun.
Jos poistat keskustelun kiinnityksen itsellesi ja haluat löytää sen uudelleen, valitse Uusi keskustelu 
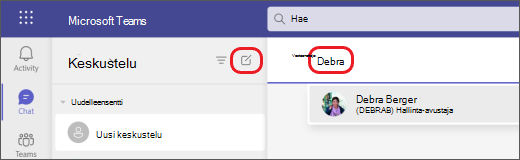
Ryhmäkeskustelu
Voit käyttää ryhmäkeskustelua, kun sinun on keskusteltava pienen ryhmän kanssa. Keskustelu aloitetaan samalla tavalla kuin kahdenkeskinen keskustelu: valitsemalla keskusteluluettelon yläreunasta Uusi keskustelu 

Kun keskustelu on alkanut (ryhmä tai kahdenkeskinen), voit jatkaa keskustelua ja lähettää lisää viestejä valitsemalla sen keskusteluluettelosta.
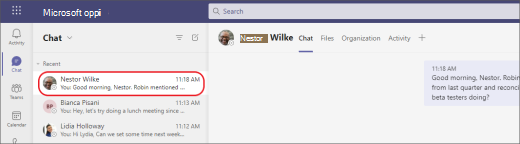
2. Aloita uusi rivi painamalla näppäinyhdistelmää Vaihto+Enter
Jos jatkat Enter-näppäintä aloittaaksesi uuden rivin, joka lähettää viestin ennen kuin olet valmis, kokeile seuraavaa:
Kun haluat aloittaa uuden kappaleen, lisää rivinvaihto painamalla näppäinyhdistelmää Vaihto+Enter . Jos olet avannut muotoiluasetukset (katso lisätietoja vaiheesta 3), aloita uusi tekstirivi painamalla Enter-näppäintä ja lähetä se valitsemalla Lähetä 
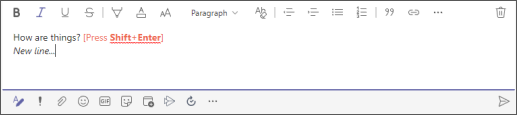
3. Valitse Muotoile, jos haluat nähdä kaikki muotoiluasetukset
Viesteille on useita muotoiluasetuksia.
Avaa muotoiluasetukset valitsemalla Muotoile 
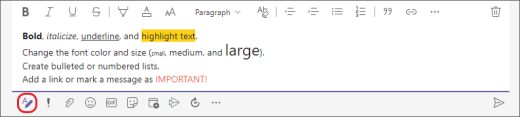
Ruudun alla on myös toimitusvaihtoehtoja, tiedostojen liittäminen, emojit, giphy, tarrat, kokouksen ajoittaminen ja paljon muuta. Etsi lisää sovelluksia valitsemalla Lisää vaihtoehtoja 
4. Keskustelu tapahtuu myös kanavilla
Kun siirryt mille tahansa Teamsin kanavalle, ensimmäinen välilehti on Julkaisut. Tämä on kuin yksi suuri ryhmäkeskustelu. Kaikki, joilla on kanavan käyttöoikeus, näkevät viestit Julkaisut-kohdassa.
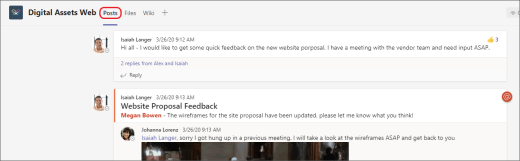
Organisaatiosi ja kulttuurisi perusteella sinun on päätettävä, mitkä viestit soveltuvat tietyn kanavan Julkaisut-välilehteen.
Toinen tärkeä asia, joka on hyvä tietää, on se, että kanavaviestin vastaukset pysyvät alkuperäisen viestin liitteenä. Näin kuka tahansa voi lukea ja seurata koko keskusteluketjua. Tämä on hienoa ketjutteluissa.
Jos haluat vastata kanavan viestiin, käytä viestin alla olevaa Vastaa-linkkiä .
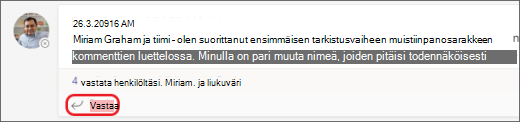
5. Voit etsiä ja etsiä viestejä monella tavalla
Sen mukaan, mitä muistat viestin lähettäjästä tai viestin ominaisuuksista, erilainen hakutapa voi olla järkevämpi.
Keskustelun etsiminen henkilön nimellä
Kirjoita henkilön nimi Teamsin yläreunan komentoruutuun. Näet luettelossa heidän nimensä ja kaikki ryhmäkeskustelut, joihin he ovat osallistuneet kanssasi. Valitse hänen nimensä, jos haluat siirtyä kahdenkeskiseen keskusteluun heidän kanssaan tai valita ryhmäkeskustelun jatkaaksesi tätä keskustelua.
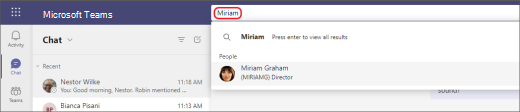
Sähköpostiviestien etsiminen muistamasi avainsanan avulla
Ala kirjoittaa avainsanaa Teamsin yläreunan komentoruutuun ja paina Enter-näppäintä. Näet luettelon avainsanan sisältävistä tuloksista.
Suodata, jos haluat näyttää tietyntyyppiset viestit
Valitse Toimintasyötteestä Suodata 

Jos haluat tarkemman haun, siirry Syöte-valikkoon , valitse avattavan valikon nuoli ja valitse sitten Oma toiminta.

Omien tallennettujen viestien etsiminen
Jos haluat tallentaa viestin, vie hiiren osoitin sen päälle, valitse Lisää vaihtoehtoja 

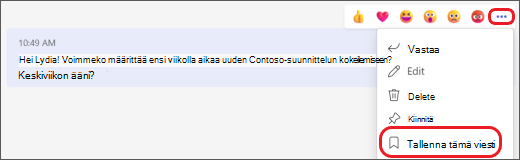
Saat tallennettujen viestien luettelon näkyviin valitsemalla profiilikuvasi Teamsin yläreunasta ja valitsemalla sitten Tallennettu. Voit myös kirjoittaa /saved Teamsin yläreunassa olevaan komentoruutuun.
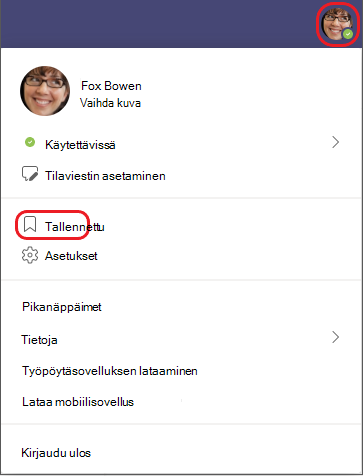
6. Poista, piilota tai mykistä keskustelut, jotta ne pysyvät poissa tieltä
Voit poistaa koko keskustelukeskustelun, piilottaa keskustelun keskusteluluettelosta tai mykistää sen, jotta et enää saa ilmoituksia. Lisätietoja on artikkelissa Keskusteluketjun poistaminen Teamsissa ja Keskustelun piilottaminen, mykistäminen tai kiinnittäminen Teamsissa.
Huomaa, että voit myös poistaa yksittäisiä viestejä, jotka olet lähettänyt.










