Esityksen kommenttien lisääminen, muokkaaminen, piilottaminen tai poistaminen
Käytä kommentteja, kun haluat arvioita ja palautetta luomastasi esityksestä tai kun työtoverisi pyytävät sinulta palautetta esityksestään. Kommentti on merkintä, jonka voit liittää kirjaimeen tai sanaan diassa tai koko diaan.

- Mikä Office-versio sinulla on käytössä?
- Uudemmat versiot
- Office 2010
Lisää kommentti
-
Valitse Tarkista > Uusi kommentti. Tai valitse Uusi, jos Kommentti-ruutu on auki.
-
Valitse Kommentti-ruutu, kirjoita viestisi ruutuun ja paina Enter-näppäintä.
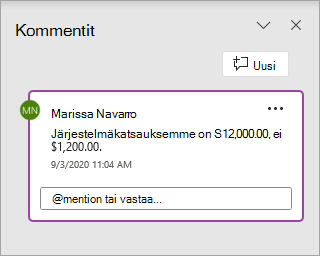
Kommentin tarkastelu ja siihen vastaaminen
-
Valitse kommenttikuvake

Kommentti-ruutu avautuu ja näkyviin tulevat dian kommentit.
-
Valitse Vastaa vastataksesi kommenttiin.
-
Seuraava- tai Takaisin-painikkeilla voit siirtyä kommenttien ja diojen välillä.
Kommentin poistaminen
-
Valitse Kommentti-ruudussa poistettava kommentti ja sitten X.
-
Voit myös napsauttaa kommenttikuvaketta diassa hiiren kakkospainikkeella

Kommenttien tulostaminen
Voit sisällyttää kommentteja tulostettaviin dioihin.
-
Valitse Tiedosto > Tulosta.
-
Valitse Asetukset-kohdassa toinen avattava luetteloruutu. Varmista, että Tulosta kommentit (tai Tulosta kommentit ja käsinkirjoitetut merkinnät) on valittuna avautuvan ponnahdusvalikon alareunan lähellä.
Kommentteja voi muokata
Muista, että muut voivat muokata kommenttejasi. Office-tiedostossa olevat kommentit on tallennettu tiedostoon, jolloin kuka tahansa, jolla on tiedostosi muokkausoikeudet, voi muokata kommenttiasi.
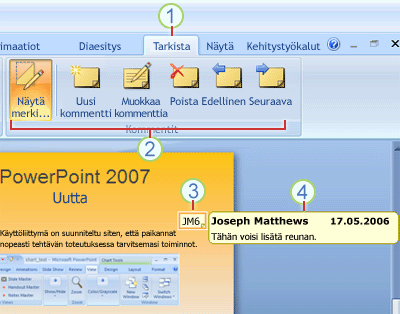
1 Tarkista-välilehti
2 Tarkistuskomennot
3 Tarkistajan kommentin pikkukuva
4 Kommentti
Avaa osio valitsemalla sen otsikko alla ja lue ohjeet.
-
Tee jompikumpi seuraavista diassa, johon haluat lisätä kommentin:
-
Jos diaan lisättävän kommentin kohteena on teksti tai objekti, valitse teksti tai objekti.
-
Jos haluat lisätä diaa koskevan yleisen kommentin, napsauta mitä tahansa dian kohtaa.
-
-
Valitse Tarkista-välilehden Kommentit-ryhmässä Uusi kommentti.
-
Kirjoita kommentit ja napsauta sitten diaa kommenttiruudun ulkopuolella.
Vihje: Voit lisätä useita kommentteja tekstiin, objektiin tai diaan esityksessä.
Esityksen tarkistajat voivat muokata toisten tarkistajien lisäämiä kommentteja. Tällöin tarkistajan kommentin pikkukuvan väri muuttuu ja kommentin nimikirjaimet muuttuvat uuden tarkistajan nimikirjaimiksi.
-
Napsauta tarkistajan kommentin pikkukuvaa (numero 3 ylläolevassa kuvassa).
Huomautukset:
-
Tarkistajan kommentin pikkukuva sisältää yleensä kommentin lisääjän nimikirjaimet.
-
Jos tarkistajan kommentin pikkukuva ei ole näkyvissä, valitse Tarkista-välilehden Kommentit-ryhmässä Näytä merkinnät.
-
-
Valitse Tarkista-välilehden Kommentit-ryhmässä Muokkaa kommenttia.
-
Kirjoita kommentit ja napsauta sitten diaa kommenttiruudun ulkopuolella.
Esityksen tarkistajat voivat poistaa toisten tarkistajien lisäämiä kommentteja. Tällöin tarkistajan kommentin pikkukuvan väri muuttuu ja kommentin nimikirjaimet muuttuvat uuden tarkistajan nimikirjaimiksi.
-
Napsauta poistettavaa kommenttia.
-
Valitse Tarkista-välilehden Kommentit-ryhmässä Poista.
Jos haluat poistaa kaikki dian tai esityksen kommentit, voit poistaa ne kaikki yhdellä kertaa. Napsauta Tarkista-välilehdessä Poista-kohdan alapuolella olevaa nuolta ja valitse haluamasi toiminto:
-
Poista kaikki merkinnät nykyisestä diasta Poistaa kommentit avoinna olevasta diasta.
-
Poista kaikki tämän esityksen merkinnät Poistaa kaikki kommentit koko esityksestä.
-
Kun haluat piilottaa esityksen kommentit, valitse Näytä merkinnätKommentit-välilehdellä. Tuo piilotetut kommentit näkyviin valitsemalla Näytä merkinnät uudelleen.
-
Voit siirtyä kommentista toiseen valitsemalla Tarkista-välilehden Kommentit-ryhmässä Edellinen tai Seuraava.
Voit sisällyttää kommentteja tulostettaviin dioihin.
-
Valitse Tiedosto > Tulosta.
-
Valitse Asetukset-kohdassa toinen avattava luetteloruutu. Varmista, että Tulosta kommentit ja käsinkirjoitetut merkinnät on valittuna avautuvan ponnahdusvalikon alareunan lähellä.
Kommentteja voi muokata
Muista, että muut voivat muokata kommenttejasi. Office-tiedostossa olevat kommentit on tallennettu tiedostoon, jolloin kuka tahansa, jolla on tiedostosi muokkausoikeudet, voi muokata kommenttiasi.
Lisää kommentti
-
Napsauta siirtymisruudussa Normaali-näkymässä diaa, johon haluat lisätä kommentin.
-
Tee jompikumpi seuraavista:
Toiminto
Pikanäppäin
Lisää tekstiä koskeva kommentti tai objekti diaan
Napsauta tekstiä tai objektia
Lisää diaa koskeva kommentti.
Napsauta mitä tahansa kohtaa diassa
-
Valitse Tarkista-välilehdessä Uusi kommentti.
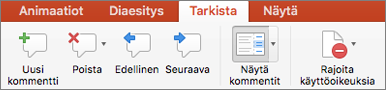
-
Kirjoita kommentti ja napsauta sitten jotakin kohtaa kommenttiruudun ulkopuolella.
Voit tarkastella kommenttia napsauttamalla kommentin pikkukuvaa diassa.
Jonkun merkitseminen tunnisteella kommentissa
|
|
Kun lisäät kommentin asiakirjaan tai esitykseen ja käytät @-merkkiä jonkun henkilön nimen yhteydessä, kyseinen henkilö saa sähköpostin, jossa on linkki kommenttiisi. Katso lisätietoja artikkelista Henkilön merkitseminen kommenteissa @-merkin avulla.
Ominaisuuden käyttöön tarvitaan PowerPoint for Microsoft 365 for Mac -versio 16.24.
Muokkaa kommentteja
-
Napsauta siirtymisruudussa Normaali-näkymässä diaa, johon haluat lisätä kommentin.
-
Napsauta kommentin pikkukuvaa diassa, jota haluat muokata.
-
Valitse Kommentit-ruudussa kommentti, jota haluat muokata. Napsauta uudelleen muokkaamista varten tai valitse Vastaa vastataksesi kommenttiin.
Vihje: Valitse kommentin pikkukuva diassa nähdäksesi vastaavan kommentin Kommentit-ruudussa.
Kommentin siirtäminen
-
Napsauta siirtymisruudussa Normaali-näkymässä diaa, johon haluat lisätä kommentin.
-
Valitse ja vedä kommentin pikkukuva toiseen kohtaan samassa diassa.
Kommentin poistaminen
-
Napsauta siirtymisruudussa Normaali-näkymässä diaa, johon haluat lisätä kommentin.
-
Napsauta poistettavan kommentin pikkukuvaa.
-
Napsauta Tarkista-välilehdessä Poista, ja valitse sitten uudelleen Poista. Voit myös vaihtoehtoisesti valita poistaa kaikki kommentit diasta tai esityksestä.

Vihje: Voit poistaa kommentin myös pitämällä Ctrl-näppäintä alhaalla samalla kun napsautat kommenttia ja valita sitten Poista.
Näytä tai piilota kommentit
-
Valitse Näytä-välilehdessä Normaali.
-
Valitse Tarkista-välilehdessä Näytä kommentit.

Kommenttien tulostaminen
PowerPoint for macOS ei tue kommenttien tulostamista. Jos haluat pyytää tätä ominaisuutta, lähetä meille palautetta, jotta voimme priorisoida uusia ominaisuuksia tulevissa päivityksissä. Saat lisätietoja kohdasta Miten voin antaa palautetta Microsoft Officesta?.
Kommentteja voi muokata
Muista, että muut voivat muokata kommenttejasi. Office-tiedostossa olevat kommentit on tallennettu tiedostoon, jolloin kuka tahansa, jolla on tiedostosi muokkausoikeudet, voi muokata kommenttiasi.
Jos avaat tiedoston, jossa on jo kommentteja, Kommentit-ruutu aukeaa ikkunan oikeaan reunaan.
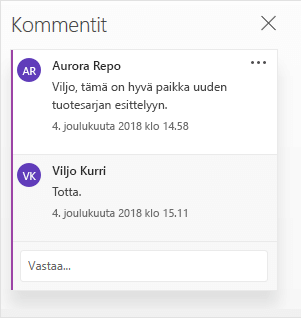
Kommentti-ilmaisimet
Vasemmalla olevassa pikkukuvaruudussa näkyy pienissä kommentti-ilmaisimissa numeroita, jotka näyttävät, missä dioissa on kommentteja.
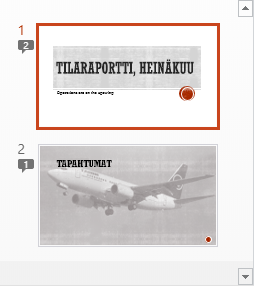
Kommentit-ruudun avaaminen
Valitse Tarkista-välilehdessä Näytä kommentit > Kommenttiruutu.

Kommenttien lisääminen esitykseen
-
Valitse dian kohta, jota haluat kommentoida.
-
Valitse Lisää-välilehdessä Kommentti.
Windowsin pikanäppäin: Ctrl+Alt+M
macOS:n pikanäppäin:

-
Kirjoita kommentit ja paina Enter-näppäintä.
-
Jos haluat vastata, napsauta Vastaa-ruutuun ja kirjoita viesti.
-
Kommenttikupla

-
Merkitse joku tunnisteella kommentissa
Kun lisäät kommentin asiakirjaan tai esitykseen ja käytät @-merkkiä jonkun henkilön nimen yhteydessä, kyseinen henkilö saa sähköpostin, jossa on linkki kommenttiisi. Katso lisätietoja artikkelista Henkilön merkitseminen kommenteissa @-merkin avulla.
Tämä toiminto on käytettävissä, kun kirjaudut Office.comiin käyttämällä Microsoft 365työpaikan tai oppilaitoksen tiliä ja työskentelet esityksessä, joka on tallennettu SharePoint-kirjastoon tai Työpaikan tai oppilaitoksen OneDriveiin.
Kommentteja voi muokata
Muista, että muut voivat muokata kommenttejasi. Office-tiedostossa olevat kommentit on tallennettu tiedostoon, jolloin kuka tahansa, jolla on tiedostosi muokkausoikeudet, voi muokata kommenttiasi.
Avaa osio valitsemalla sen otsikko alla ja lue ohjeet.
Merkitse joku tunnisteella kommentissa
|
|
Kun lisäät kommentin asiakirjaan tai esitykseen ja käytät @-merkkiä jonkun henkilön nimen yhteydessä, kyseinen henkilö saa sähköpostin, jossa on linkki kommenttiisi. Katso lisätietoja artikkelista Henkilön merkitseminen kommenteissa @-merkin avulla.
Ominaisuuden käyttöön tarvitaan PowerPoint for Android -versio 16.0.11231.
-
Etsi dia, jossa on kommentteja.
-
Napauta Kommentti-painiketta

Työkalurivin avulla voit siirtyä kommenteissa eteen- ja taaksepäin, vastata valittuun kommenttiin tai poistaa sen:

-
Kaksoisnapauta diaa, johon haluat kommentoida.
-
Valitse Uusi kommentti-painike irrallisesta työkalurivistä.

Kommentit-ruutu tulee näkyviin koko näytössä, ja siinä on tyhjä merkintä, jossa on nimesi ja päivämäärä.
-
Kirjoita kommenttisi. Paina Valmis muuttaaksesi Kommentit-ruudun kokoa, jolloin dia tulee uudelleen näkyviin.
-
Työkalurivin avulla voit siirtyä eteen- ja taaksepäin kommenteissa:

-
Napauta valintanauhassa Tarkista-välilehteä, ja valitse sitten Näytä kommentit:

Esiin tulee Kommentit-ruutu.
-
Siirry eteen- ja taaksepäin kommenteissa valintanauhan painikkeiden avulla.
-
Kaksoisnapauta diaa, johon haluat kommentoida.
-
Napauta valintanauhassa Tarkista-välilehteä, ja valitse sitten Uusi kommentti:

Esiin tulee Kommentit-ruutu.
-
Kirjoita kommenttisi. Kun olet valmis, napauta Sulje-painiketta (X) Kommentit-ruudussa.
Voit myös siirtyä eteen- ja taaksepäin kommenteissa valintanauhan painikkeiden avulla.
Merkitse joku tunnisteella kommentissa
|
|
Kun lisäät kommentin asiakirjaan tai esitykseen ja käytät @-merkkiä jonkun henkilön nimen yhteydessä, kyseinen henkilö saa sähköpostin, jossa on linkki kommenttiisi.
(Tämä ominaisuus on saatavilla versiossa 2.21 ja sitä myöhemmissä versioissa.)
Avaa osio valitsemalla sen otsikko alla ja lue ohjeet.
-
Etsi dia, jossa on kommentteja.
-
Napauta Kommentti-painiketta

Työkalurivin avulla voit siirtyä kommenteissa eteen- ja taaksepäin, vastata valittuun kommenttiin tai poistaa sen:
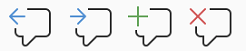
-
Kaksoisnapauta diaa, johon haluat kommentoida.
-
Valitse Uusi kommentti-painike irrallisesta työkalurivistä

Kommentit-ruutu tulee näkyviin koko näytössä, ja siinä on tyhjä merkintä, jossa on nimesi ja päivämäärä.
-
Kirjoita kommenttisi. Paina Valmis muuttaaksesi Kommentit-ruudun kokoa, jolloin dia tulee uudelleen näkyviin.
-
Työkalurivin avulla voit siirtyä eteen- ja taaksepäin kommenteissa:

-
Etsi dia, jossa on kommentteja.
-
Napauta Kommentti-painiketta

Työkalurivin avulla voit siirtyä kommenteissa eteen- ja taaksepäin, vastata valittuun kommenttiin tai poistaa sen:

-
Kaksoisnapauta diaa, johon haluat kommentoida.
-
Valitse Uusi kommentti-painike irrallisesta työkalurivistä.

Kommentit-ruutu tulee näkyviin koko näytössä, ja siinä on tyhjä merkintä, jossa on nimesi ja päivämäärä.
-
Kirjoita kommenttisi. Paina Valmis muuttaaksesi Kommentit-ruudun kokoa, jolloin dia tulee uudelleen näkyviin.
-
Työkalurivin avulla voit siirtyä eteen- ja taaksepäin kommenteissa:

Avaa osio valitsemalla sen otsikko alla ja lue ohjeet.
-
Napauta Tarkista-välilehdessä Näytä kommentit.

Avautuvassa Kommentit-ruudussa näkyvät kaikki esitykseen lisätyt kommentit.
-
Napauta diaa, johon haluat kommentoida.
Työkalurivin avulla voit luoda uuden kommentin, poistaa sen, siirtyä kommenteissa eteen- ja taaksepäin ja vastata valittuun kommenttiin tai poistaa sen:

Näkyviin tulee Kommentit-ruutu ja tyhjä merkintä, jossa on nimesi ja päivämäärä.
-
Kirjoita kommenttisi. Kun olet lopettanut kirjoittamisen, napauta mitä tahansa muuta kohtaa näytössä.
Windows-tabletilla ei voi lisätä kommentteja PowerPointissa.
-
Napauta Kommentit-ruudussa Vastaa-ruutua heti sen kommentin alapuolella, johon haluat vastata, ja ala kirjoittaa.
Windows-tabletilla ei voi vastata kommentteihin PowerPointissa.











