Jos käytössäsi onPowerPoint 2013 tai uudempi versio, voit linkittää tallennetun Excel laskentataulukon tiedot PowerPoint esitykseen. Siten jos laskentataulukkosi tiedot muuttuvat, voit helposti päivittää sen PowerPoint-esityksessäsi.
Linkitä koko Excel-laskentataulukko PowerPointiin
-
Valitse PowerPoint -ohjelman Lisää-välilehdessä Objekti.
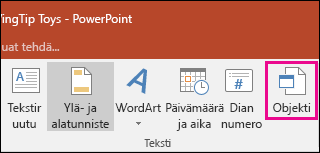
-
Valitse Lisää objekti -valintaikkunassa Luo tiedostosta.
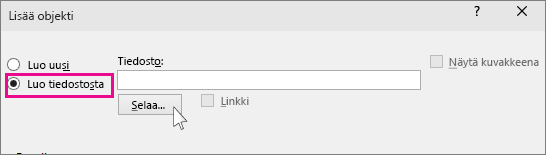
-
Valitse Selaa. Etsi sitten Selaa-ruudussa Excel-työkirja, joka sisältää tiedot, jotka haluat lisätä ja linkittää.
-
Ennen kuin suljet Lisää objekti -ruudun valitse Linkki ja sitten OK.
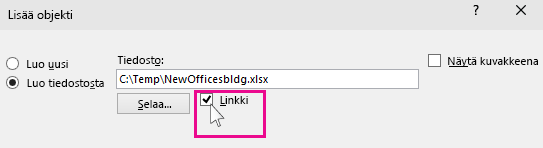
Tärkeää: Esityksesi linkitetty objekti näyttää linkitetyn Excel-työkirjan aktiivisen, ylimmän laskentataulukon kaikki tiedot. Kun tallennat Excel-työkirjan, varmista, että esitykseen haluamasi laskentataulukko näkyy ensimmäisenä.
Excelissä olevan tieto-osion linkittäminen PowerPointiin
-
Avaa Excelissä tallennettu työkirja, joka sisältää tiedot, jotka haluat lisätä ja linkittää.
-
Vedä sen tietoalueen yli, jonka haluat linkittää PowerPointiin. Valitse sitten Aloitus-välilehdessä Kopioi.
-
Valitse PowerPoint-ohjelmassa dia, johon haluat liittää kopioidut laskentataulukon tiedot.
-
Napsauta Aloitus-välilehdessä kohdan Liitä alla olevaa nuolta ja valitse Liitä määräten.
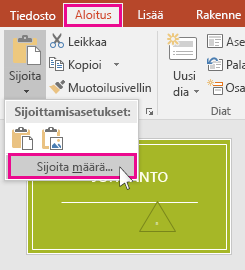
-
Valitse Liitä määräten -ruudussa Liitä linkki ja valitse sitten Muodossa-kohdassa Microsoft Excel -taulukko-objekti.
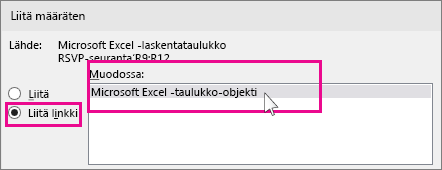
Linkitettyjen Excel tietojen päivittäminen PowerPoint
Kun olet käyttänyt jotakin yllä kuvattua menetelmää linkitettyjen Excel tietojen lisäämiseen esitykseen, esityksen päivittäminen tietojen muutosten seuraamiseksi on helppoa:
-
Napsauta PowerPoint tietoja hiiren kakkospainikkeella ja valitse Päivitä linkki.
(Linkittämättömien) Excel tietojen kopioiminen ja liittäminen PowerPointissa
Tässä tapauksessa Excelin tietoja ei linkitetä PowerPoint-esitykseen. Voit kopioida Excel-laskentataulukon tiedot ja liittää ne esitykseen. Laskentataulukko ei lähetä päivityksiä automaattisesti PowerPointiin.
-
Avaa Excelissä työkirja, joka sisältää kopioitavat tiedot.
-
Vedä kopioitavan tietoalueen yli ja valitse sitten Aloitus-välilehdessä Kopioi.
-
Valitse PowerPoint-ohjelmassa dia, johon haluat liittää kopioidut laskentataulukon tiedot.
-
Napsauta Aloitus-välilehden Leikepöytä-ryhmän Liitä-kohdan alapuolella olevaa nuolta.
-
Valitse Liittämisasetukset-kohdassa jokin seuraavista vaihtoehdoista. Kun siirrät hiiren osoittimen kunkin Liitä-asetuksen päälle, näet esikatselun siitä, miltä se näyttäisi.

Käytä kohdetyylejä tietojen kopioimiseen PowerPoint-taulukkona esityksen muotoilun avulla

Säilytä lähteen muotoilu, jos haluat kopioida Excelin tiedot PowerPoint-taulukkona laskentataulukon muotoiluja käyttäen.

Upota, jos haluat kopioida tietoja muodossa, jota voi muokata myöhemmin Excelissä.

Kuva, jos haluat kopioida tiedot kuvana, jota ei voi muokata Excelissä.

Säilytä vain teksti, jos haluat kopioida kaikki tiedot yhtenä tekstiruutuna.










