IDEF0 tarkoittaa integrointimääritystä prosessimallinnukselle, joka on julkisen toimialueen menetelmä, jota käytetään yritysten ja niiden prosessien mallintamiseen, jotta niitä voidaan ymmärtää ja parantaa. Se on vuokaaviotyyppi.
IDEF0-kaaviot sisältävät yleensä seuraavat osat:
-
Kontekstikaavio – IDEF0-mallin ylin kaavio.
-
Pää- ja alikaavio – IDEF0:n hajotushierarkia, jossa käytetään pää- ja alitason yhteyksiä.
-
Solmupuita – valittuun solmuun juurtuneiden solmujen puumaiset rakenteet, joita käytetään edustamaan kokonaista IDEF0-hajontaa yhdessä kaaviossa.
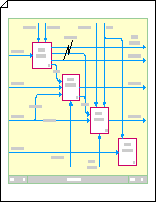
Kontekstikaavion luominen
-
Avaa Visio.
-
Visio 2013 ja uudemmissa versioissa: Napsauta Vuokaaviot-luokkaa , valitse IDEF0-kaavio ja valitse sitten Luo.
Visio 2010: Valitse Malliluokat-kohdassaVuokaavio > IDEF0-kaavio > Luo.
Office Visio 2007: Valitse Tiedosto-valikossaUusi, osoita Vuokaavio-kohtaa ja valitse sitten IDEF0-kaavio.
-
Lisää otsikkolohko, jos haluat antaa kaaviolle solmun nimen, otsikon ja numeron.
-
Vedä IDEF0-kaaviomuodoistaOtsikkolohko-muoto piirustussivulle.
-
Kirjoita Muodon tiedot -valintaikkunaan solmun nimi, kuten A-0 (A miinus nolla) tai täydellisempi nimi, kuten QA/A-0, jossa QA on mallin nimen lyhenne. Voit myös kirjoittaa kaavion otsikon ja numeron.
Valitse etäisyys, jonka haluat otsikkolohkon reunaviivan siirtymän sivun ulkoreunasta, ja valitse sitten OK.
-
-
Lisää kaavioon toimintoruutuja (eli toimintoruutuja).
-
Vedä IDEF0-kaaviomuodot-kohdassaToimintaruutu-muoto otsikkolohkon sisäpuolelle.
-
Kirjoita Muodon tiedot -valintaikkunaan prosessin nimi. Käytä Prosessitunnus-kohdassa oletusarvoa A0 edustamaan ylimmän tason prosessia. Kirjoita Alikaaviotunnus-kohtaan hajontakaavion tunnus, jos tämä prosessi on hajoaminen.
-
-
Lisää ulkoisen käyttöliittymän (tai rajoituksen) nuolia.
-
Vedä IDEF0-kaaviomuodoista1 jalkainen yhdistinmuoto piirustussivulle ja vedä niiden päätepisteet yhteyspisteisiin toimintoruuduissa.
-
Jos haluat lisätä yhdistintä kuvaavan tekstin, valitse yhdistin ja kirjoita sitten.
-
-
Lisää tarkoitus- ja näkökulmalausekkeita.
-
Vedä IDEF0-kaaviomuodot-kohdassatekstilohkon 8pt muoto otsikkolohkon sisällä olevalle piirustussivulle.
-
Venytä tekstilohkoa otsikkolohkon leveyden yli vetämällä sivuvalintakahvaa.
-
Kun muoto on valittuna, kirjoita teksti kuvaamaan luotavan mallin näkökulmaa ja tarkoitusta.
-
Pää- tai alikaavion luominen
-
Avaa Visio.
-
Visio 2013 ja uudemmissa versioissa: Napsauta Vuokaaviot-luokkaa , valitse IDEF0-kaavio ja valitse sitten Luo.
Visio 2010: Valitse Malliluokat-kohdassaVuokaavio > IDEF0-kaavio > Luo.
Visio 2007: Valitse Tiedosto-valikossaUusi, osoita Vuokaavio-kohtaa ja valitse sitten IDEF0-kaavio.
-
Lisää otsikkolohko, jos haluat antaa kaaviolle solmun nimen, otsikon ja numeron.
-
Vedä IDEF0-kaaviomuodot-kohdassaOtsikkolohko-muoto piirustussivulle.
-
Kirjoita Muodon tiedot -valintaikkunaan solmun nimi, kuten A0 (ylin pääkaavio), tai kirjoita pääfunktioruudun solmunumero (esimerkiksi A3 tai A112), jos tämä pääkaavio on myös alikaavio. Voit myös kirjoittaa otsikon ja numeron.
Valitse etäisyys, jonka haluat otsikkolohkon reunaviivan siirtymän sivun ulkoreunasta, ja valitse sitten OK.
-
-
Lisää kaavioon toimintoruutu (jota kutsutaan myös funktioruuduksi).
-
Vedä IDEF0-kaaviomuodot-kohdassaToimintaruutu-muoto otsikkolohkoon.
-
Kirjoita Muodon tiedot -valintaikkunaan ruudun edustamaan prosessiin nimi. (Nimen tulee olla aktiivinen verbi- tai verbilause.)
Kirjoita Prosessitunnus (luku väliltä 1–6) ja alikaaviotunnus. Alikaavion tunnus (tunnetaan myös nimellä Yksityiskohtainen viittauslauseke tai DRE) on tämän toimintoruudun alikaavion numero, jos siinä on sellainen. Alikaavion tunnus voi olla solmunumero, kuten A42, tai alikaavion sivunumero tai nimi.
-
Jatka aktiivisuusruutujen vetämistä, nimeämistä ja numerointiruutuja, kunnes olet sijoittanut otsikkolohkoon 3–6 ruutua.
-
-
Lisää rajoitenuolet ja muokkaa niitä haluamallasi tavalla. IdEF0-yhdistinmuodon avulla voit
Yhdistävien nuolien luominen
-
Vedä IDEF0-kaaviomuodot-kohdastaIDEF0-yhdistin piirustussivulle ja vedä sen päätepisteet yhteyspisteisiin

-
Vedä toinen IDEF0-yhdistin sivulle ja vedä sen aloituskohta

-
Aseta toisen yhdistimen nuolenpää suoraan ensimmäisen yhdistimen nuolenpään päälle niin, että nuolet näkyvät liitettynä toisiinsa.
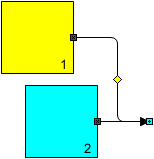
Haarukkaa käyttävien nuolien luominen
-
Vedä IDEF0-kaaviomuodot-kohdastaIDEF0-yhdistin piirustussivulle ja vedä sen päätepisteet yhteyspisteisiin

-
Vedä toinen IDEF0-yhdistin sivulle ja tasaa sen aloituskohta

-
Vedä päätepistettä

-
Toista vaiheet 1–3, kunnes haarukoita on niin monta kuin haluat.
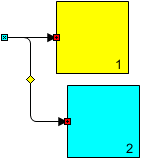
Haaroihin puhaltavien nuolien luominen
-
Vedä IDEF0-yhdistin piirustussivulle ja vedä sitten aloituskohta


-
Vedä nuolta, kunnes yhdistin taipuu haluamallasi tavalla.
-
Kun yhdistin on valittuna, pidä CTRL-näppäintä painettuna ja vedä yhdistimen kopio kohtaan, johon haluat ensimmäisen haaran.
-
Painamalla F4-näppäintä voit luoda niin monta lisähaaraa kuin tarvitset.
-
Yhdistä haarojen päätepisteet

Vihje: Voit tasata haarat paremmin yhdistämällä kaksoiskappaleiden


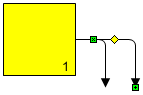
Luo nuolia, jotka tunneloivat sisään tai ulos
-
Vedä IDEF0-kaaviomuodot-kohdastaIDEF0-yhdistin piirustussivulle ja vedä sen päätepisteet yhteyspisteisiin

-
Jos haluat lisätä tunnelin, napsauta yhdistintä hiiren kakkospainikkeella ja valitse sitten Tunnel In tai Tunnel Out.
Voit poistaa tunnelin napsauttamalla yhdistintä hiiren kakkospainikkeella ja poistamalla sitten valintaruudun valinnan valitsemalla Tunnel In tai Tunnel Out ( Tunnel Out ).
Huomautus: 1-jalkaisen yhdistinmuodon avulla voit lisätä suoraviivaisia nuolia IDEF0-kaavioon.
-
-
Jos haluat lisätä yhdistintä kuvaavan tekstin, valitse yhdistin ja kirjoita sitten.
Solmupuiden luominen
-
Avaa Visio.
-
Visio 2013 ja uudemmissa versioissa: Napsauta Vuokaaviot-luokkaa , valitse IDEF0-kaavio ja valitse sitten Luo.
Visio 2010: Valitse Malliluokat-kohdassaVuokaavio > IDEF0-kaavio > Luo.
Visio 2007: Valitse Tiedosto-valikossaUusi, osoita Vuokaavio-kohtaa ja valitse sitten IDEF0-kaavio.
-
Lisää solmu kaavioon.
-
Vedä solmumuoto piirustussivulle.
-
Kirjoita Muodon tiedot -valintaikkunaan A0 tai solmun numero tai sen solmun nimi, johon haluat puun juurtuvan, ja valitse sitten OK.
-
Jos haluat lisätä tekstiotsikon solmuun, vedä tekstilohko 8pt-muoto piirustussivulle. Kun tekstilohko on valittuna, kirjoita otsikko.
-
-
Vedä Yhtenäinen yhdistin -muoto piirustussivulle. Liimaa yksi päätepiste solmun keskellä

-
Toista vaihetta 3, kunnes olet lisännyt kaikki tarvitsemasi haarat solmuille, jotka yhdistetään yläsolmuun.
-
Vedä muut solmumuodot piirustussivulle ja liimaa niiden keskikohdat yhdistimien vapaisiin päihin.
-
Siirry alas puuhun toistamalla vaiheet 3, 4 ja 5, kunnes olet lisännyt kaikki tarvitsemasi solmut ja yhdistimet.
-
Määritä numerot solmuille.
-
Napsauta IDEF0-solmupuukaaviossa hiiren kakkospainikkeella solmua, jota haluat muuttaa, ja valitse sitten Määritä solmun numero.
-
Kirjoita Muodon tiedot -valintaikkunaan haluamasi numero ja valitse sitten OK.
-
Jos haluat sijoittaa solmun numeron uudelleen, vedä siihen liittyvää hallintakahvaa.
-
Vihje: Jos haluat siirtyä suoraan solmusta sitä kuvaavaan yksityiskohtaiseen kaavioon, lisää hyperlinkki solmuun ja linkitä se sitten piirustussivulle, joka sisältää yksityiskohtaisen kaavion.










