Huomautus: Microsoft haluaa tarjota sinulle ajantasaisinta ohjesisältöä mahdollisimman nopeasti omalla kielelläsi. Tämä sivu on käännetty automaation avulla, ja siinä saattaa olla kielioppivirheitä tai epätarkkuuksia. Tarkoitus on, että sisällöstä on sinulle hyötyä. Kertoisitko sivun alareunassa olevan toiminnon avulla, oliko tiedoista hyötyä? Tästä pääset helposti artikkelin englanninkieliseen versioon.
8/30/2012 7:16 AM
Arin Wallbridge ja Jarrod Ferguson itgroove (www.itgroove.net).
Huomautus: Tässä artikkelissa on neljä vuotta hoida piste-blogi SharePoint loppukäyttäjille viestejä kokoelma osa.
Tässä artikkelissa tarkoituksena on työntekijöiden helpottamiseksi liiketoimintaprosessien käyttämällä SharePoint- ja InfoPath creative ja visuaaliset SharePoint-tietoja.
Esimerkkinä oletetaan olet varattu lääketieteellinen kurssi käynnissä ja kerran, voit toteuttaa tehokkaammin järjestelmän. Voit valita, asentaa kosketusnäyttö, esitys salliminen potilaille, voit lisätä omia tietoja suoraan saanti järjestelmään. Voit päättää, että SharePoint integroidaan InfoPath-lomake on tarvitset ratkaisu. Oletetaan, että Asettele Microsoftin vaatimukset seuraavasti:
Microsoft on mahtuu:
-
60 potilaille tunti
-
Kunkin potilaan on saatava vianmääritys
-
Potilaille kärsivät useita kertoja vammojen mihin tahansa seuraavilla alueilla: aivot, olkapäät, kuristu, mutkia, jalkaterien, kädet/ranteita, kylki, reisien, Knees ja nilkkojen/jalkaa
Tiimimme:
-
10 lääkärien (1 10 aihealueiden edellä)
-
Kunkin specialist terveystarkastukset onnistuneesti voit selvittää tyypillinen potilaalla kärsivät niiden alueella sekä osaamisalueet 10 minuutin kuluttua
-
Kaikissa tilanteissa kunkin terveystarkastukset kestää 20 minuutin ajan vianmääritys onnistuneesti potilaan
Aiempien versioiden menetelmää ihmisten receptionist, yksinkertainen jonossa olevien potilaille - määritetty käytettävä ensin tulee, yhteyshenkilönä ensin, kumpi terveystarkastukset on käytettävissä aikaan. Jos lähetämme kunkin potilaan ERISNIMI specialist osoitteessa 6 potilaille alueittain tunnin välein potilaan kanssa erityinen terveystarkastukset 10 minuutit harjoitteluistonto 100 %: n tehokkaasti. Mutta joissakin tapauksissa kun potilaalla puhuu vieraalla kielellä, esimerkiksi ne ei tietää, mitä vahingoittuneen leipäteksti-osaa kutsutaan on kuvattu luokittelussa niiden ailment missä. Vanha järjestelmässä kunnes nimensä kutsuttiin ja niiden sait Officen kanssa lääkärin, voi pelkästään Toivottavasti se oli oikea specialist. Muodostaa napsautettava InfoPath-lomake, jossa näkyy ja otsikot leipätekstin osat auttaa ratkaisemaan tämän ongelman. Aloita empathetic esittely, joka vastaa asiakkaan tunnesiteisiin tila. Mainitaan selkeästi käyttötarkoitukseen. Valitse ratkaista tai Näytä ne ratkaisun polku.
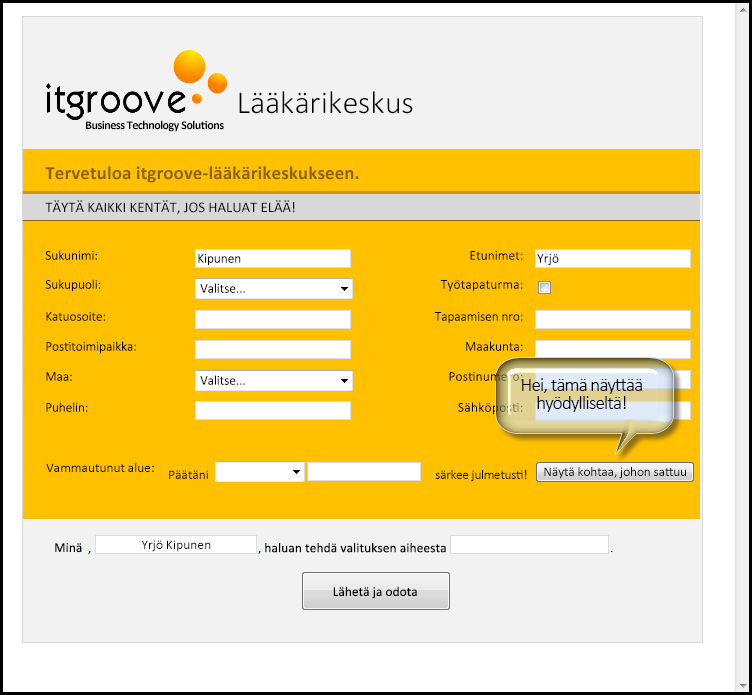
Tällöin katsotaan, mitä tapahtuu, kun napsautetaan Näytä Kipukohdat...
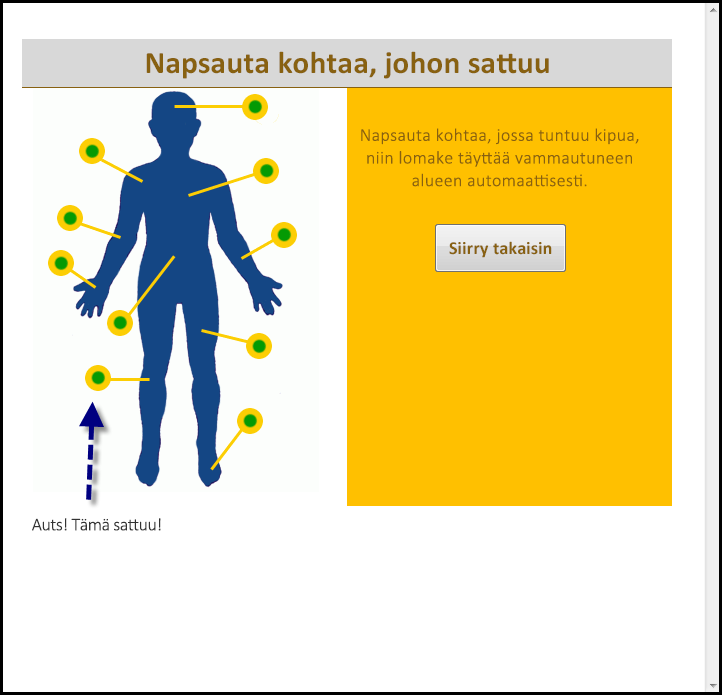
Nyt voit jatkaa potilaan...
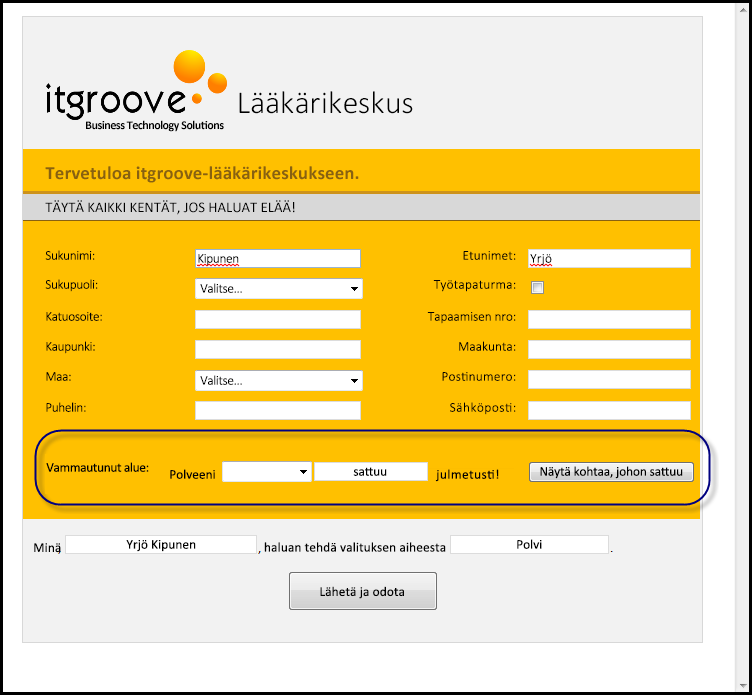
Ja lopuksi...
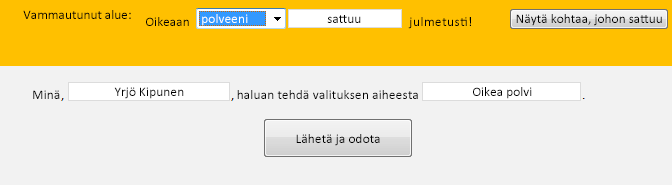
Kun asiakirjat lähetetään, ne Kirjoita kirjastoon, joka terveystarkastukset voi käyttää SharePoint. Samassa näkymässä kohden leipäteksti-osassa yksi specialist kussakin näkymässä, mutta ne ovat luettelon, jossa kukin specialist näkee järjestetty lähetyksen aika (ensin tulee, ensin yhteyshenkilönä) näkyy mitä potilaan soittaessasi odottaa-ryhmän Seuraava.

Voit määrittää tätä yleisen tarkastella Aloita avaamalla InfoPath.
Lisätietoja InfoPathin avulla voit vierailla https://msdn.microsoft.com/en-us/office/aa905434.aspx
-
Luo uusi tyhjä' InfoPath-lomake.
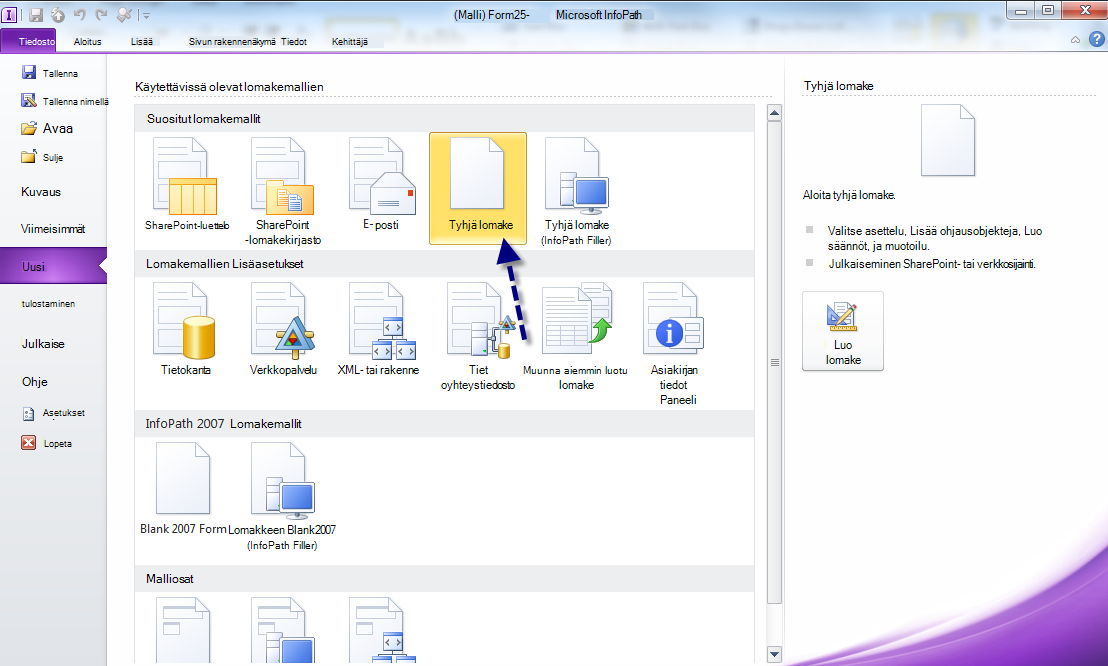
-
Lomakkeen suunnitteleminen. Tämän ominaisuuden tuettavaksi voin käyttää oranssi-harmaa-malli.
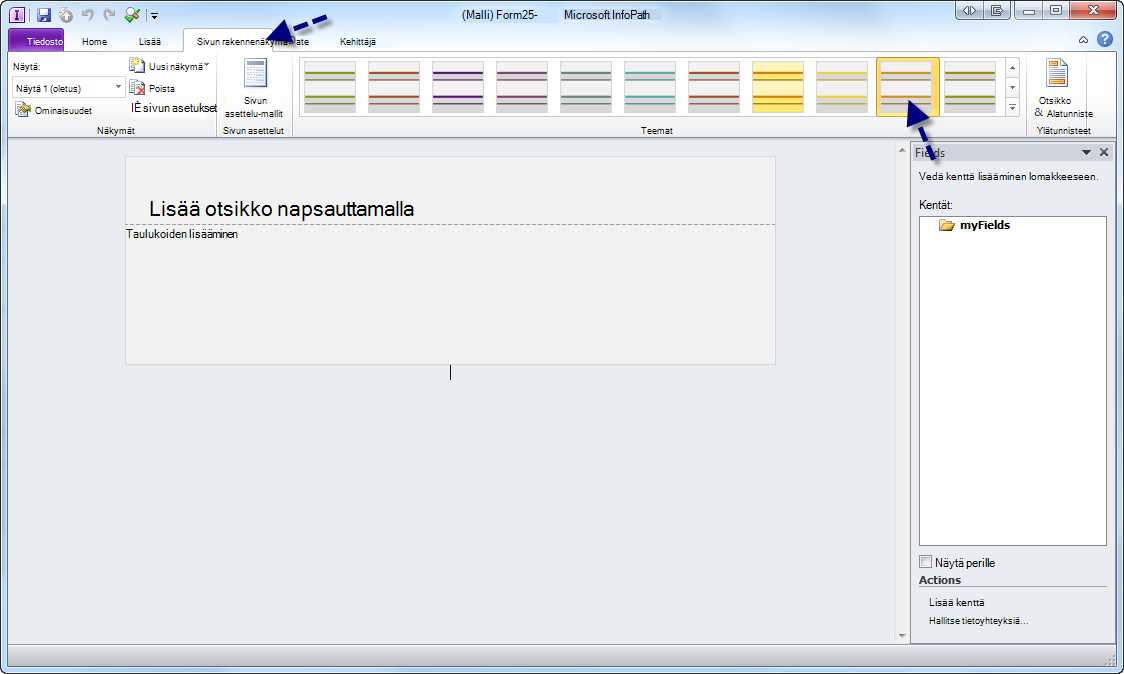
-
Taulukon lisääminen, uudelleen voin käyttää mallina. Tee mukautukset varjostus, reunat, fontin tapaan like-yritän säilyttää sen melko yhtenäinen ja siisti (paitsi oma valmiin tuotteen saan sijoittaa hieman enemmän oranssi ja logon). Tässä näkymässä täytä selitteet ja ohjausobjektit.
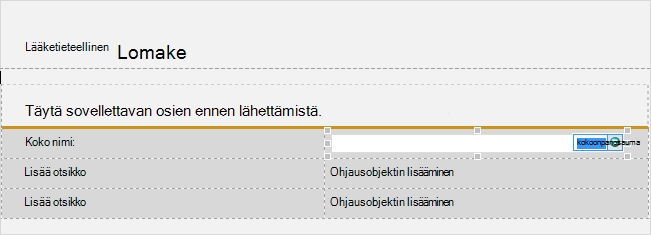
Vihje: Varmista, että nimeä ohjausobjektin kentät oikein, toiminto valitsemalla ohjausobjektin kentän ominaisuudet.
-
Luo uusi näkymä, on Microsoftin napsautettava kuva. Valitse sivun rakennenäkymä uusi näkymä ja anna sille nimi.
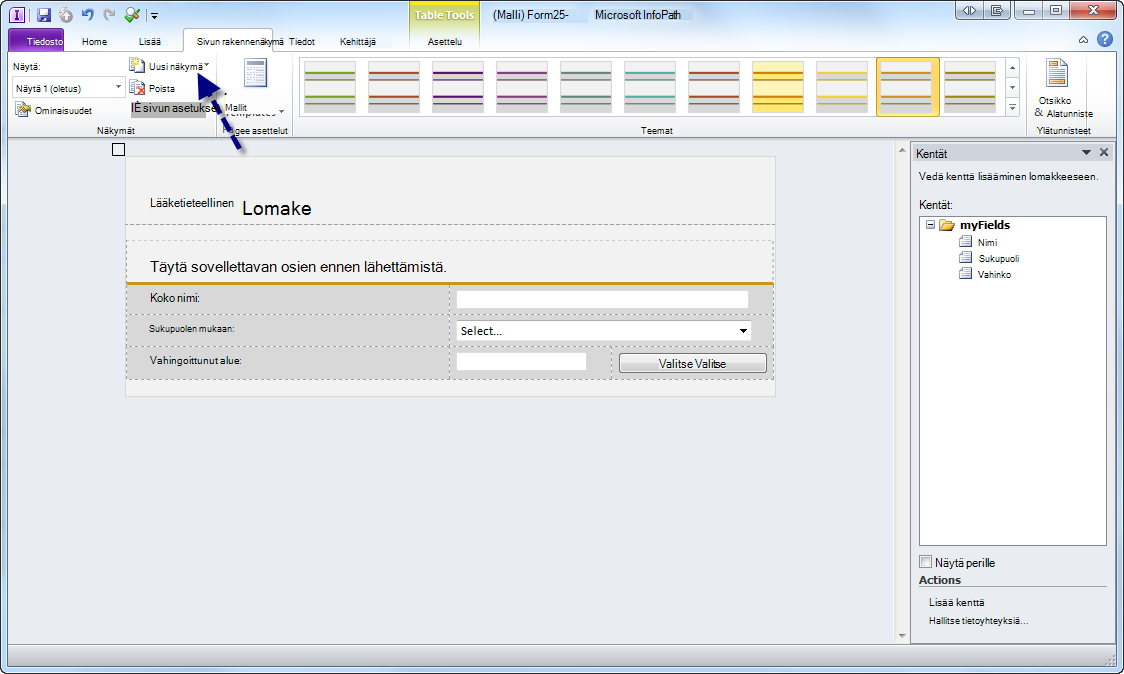
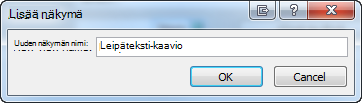
-
Valitse valintanauha Sivun rakennenäkymä-välilehden sivun asetukset. Valitse näkyviin tulevassa ominaisuudet-ikkunassa Yleiset-välilehti ja valitse ”Käytä taustakuvan”-ruutu. Siirry kuvaan ja valitse Avaa.
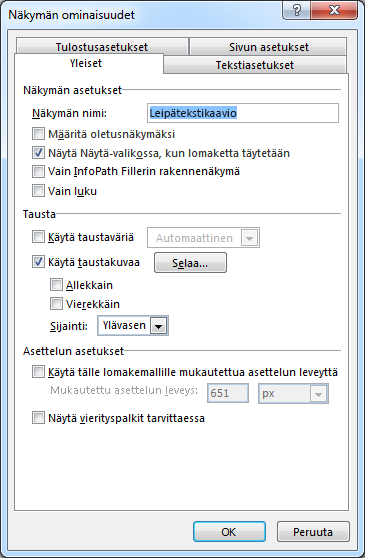
Huomautus: Kun kuva tulee oletusarvon mukaan se ei-ruutu ja päivitetään vasemman yläkulman sijainti (molemmat asetukset ovat muutettavissa ominaisuuksien tarkasteleminen).
-
Tasaa kuvan lomakkeen. Voin käyttää Adobe Photoshopin Luo Läpinäkyvä tausta Omat kuvan ympärille, jotta voin pitää ehkä säilyttää otsikko sivun yläreunassa. Seuraavaksi voin jaettu 2. rivi (suuri sarake) taulukon kaksi sarakkeet-yksi napsautettava kuvalle, yksi mihinkään muuhun.
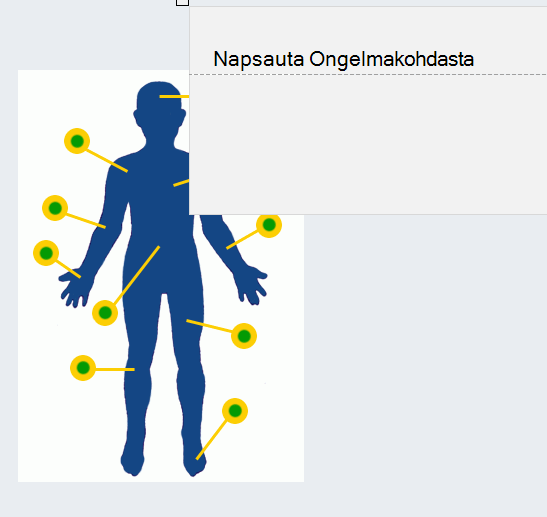
Aloita muuttaminen tämä, siirry taulukon ominaisuudet.
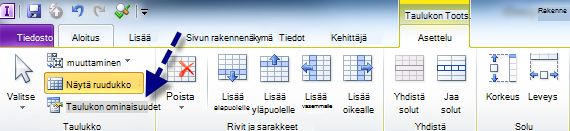
Tasaa taulukon tarvittaessa Officeen (Omat tapauksessa se oli vasemmalle vasemmalla puolella).
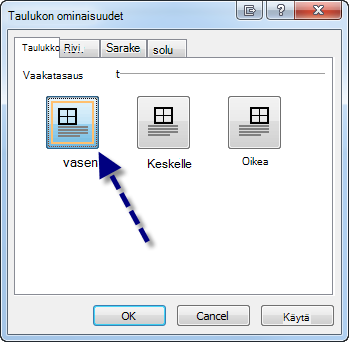
Nyt on jaettu Microsoftin suuri solun ja vaihda objektin päällä oleva solun taustan läpinäkyväksi.
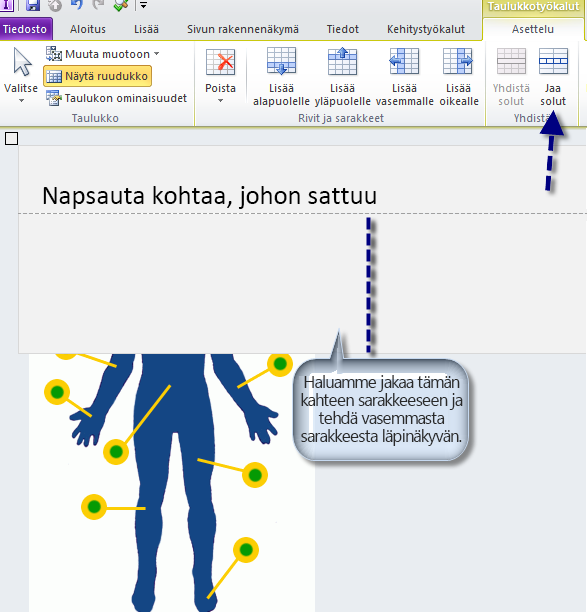
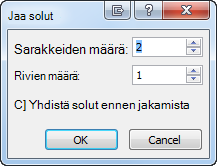
Napsauta hiiren kakkospainikkeella vasemmassa uusi sarake, valitse reunat ja sävytys ja valitse Siirry Valitse ”ei ole väri-ruudussa sävytys-välilehti ja valitse OK.
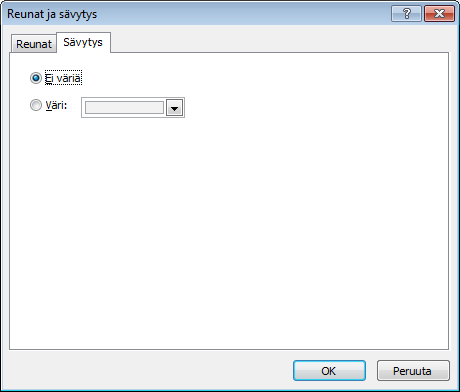
Nyt uudelleen taulukon koko haluamallasi tavalla, mutta ne ovat tämän taulukon kaikki set up - näin:
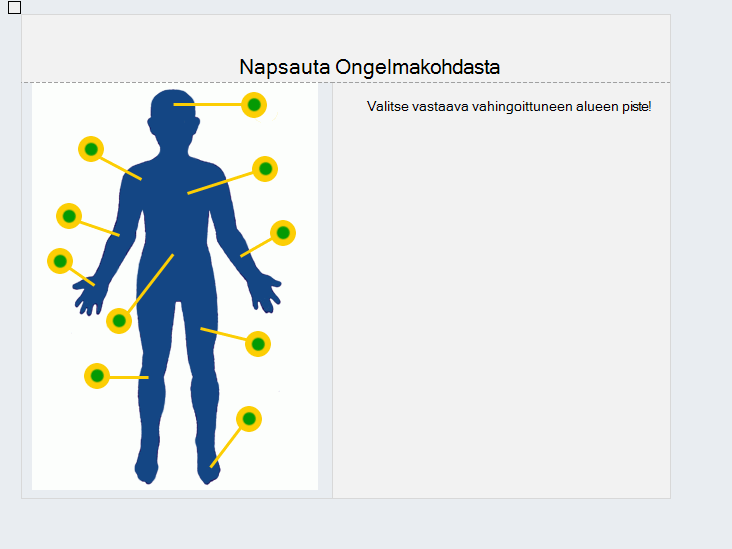
-
Tutustu napsautettava painikkeita ajan. Tämä onnistuu monella tavalla, mutta basic peruslähtökohta olisi, sitä yksinkertaisempi kuva on, sen selkeämpi tämä olisi. Suhteellisen monimutkaisia kuvan oheisen mallin käytän (10 ”-painikkeita”, ei alaiset vaaka- tai pystysuunnassa) voin käyttää melko clunky taulukkoon. Uudelleen Tämä osa on täysin itse – voin suosittele käyttämällä taulukko - mutta ei välttämättä monimutkainen kuin oma.
-
Voin käyttää 8 x 10-taulukko
-
Taulukon koon muuttaminen kuin tarvitaan (haluat mahdu yhden neliö ”napsautettava alueella”)
-
Yhdistä sarakkeet ja rivit tarpeen mukaan
-
Hae läpinäkyvän kuvan valmis (voin käyttää 50 kuvapisteen x 50 kuvapisteen tyhjä, läpinäkyvä. PNG)
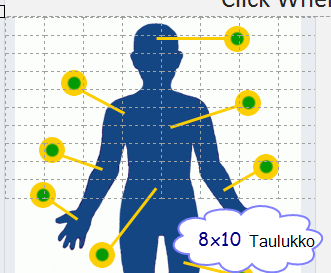
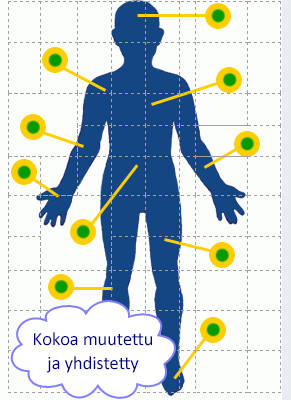
Valitse Aloitus-välilehden ja valitse ”kuva-painike”-ohjausobjekti.

Napsauta uusi-painikkeen, siirry ominaisuudet, valitse läpinäkyvän kuvan (Valitse Yleiset-välilehti) ja koon uudelleen tarpeen mukaan. Kun kaikki leipätekstin osat oma kuva-vihreä ja keltainen pistettä on yhtä suuri, voin päättäneet Siirry kanssa yhdenmukaisen koon kaikki-painiketta. Valitse OK.
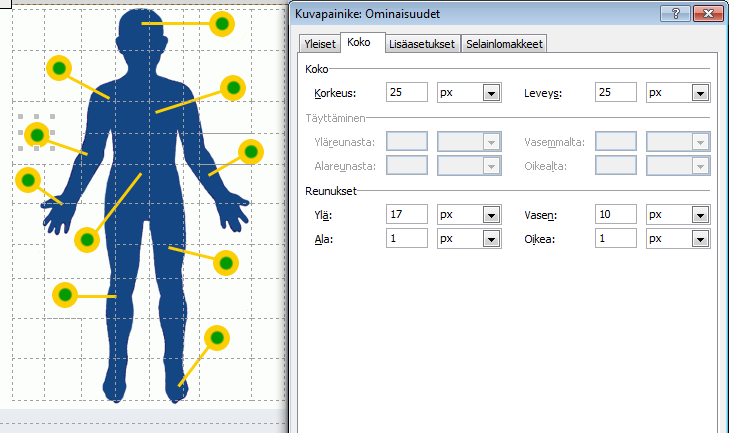
Henkilökohtaisesti nopein tapa minulle luonnissa painike kartta oli yksi muodostinpainike sääntöjoukon, valitse kopioimalla ja liittämällä sen jokaiseen soluun, tarvitsin jokin. Kurssin kuvan, tämä on itse.
Huomautus: Tasaa painikkeet täysin painikkeiden ehkä on tietyn reunukset, kuten näet yllä.
-
Määritä painike säännöt. Valitse Yleiset-välilehden Lisää sääntö (kun olet valinnut painikkeen). Jos todella kopioi ja liitä-kohdassa painikkeet, vain hallinta sääntö-painike ja muuta seuraavasti. Lisää ”aseta kentän arvon” sääntö, Aseta haluat muuttaa (todennäköisesti Valitse muut näkymän), ja arvo-kenttään.
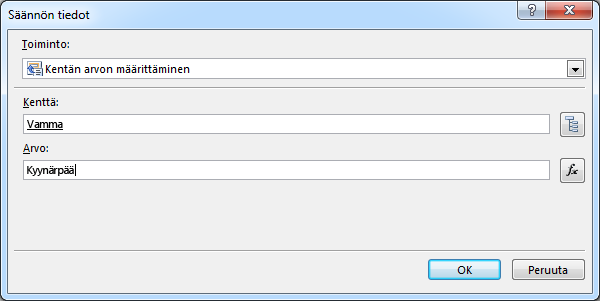
Nyt voit lisätä toisen säännön, jos haluat vaihtaa takaisin näkymään. Tämä tarkoittaa whn läpinäkyvä tätä painiketta napsautetaan, se asettaa arvon ja muuta sitten takaisin oletusarvoinen lomakenäkymä. Vaihda näkymiä säännön lisääminen ja haluat palata näkymä.
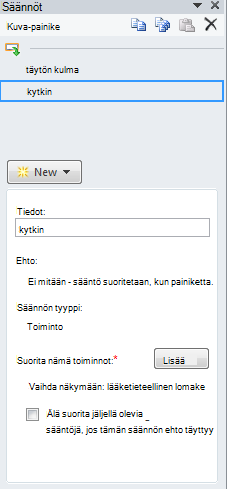
Toista kaikki-painikkeiden melko sivun ylöspäin ja voila!
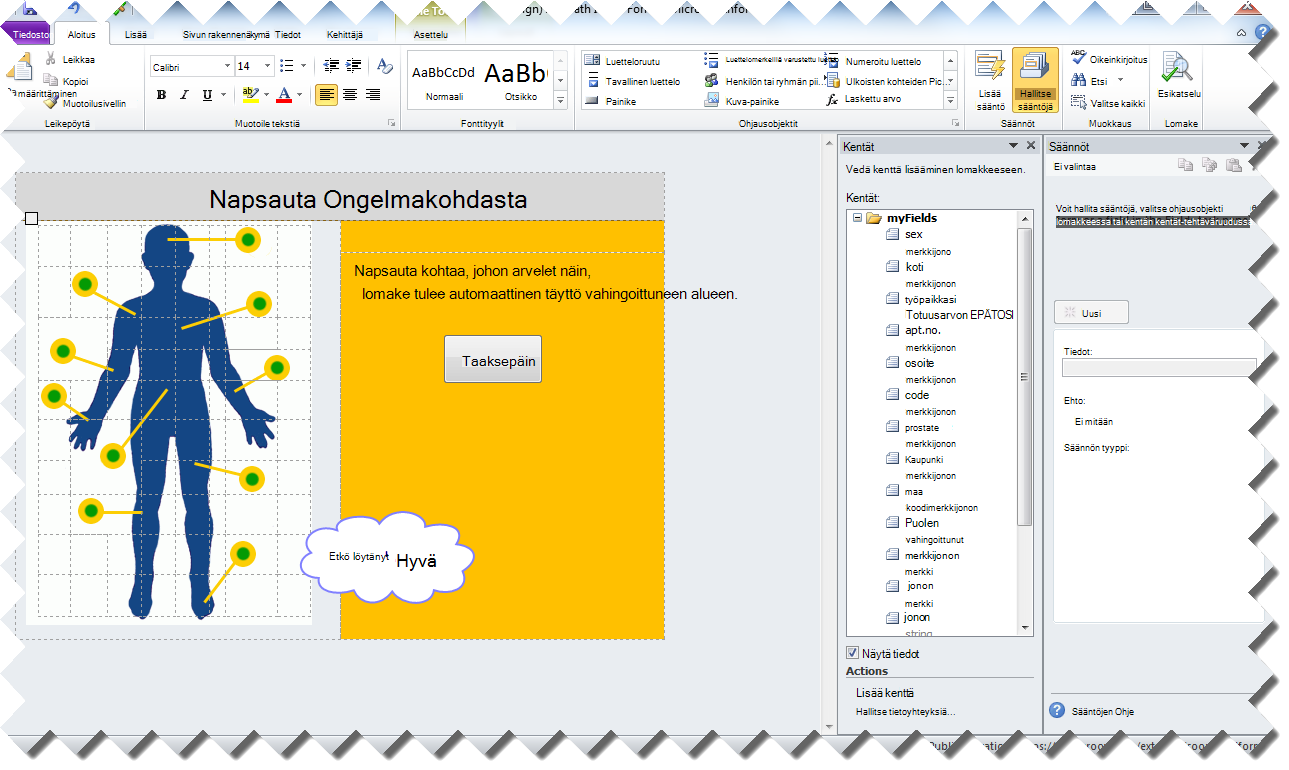
Olet valmis! Nyt vain voit julkaista sen SharePoint-kirjaston merkittävästi parantaa tehokkuutta, että kurssi.
Lykkyä tykö!










