Jaetun postilaatikon avulla henkilöryhmän on helppo valvoa ja lähettää sähköpostia yhteisestä osoitteesta, kuten info@contoso.com. Kun ryhmän henkilö vastaa jaettuun postilaatikkoon lähetettyihin viestiin, vastaus tulee jaetusta osoitteesta, ei yksittäiseltä henkilöltä. Voit myös käyttää jaettua postilaatikkoa jaettuna työryhmän kalenterina.

Vihje: Ennen kuin voit käyttää jaettua postilaatikkoa, Microsoft 365 -järjestelmänvalvojan pitää luoda postilaatikko ja lisätä sinut jäseneksi. Lisätietoja saat järjestelmänvalvojalta artikkelista Jaetun postilaatikon luominen, jossa kuvataan, mitä järjestelmänvalvojan on tehtävä.
Tätä tapaa kannattaa käyttää, jos haluat valvoa ensisijaisen ja jaetun postilaatikon sähköposteja samaan aikaan. Kun olet suorittanut tämän tehtävän, jaettu postilaatikko ja sen kansiot näkyvät vasemmassa siirtymisruudussa aina, kun avaat Outlookin verkkoversio.
-
Kirjaudu tiliisi Outlookin verkkoversio-sovelluksella.
-
Jos haluat Exchange Online postilaatikoita, napsauta vasemmanpuoleisessa siirtymisruudussa Kansiot-kohtaa hiiren kakkospainikkeella ja valitse sitten Lisää jaettu kansio. Napsauta paikallisten Exchange-postilaatikoiden ensisijaisen postilaatikon nimeä (esimerkiksi Molly Dempsey) hiiren kakkospainikkeella vasemmassa siirtymisruudussa ja valitse sitten Lisää jaettu kansio.
-
Kirjoita Lisää jaettu kansio -valintaikkunassa jonkun sellaisen henkilön nimi tai sähköpostiosoite, jonka kanssa sinulla on jaettu postilaatikko, ja valitse sitten Lisää. Voit vaihtoehtoisesti kirjoittaa jaetun postilaatikkosi nimen, kuten info@contoso.com.
Jaettu postilaatikko näkyy Outlookin verkkoversio-sovelluksen kansioluettelossa. Voit laajentaa tai kutistaa jaetun postilaatikon kansioita samoin kuin ensisijaisen postilaatikon kansioita. Voit myös poistaa jaetun postilaatikon kansioluettelosta. Poista jaettu postilaatikko napsauttamalla sitä hiiren kakkospainikkeella ja valitsemalla Poista.
Jos haluat saada ilmoituksia uusista viesteistä jaetun postilaatikon Saapuneet-kansioon, sinun on avattava jaettu postilaatikko erillisessä selainikkunassa.
Tätä tapaa kannattaa käyttää, jos haluat tarkastella ja hallita jaetun postilaatikon sähköposteja erillisessä selainikkunassa. Tämän menetelmän avulla voit myös vastaanottaa ilmoituksia uusista kohteista jaetun postilaatikon Saapuneet-kansioon.
-
Kirjaudu tiliisi Outlookin verkkoversio-sovelluksella.
-
Napsauta Outlookin verkkoversio-sovelluksen siirtymispalkissa näkyvää nimeäsi. Näkyviin tulee luettelo.
-
Valitse Avaa toinen postilaatikko.
-
Kirjoita sen toisen postilaatikon sähköpostiosoite, jonka haluat avata, ja valitse sitten Avaa. Toiseen ikkunaan avautuu toinen Outlookin verkkoversio-istunto, jossa voit käyttää toista postilaatikkoa.
Vihje: Jos kirjoitat postilaatikon sähköpostiosoiteen väärin, tulos on ”vastaavuutta ei löytynyt”. Yritä kirjoittaa sähköpostiosoite uudelleen.
-
Valitse Kansioluettelon yläpuolelta Uusi sähköposti. Uusi viesti -lomake avautuu lukuruutuun.
-
Valitse viestin yläreunassa

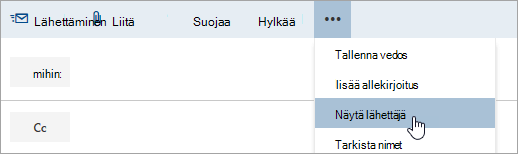
Näin näet, että kaikki tämän sähköpostiviestin vastaanottajat näkevät, että se on lähetetty oman sähköpostitilisi sijaan jaetusta postilaatikosta.
-
Kun käytät jaettua postilaatikkoa ensimmäisen kerran, sinun on lisättävä osoite avattavan Lähettäjä-luettelon vaihtoehtoihin:
-
Napsauta Lähettäjä-osoitetta hiiren kakkospainikkeella ja valitse Poista.
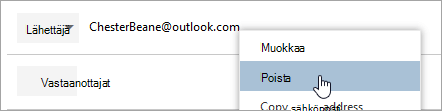
-
Kirjoita jaettu osoite. Kun seuraavan kerran vastaat jaetusta postilaatikosta, sen osoite näkyy vaihtoehtona avattavassa Lähettäjä-luettelossa .
-
-
Jos haluat lisätä vastaanottajia, kirjoita yhteystietokansiossa tai yrityksen osoiteluettelossa oleva nimi tai sähköpostiosoiteVastaanottaja- tai Kopio-ruutuun. Kun kirjoitat henkilön nimen ensimmäisen kerran, Outlookin verkkoversio etsii kyseisen henkilön osoitteen. Tästä eteenpäin nimi tallennetaan välimuistiin, joten osoite löytyy nopeasti.
-
Kirjoita aihe.
-
Kirjoita viesti, jonka haluat lähettää.
-
Kun olet valmis, valitse Lähetä.
Kun vastaat jaettuun postilaatikkoon lähetettyihin viesteihin ensimmäisen kerran, sinun on lisättävä jaettu osoite avattavaan Lähettäjä-ruutuun . Voit tehdä tämän seuraavasti:
-
Avaa Outlookin verkkoversio ja siirry jaettuun postilaatikkoon.
-
Avaa jaettuun osoitteeseen lähetetty viesti.
-
Valitse Vastaa.
-
Valitse viestin yläreunassa

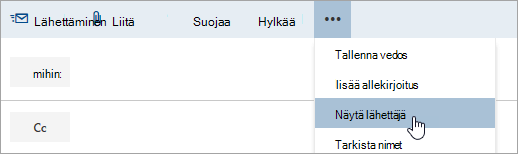
-
Napsauta Lähettäjä-osoitetta hiiren kakkospainikkeella ja valitse Poista.
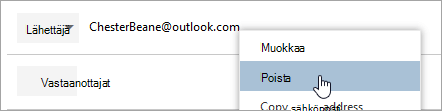
-
Kirjoita jaettu osoite ja lähetä viesti. Kun seuraavan kerran vastaat jaetusta postilaatikosta, sen osoite näkyy vaihtoehtona avattavassa Lähettäjä-luettelossa .
Yksi jaetun postilaatikon hyvistä puolista on se, että kaikilla jaetun postilaatikon käyttäjillä on myös kalenterin täydet käyttöoikeudet. Voit luoda kalenteriin tapahtumia sekä muokata ja poistaa niitä. Käytä jaettua kalenteria samalla tavalla kuin omaa kalenteriasi. Joitakin asioita, jotka voit tehdä jaetun postilaatikon kalenterilla:
-
Voit kertoa työryhmällesi, milloin olet lomalla tai poissa toimistolta.
-
Voit luoda työryhmäkokouksen.
-
Voit muokata jonkun muun luomaa kalenterin tapahtumaa.
-
Voit peruuttaa jonkun muun luoman tapahtuman.
Toimi seuraavasti päästäksesi käsiksi jaettuun kalenteriin:
-
Kirjaudu sisään postilaatikkoon käyttämällä Outlookin verkkoversio-sovellusta ja valitse sitten Kalenteri.
-
Napsauta hiiren kakkospainikkeella Muut kalenterit ja valitse sitten Avaa kalenteri.
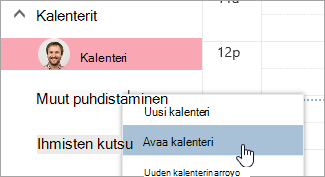
-
Etsi hakemistosta jaettu kalenteri, jonka haluat avata. Valitse jaettu postilaatikko, jonka haluat avata, ja valitse sitten Avaa.
-
Jaettu kalenteri tulee näkyviin Kalenteri-kansioluettelossa.
Jos haluat käyttää jaettua postilaatikkoa mobiililaitteessa, avaa selain, kirjaudu sisään Microsoft 365 ja siirry sitten Outlookin verkkoversio. Outlookin verkkoversio voit käyttää jaettua postilaatikkoa.
Et voi käyttää jaettua postilaatikkoa mobiililaitteeseen asennetun Outlook-sovelluksen kautta. Haluatko tämän ominaisuuden? Kerro Outlookin tekniselle työryhmälle. Äänestä täällä!
Vain Microsoft 365 järjestelmänvalvojallasi on oikeus määrittää mahdollisuus lähettää automaattisia vastauksia jaetusta postilaatikosta. Katso ohjeet järjestelmänvalvojalta artikkelista Jaetun postilaatikon luominen.
Katso myös
Sääntöjen lisääminen jaettuun postilaatikkoon
Jaetun postilaatikon avaaminen ja käyttäminen Outlook 2016:ssa ja Outlook 2013:ssa










