PowerPoint-esityksen jakaminen muiden kanssa

-
Valitse Jaa.
-
Jos esitystäsi ei ole vielä tallennettu OneDriveen, valitse esityksen tallennussijainti pilvipalveluun.
-
Valitse käyttöoikeustaso, kuten Kuka tahansa, jolla on linkki, tai ehkä vain yrityksen henkilöt. Voit myös määrittää, voivatko käyttäjät muokata asiakirjaa vai vain tarkastella sitä.
-
Valitse Käytä.
-
Kirjoita nimet ja sanoma.
-
Valitse Lähetä.
-
Voit myös kopioida linkin ja liittää sen sähköpostiviestiin, sosiaalisen median viestiin tai jopa tekstiviestiin.
Katso lisätietoja yhteistyön tekemisestä asiakirjassa PowerPoint-esitysten yhteiskäsittely.
Jos haluat lopettaa jakamisen, katso ohjeet artikkelissa OneDrive-tiedostojen tai -kansioiden jakamisen lopettaminen tai käyttöoikeuksien muuttaminen.
Jaa käyttämällä perinteistä sähköpostin liitettä:
Jos et halua jakaa asiakirjaa muille yhteiskäyttöä varten, käytä perinteistä sähköpostin liitettä esityksen lähettämiseksi muille.
Tämä toiminto on käytettävissä ainoastaan, jos olet Microsoft 365 -tilaaja. Jos olet Microsoft 365 -tilaaja, varmista, että käytössäsi on Officen uusin versio.
-
Jos haluat lähettää esityksesi kopiona tai PDF:nä, valitse Jaa.
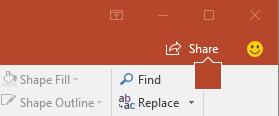
-
Valitse Liitä sen sijaan kopio Jaa-valintaikkunassa.

-
Valitse joko PowerPoint-esitys tai PDF.
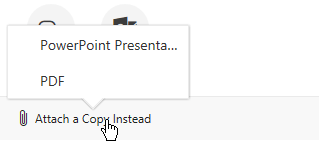
PowerPoint avaa sähköpostisovelluksen ja liittää tiedoston uuteen viestiin. Kirjoita vastaanottajien tiedot ja lyhyt viesti. Valitse Lähetä.
Tämä toiminto on käytettävissä ainoastaan, jos olet Microsoft 365 -tilaaja. Jos olet Microsoft 365 -tilaaja, varmista, että käytössäsi on Officen uusin versio.
-
Jos haluat lähettää esityksesi kopiona tai PDF:nä, valitse Jaa.
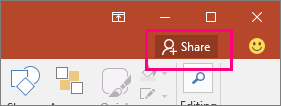
-
Valitse Lähetä liitteenä Jaa-ruudussa.
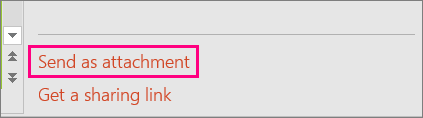
-
Valitse joko Lähetä kopio tai Lähetä PDF.
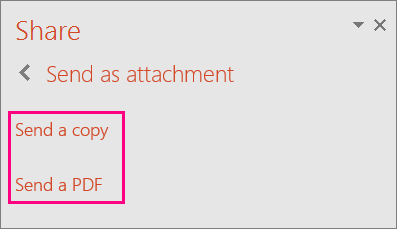
PowerPoint avaa sähköpostisovelluksen ja liittää tiedoston uuteen viestiin. Kirjoita vastaanottajien tiedot ja lyhyt viesti. Valitse Lähetä.
Voit jakaa esityksen tai työstää sitä yhdessä muiden käyttäjien kanssa PowerPoint for macOSissa. Jos sallit muiden käyttäjien muokata esitystä, heidän tekemänsä muutokset yhdistetään alkuperäiseen esitykseen. Kun haluat jakaa esityksen, voit:
-
Kutsua käyttäjiä tarkastelemaan tai muokkaamaan pilvipalvelussa, kuten OneDrivessa, sijaitsevaa tiedostoa.
-
Lähettää pilvipalveluun tallentamasi tiedoston linkin.
-
Lähettää tiedoston kopion sähköpostiviestin liitteenä.
Huomautus: Jos etsit tietoja esityksen tallentamisesta JPEG- tai PDF-muodossa, lue artikkeli Tuetut tiedostomuodot esitysten tallentamiseen ja viemiseen PowerPointissa.
Tärkeää: Asiakirjan yhteismuokkaus onnistuu, jos tiedostomuotona on .pptx tai .ppsx ja tiedosto sijaitsee OneDrivessa tai palvelimella, jossa on vähintään Microsoft SharePoint Server 2010 asennettuna. Jos haluat käyttää SharePointia Office for Macissä, käytössäsi on oltava vähintään Microsoft Office for Mac Home and Business 2011, Microsoft Office for Mac Academic 2011 tai Microsoft Office for Mac Standard 2011.
Käyttäjien kutsuminen tarkastelemaan tai muokkaamaan esitystä
Tallenna tiedosto pilvipalveluun ja kutsu käyttäjiä tarkastelemaan tai muokkaamaan sitä. Näin kaikilla, joille jaat tiedoston, on aina käytössään tiedoston uusin versio.
-
Valitse oikeassa yläkulmassa Jaa-symboli ja valitse sitten Kutsu henkilöitä.
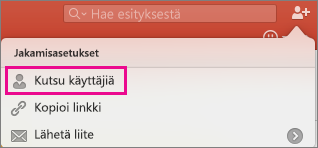
Jos tiedosto on laitteessasi, sinua pyydetään ensin lataamaan tiedosto pilvipalveluun.
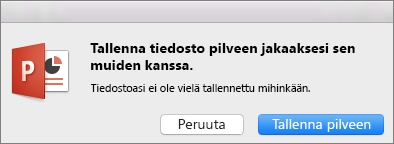
-
Voit kutsua käyttäjiä lisäämällä heidän sähköpostiosoitteensa kutsukenttään. Kun lisäät nimiä ensimmäisen kerran, PowerPoint voi kehottaa käyttämään yhteystietoja.
-
Voit antaa käyttäjille oikeuden muokata tiedostoa valitsemalla Can Edit (Voi muokata) -valintaneliön. Lisää kommentit kommenttikenttään ja valitse Jaa.
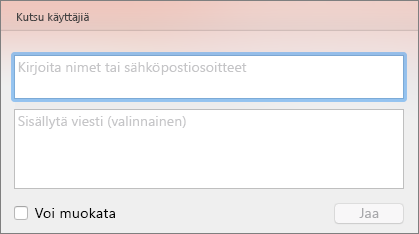
Vastaanottajat saavat sähköpostiviestin, jossa on linkki jaettuun tiedostoon.
Voit kopioida esityksen linkin ja sijoittaa sen toiseen jaettuun tiedostoon tai lähettää sen sähköpostitse vastaanottajille.
-
Valitse oikeassa yläkulmassa Jaa-symboli ja valitse sitten Kopioi linkki.
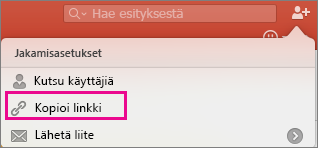
Jos tiedosto on laitteessasi, sinua pyydetään ensin lataamaan tiedosto pilvipalveluun.
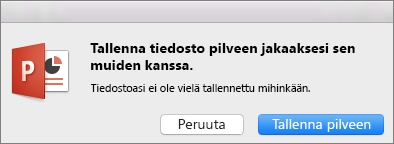
-
Sijoita linkki haluamaasi kohtaan.
Jos et halua tallentaa tiedostoa pilvipalveluun, voit jakaa sen sähköpostiviestin liitteenä.
-
Valitse oikeassa yläkulmassa Jaa-symboli ja valitse sitten Send Attachment (Lähetä liite).
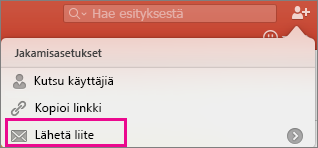
-
Valitse Esitys tai PDF.
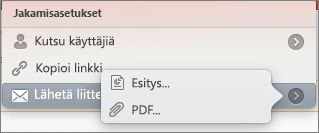
-
PowerPoint avaa sähköpostisovelluksen ja liittää tiedoston uuteen viestiin. Lisää muut tiedot, kuten sähköpostiosoitteet ja lyhyt viesti, ja valitse sitten Lähetä.
Tutustu myös seuraaviin ohjeaiheisiin
Esityksen jakaminen tai sen työstäminen yhdessä PowerPoint for Macissa










