Jos teet työn, johon liittyy tiedostojen jakaminen tai yhteistyö suoraan toimittajien, asiakkaiden tai asiakkaiden kanssa, haluat ehkä jakaa ryhmäsivuston sisältöä tai Työpaikan tai oppilaitoksen OneDrive organisaation ulkopuolisille henkilöille, joilla ei ole käyttö oikeuksia Microsoft 365 Small Business-tila ukseen.
Voit tehdä tämän kolmella tavalla:
-
Voit jakaa koko sivuston kutsumalla ulkoisia käyttäjiä Kirjautu maan sivustoosi käyttämällä Microsoft-tiliä tai työpaikan tai oppi laitoksen tiliä.
-
Voit jakaa yksittäisiä tiedostoja kutsumalla ulkoisia käyttäjiä Kirjautu maan sivustoosi käyttämällä Microsoft-tiliä tai työpaikan tai oppi laitoksen tiliä.
-
Voit lähettää käyttäjille vieraskäytön linkin, jonka avulla he voivat tarkastella yksittäisiä tiedostoja sivustossasi anonyymisti.
Jos haluat lisä tietoja asia kirjan tai sivuston jakamisesta ja ulkoisesta käyttäjästä, katso SharePoint-tiedostojen tai-kansioiden jakaminen Microsoft 365-sovelluksessa.
Huomautus: Nämä vaiheet koskevat vain Office 365 Small Business -palvelua, joka ei ole enää saatavilla. Jos käytössäsi on jokin muu Microsoft 365-sopimus, Katso lisä tietoja kohdasta ulkoista jakamista koskeva yleiskatsaus.
Tämän artikkelin sisältö
Jakaminen paljastamatta liikaa tietoja
Parhaat käytännöt sivustojen jakamiseen
Jos olet jakanut koko sivuston käyttäjän kanssa, kyseinen käyttäjä voi kirjautua sisään sivustoon ja toimia sivuston täysivaltaisena jäsenenä. Tällöin käyttäjä voi selata, hakea, tarkastella ja muokata sisältöä (hänelle määritetyn käyttöoikeusryhmän mukaisesti). Lisäksi käyttäjät voivat esimerkiksi nähdä muiden sivuston käyttäjien nimet henkilöiden valitsimessa tai tarkastella tiedoston metatietoja. Ulkoiset käyttäjät näkyvät myös henkilöiden valitsimessa sivuston käyttäjinä. Se tarkoittaa, että muut sivuston käyttäjät voisivat myöntää erilaisia lupia kyseisille käyttäjille kuin ne, joita alun perin myönnettiin jakaessasi sivustoa heidän kanssaan. Varmista, että tiedät ulkoisten käyttäjien henkilöllisyyden, ennen kuin kutsut heidän sivustoosi.
Jos kutsut ulkoisia käyttäjiä ryhmäsivustoon, he voivat tarkastella ryhmäsivuston ja kaikkien alisivustojen sisältöä. Jos haluat välttyä siitä, että ulkoiset käyttäjät pääsevät käsiksi ryhmäsivuston tärkeään tai arkaluonteiseen sisältöön, luo ryhmäsivuston alisivusto, jossa on yksilölliset käyttö oikeudet, ja Jaa sitten vain kyseinen alisivusto ulkoisille käyttäjille. Lisä tietoja käyttö oikeuksien periytymisestä on artikkelissa mikä on käyttö oikeuksien periytyminen?
Samoin jos haluat jakaa Työpaikan tai oppilaitoksen OneDrive -sivustoon luomasi alisivuston, kannattaa varmistaa, että sillä on yksilölliset käyttöoikeudet, jotta et vahingossa myönnä käyttäjille oikeuksia Työpaikan tai oppilaitoksen OneDrive -sivustosi muihin sivustoihin tai sisältöön.
Parhaat käytännöt tiedostojen jakamiseen
Jos jaat tiedostoja anonyymien vieraskäytön linkkien kautta, kutsun saaneet voivat jakaa linkit muiden kanssa, jotka voivat niiden kautta tarkastella sisältöä. Älä jaa vieraskäytön linkkien avulla arkaluontoista tietoa sisältäviä tiedostoja. Jos haluat minimoida riskin, että joku jakaa anonyymin linkin, jaa tiedosto sen sijaan edellyttäen sisäänkirjautumista.
Jakamistavan päättäminen
Kun harkitset ulkoisen jakamisen käyttämistä, huomioi seuraavat asiat:
-
Kenelle haluat antaa oikeudet ryhmäsivuston ja alisivustojen sisältöön ja mitä haluat heidän tekevän?
-
Ketkä organisaatiossa saavat oikeudet jakaa sisältöä ulkoisesti?
-
Onko olemassa sisältöä, jota organisaation ulkopuoliset henkilöt eivät saa missään tapauksessa tarkastella?
Vastaamalla näihin kysymyksiin voit määrittää tarvittavan sisällönjakomenetelmän.
|
Kokeile seuraavaa: |
Mitä haluat tehdä? |
|---|---|
|
Sivuston jakaminen Jos haluat jakaa sivuston, mutta haluat myös rajoittaa ulkoisten käyttäjien pääsyn johonkin organisaation sisäiseen sisältöön, voit luoda alisivuston yksilöllisillä käyttöoikeuksilla ja käyttää sitä ainoastaan ulkoisessa jakamisessa. |
Haluat myöntää organisaation ulkopuolisille käyttäjille jatkuvan käyttöoikeuden sivuston tietoihin ja sisältöön. Käyttäjillä on oltava oikeudet suorittaa samoja toimenpiteitä kuin sivuston täysivaltaiset jäsenetkin, kuten sisällön luominen, muokkaaminen ja tarkasteleminen. |
|
Tiedoston jakaminen ja kirjautumisen edellyttäminen |
Haluat myöntää yhdelle tai useammalle organisaation ulkopuoliselle käyttäjälle turvallisen käyttöoikeuden tiettyyn tiedostoon tarkistamista tai yhteistyötä varten, mutta nämä käyttäjät eivät tarvitse jatkuvaa käyttöoikeutta sisäisen sivuston muuhun sisältöön. |
|
Tiedoston jakaminen ilman kirjautumisen edellyttämistä |
Haluat jakaa organisaation ulkopuolisille käyttäjille linkin tiedostoon, joka ei sisällä salaisia tai luottamuksellisia tietoja, jotta ulkopuoliset käyttäjät voivat joko tarkastella, päivittää tai kommentoida tiedostoa. Nämä ulkoiset käyttäjät eivät tarvitse jatkuvaa käyttöoikeutta sisäisen sivuston sisältöön. |
Ulkoisen jakamisen ottaminen käyttöön ja poistaminen käytöstä
Mahdollisuus kutsua ulkoisia käyttäjiä työryhmäsivustoon on käytössä oletusarvoisesti, joten sivustojen omistajat ja sivustokokoelmien järjestelmänvalvojat voivat jakaa työryhmäsivuston tai sen alisivustoja ulkoisten käyttäjien kanssa milloin tahansa. Jos olet Microsoft 365 järjestelmänvalvoja, voit poistaa ominaisuuden käytöstä kaikissa kohteissa niin, ettei tulevia kutsuja voi lähettää. Kun ominaisuus otetaan pois käytöstä, kukaan kutsuttu ulkoinen käyttäjä ei enää pääse sivustoon.
Ulkoisen jakamisen ottaminen käyttöön ei tarkoita anonyymien käyttöoikeuksien myöntämistä. Kun ulkoinen jakaminen on käytössä, käyttäjät täytyy todentaa (kirjautumalla sisään), ennen kuin he voivat käyttää sisäisiä resursseja.
-
Valitse Järjestelmänvalvoja > Palveluasetukset > Sivustojen ja tiedostojen jakaminen.
-
Tee jompikumpi seuraavista:
-
Ulkoisen jakamisen ottaminen käyttöön
-
Ulkoisen jakamisen poistaminen käytöstä
-
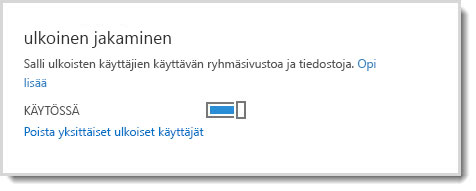
Tietoturvahuomautus:
-
Kun poistat ulkoinen jakaminen-toiminnon käytöstä, kaikki ulkoiset käyttäjät, joilla oli sivuston käyttö oikeus ominaisuuden Akti voinnin yhteydessä, eivät voi käyttää sivustoa eikä tulevia kutsuja voida lähettää. Jos ominaisuus aktivoidaan uudelleen ulkoisella käyttäjä nimellä SharePoint-käyttö oikeus ryhmissä, kyseiset käyttäjät voivat käyttää sivustoa automaattisesti uudelleen. Jos haluat estää käyttäjää pysyvästi käyttämästä SharePoint-sivustoa, voit poistaa sen ulkopuolisten käyttäjien luettelosta.
-
Jos ulkoinen jakaminen poistetaan käytöstä yleisesti, mitkään jaetut vieraslinkit eivät enää toimi. Jos ominaisuus valitaan myöhemmin uudelleen käyttöön, linkit tulevat uudelleen saataville. Voit myös poistaa käytöstä yksittäisiä jaettuja linkkejä, jos haluat estää pääsyn tiettyyn tiedostoon pysyvästi.
Yksittäisten ulkoisten käyttäjien poistaminen
Jos sinun on poistettava ulkoiset käyttäjät, jotta he eivät enää pääse käyttämään heidän kanssaan jakamiaan sivustot, voit tehdä sen poistamalla ne ulkoiset käyttäjät-luettelosta Microsoft 365 palvelu asetukset-kohdassa.
-
Valitse Järjestelmänvalvoja > Palveluasetukset > Sivustojen ja tiedostojen jakaminen.
-
Valitse Yksittäisten ulkoisten käyttäjien poistaminen.
-
Valitse poistettavat ulkoiset käyttäjät ja valitse sitten Poista (roskakorikuvake).
Anonyymin vieraskäytön linkin poistaminen käytöstä
Kun tiedosto on jaettu vieraskäytön linkin avulla, tämä tieto on näkyvissä tiedoston Ominaisuudet-valikossa. Lisä tietoja asia kirjojen jakamisesta vieras linkkien kautta on artikkelissa SharePoint- tiedostojen tai-kansioiden jakaminen Microsoft 365-sovelluksessa.

Voit kumota pääsyn vieraskäytön linkin avulla jaettuun tiedostoon poistamalla linkin käytöstä.
-
Siirry kirjastoon, joka sisältää tiedoston, jonka vieraskäytön linkin haluat poistaa.
-
Osoita tiedostoa ja valitse Avaa valikko.
-
Napsauta sanaa vieraslinkin lauseessa Jaetaan vieraslinkin kautta.
-
Napsauta vieraskäytön linkin URL-osoitteen vieressä Poista-painiketta.
-
Kysyttäessä, haluatko poistaa linkin käytöstä, valitse Poista linkki käytöstä.
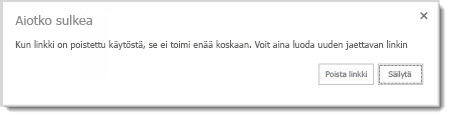
Kun organisaation ulkopuoliset henkilöt yrittävät tarkastella sisältöä vieraskäytön linkin avulla, näkyviin tulee viesti, jossa kerrotaan, että he eivät voi tarkastella sisältöä.
Kutsujen peruuttaminen
Jos haluat peruuttaa ulkoiselle käyttäjälle lähettämäsi kutsun, voit kumota kutsun, ennen kuin se hyväksytään.
Siirry sivustoon, jossa haluat peruuttaa kutsun.
-
Valitse asetukset

-
Valitse Käyttäjät ja käyttöoikeudet ‑kohdassa Käsittele pyyntöjä ja kutsuja.
-
Etsi Ulkoisten käyttäjien kutsut ‑kohdassa henkilö, jonka kutsun sivustolle haluat peruuttaa, ja valitse Avaa valikko.
-
Valitse Ominaisuudet-ikkunassa Peruuta.
Jos ulkoinen käyttäjä on jo hyväksynyt kutsun ja haluat poistaa hänen käyttöoikeutensa, voit tehdä sen poistamalla käyttäjän siitä SharePointin käyttöoikeusryhmästä, johon olet hänet määrittänyt.










