Luettelo on kokoelma tietoja, jotka voit jakaa työryhmäsi jäsenten ja niiden henkilöiden kanssa, joille olet antanut käyttöoikeuden. Löydät useita valmiita luettelomalleja, jotka tarjoavat hyvän lähtökohdan luettelokohteiden järjestämiseen. Lisätietoja on artikkelissa Luettelomallit Microsoft 365:ssä.
Tässä artikkelissa kerrotaan luetteloiden luomisesta ja käytöstä. Voit luoda luetteloita Microsoft SharePointissa, Microsoft 365:n Lists sovelluksessa tai Teamsissa. Opi aloittamaan Lists käyttö Microsoft Teamsissa.
Lisätietoja luetteloista on seuraavissa artikkeleissa:
-
Luettelon tai kirjaston näkymän luominen, muuttaminen tai poistaminen
-
Metatietosiirtymisen määrittäminen luettelolle tai kirjastolle
-
Useita kohteita sisältävien luetteloiden ja kirjastojen hallinta
Huomautus: Huomaa, että tässä olevat tiedot ja käytettävissä olevat luettelotyypit määräytyvät käyttämäsiSharePoint version mukaan. Jos et tiedä versiota, ota yhteyttä järjestelmänvalvojaan, tukipalveluun tai esimieheen tai katso Mikä SharePoint-versio minulla on käytössä?
Avaa osio valitsemalla sen otsikko alla ja lue yksityiskohtaiset tiedot.
Organisaatiot käyttävät yleensä monenlaisia luetteloita, kuten linkkejä, ilmoituksia, yhteystietoja, seurantaan ja kyselyihin.
Lists voi sisältää myös tehtäviä, joita voit käyttää työryhmän yhteistyön keskipisteenä tai liiketoimintaratkaisuna. Monissa tapauksissa luettelot voivat tarjota nopeita ja tehokkaita ratkaisuja, joihin on tehty vain vähän tai ei lainkaan muutoksia.
Voit esimerkiksi käyttää seuraavia:
-
Tehtävät Sisällytä mukaan omistajuuden ja edistymisen seuranta sekä sivunsijainti houkuttelevalle visuaaliselle esitykselle luettelon sisällölle.
-
Seuranta Sisältää versiotiedot ja versiohistorian tallennustilan työryhmäprojektien ja yleisten työtehtävien syvällisempää analysointia varten.
Luettelot ovat monipuolisia ja joustavia, ja niiden monilla perusominaisuuksilla voi tallentaa, jakaa ja käsitellä tietoja tehokkaasti.
Voit tehdä esimerkiksi seuraavat toimet:
-
Voit luoda luettelon, jossa on erilaisia sarakkeita, kuten Teksti, Luku, Vaihtoehto, Valuutta, Päivämäärä ja kellonaika, Haku, Kyllä/Ei ja Laskettu. Voit myös antaa lisätietoja liittämällä luettelokohteeseen tiedostoja, esimerkiksi yksityiskohtaisia lukuja sisältävän laskentataulukon tai taustatietoja sisältävän asiakirjan.
-
Voit luoda luettelonäkymiä tietojen järjestämiseen, lajitteluun ja suodattamiseen eri tavoilla ja eri tavoilla. muuttaa metatietoja, kuten lisätä ja poistaa sarakkeita sekä muokata kelpoisuussääntöjä; ja käytä luetteloita yhdenmukaisesti eri sivustoissa sisältötyyppien, sivustosarakkeiden ja mallien avulla. Voit esimerkiksi tarkastella vain kalenterin nykyisiä tapahtumia aloitussivulla ja luoda visuaalisen näkymän , joka muistuttaa seinäkalenteria, toiselle sivulle.
-
Voit luoda luetteloiden välisiä suhteita käyttämällä yksilöllisten sarakkeiden, hakusarakkeiden ja suhteiden käyttömääritysten (johdannaispoisto ja poiston rajoitus) yhdistelmiä. Nämä kaikki helpottavat kehittyneiden liiketoimintaratkaisujen luomista sekä auttavat suojaamaan tietoja.
-
Voit luoda mukautettuja luetteloita, tarkastella tietoja verkko-osissa ja verkko-osien sivuilla sekä tuoda, viedä ja linkittää muiden ohjelmien, kuten Excelin ja Accessin, tietoja.
-
Voit seurata versioita ja tarkastella yksityiskohtaisia historiatietoja, pyytää hyväksyntää tietojen muokkaamiseen, käyttää kohdetason ja kansiotason suojausta, kirjata asiakirjoja sisään ja ulos sekä hyödyntää automaattisia ilmoituksia ja RSS-syötteitä, jotka kertovat tehdyistä muutoksista.
-
Voit järjestää luettelon sisällön käyttöä helpottaviksi ja tehostaviksi kansioiksi sekä tehostaa suurten luetteloiden käyttöä indeksoinnin avulla.
Seuraavassa on joitakin luetteloiden käyttötapoja, jotka helpottavat ryhmän tietojen hallintaa.
Versioiden seuranta ja tarkat historiatiedot Seuraa luettelokohteiden versioita, jotta näet, mitkä kohteet ovat muuttuneet versiosta versioksi sekä kuka on muuttanut luettelokohteita. Kohteen aiemman version voi tarvittaessa palauttaa, jos uudempiin versioihin tulee virheitä. Luettelon historian seuraaminen on erityisen tärkeää esimerkiksi silloin, kun organisaatiossa on pystyttävä seuraamaan luetteloa, jonka tiedot muuttuvat.
Hyväksynnän vaatiminen Määritä, että luettelokohteen hyväksyntä on pakollinen , ennen kuin kaikki voivat tarkastella sitä. Kohde jää odotustilaan, kunnes käyttäjä, jolla on hyväksyntäoikeudet, joko hyväksyy tai hylkää kohteen. Voit itse määrittää käyttäjäryhmät, jotka voivat tarkastella luetteloa ennen sen hyväksymistä.
Käyttöoikeuksien mukauttaminen Määritä, voivatko luettelon osallistujat lukea ja muokata vain luomiaan kohteita tai luettelon kaikkia kohteita. Ihmiset, joilla on luetteloiden hallintaoikeudet, voivat lukea ja muokata kaikkia luettelokohteita. Voit käyttää yksittäisissä luettelokohteissa myös käyttöoikeustasoja, jos kohde esimerkiksi sisältää luottamuksellisia tietoja.
Näkymien luominen ja hallinta Luo eri näkymiäsamasta luettelosta. Varsinaisen luettelon sisältö ei muutu, mutta kohteet järjestetään tai suodatetaan siten, että luettelon käyttäjät löytävät tärkeimmät ja kiinnostavimmat tiedot omien tarpeidensa mukaan.
Luetteloiden päivittäminen Riippumatta siitä, minkä tyyppistä luetteloa päivität, luettelokohteiden lisääminen, muokkaaminen ja poistaminen on samanlaista.
Luettelokohteita voi lisätä tai muokata kahdella tavalla:
-
Käyttämällä lomaketta, mikä on oletustapa.
-
Käyttämällä suoramuokkausta, jolloin kohteen voi lisätä suoraan luettelosivulle.
Jos luettelo on määritetty seuraamaan versioita, luettelokohteen uusi versio luodaan aina, kun muokkaat luettelokohdetta. Voit tarkastella luettelokohteen muutoshistoriaa ja palauttaa aiemman version, jos teet virheen uudemmassa versiossa.
Kaavojen ja laskettujen arvojen käyttäminen Kaavojen ja laskettujen arvojen avulla voit luoda dynaamisesti tietoja luettelon sarakkeisiin. Toiminto voi sisältää tietoja luettelon muista sarakkeista sekä järjestelmäfunktioita, kuten [tänään], jotka ilmaisevat nykyisen päivämäärän. Voit esimerkiksi määrittää oletusarvoisen määräpäivän, joka on seitsemän päivää nykyisestä päivämäärästä.
Ajantasaisten muutostietojen saaminen Luetteloissa ja näkymissä käytetään RSS-tekniikkaa, joten ryhmän jäsenet saavat päivitykset tarvittaessa automaattisesti. RSS-tekniikan ansiosta uutisten ja muiden tietojen päivityksiä voi vastaanottaa ja tarkastella RSS-syötteiden muodossa keskitetyssä sijainnissa. Voit myös luoda sähköposti-ilmoituksia, jotka ilmoittavat, kun luetteloon on tehty muutoksia tai siihen on lisätty kohteita. Ilmoitukset ovat käteviä, kun tärkeisiin kohteisiin tulevat muutokset halutaan pitää jatkuvassa valvonnassa.
Luettelon välisten suhteiden luominen Luo yhteys kahden luettelon välille luomalla lähdeluettelossa hakusarake, joka noutaa (tai "hakee") yhden tai useamman arvon kohdeluettelosta, jos kyseiset arvot vastaavat lähdeluettelon hakusarakkeen arvoa. Voit halutessasi jatkaa uusien sarakkeiden lisäämistä kohdeluettelosta lähdeluetteloon. Kun luot hakusarakkeen, voit myös pakottaa suhteen toiminnan käyttöön määrittämällä johdannaispoisto- tai poistorajoitusasetuksen, joka auttaa pitämään tiedot kelvollisina ja auttaa estämään epäyhtenäisyyksiä, jotka voivat aiheuttaa ongelmia.
Luettelon tietojen jakaminen tietokantaohjelmalla Jos tietokantaohjelma, kuten Access, on asennettu, voit viedä ja tuoda sivuston tietoja sekä linkittää tietokannassa olevan taulukon luetteloon. Kun käsittelet luettelon tietoja Access-tietokannassa, voit myös luoda kyselyjä, lomakkeita ja raportteja. Katso Tietojen tuominen Access-tietokantaan.
Luetteloiden yhtenäisyyden parantaminen eri sivustoissa Jos ryhmässä käsitellään erityyppisiä luetteloita, voit yhtenäistää niitä sisältötyypeillä, sivustosarakkeilla ja malleilla. Näillä ominaisuuksilla voit hyödyntää tehokkaasti asetuksia ja luettelorakennetta aina uudelleen. Voit esimerkiksi luoda asiakaspalvelutapaukselle sisältötyypin, jossa on tietyt sarakkeet (kuten asiakkaan yhteyshenkilö) ja yhteinen käsittelyprosessi. Voit myös esimerkiksi luoda osastojen nimet sisältävän sivustosarakkeen, jossa on avattava osastoluettelo. Voit käyttää saraketta uudelleen eri luetteloissa ja siten varmistaa, että nimet näkyvät aina samalla tavalla.
Luettelokohteiden käsitteleminen sähköpostiohjelmassa Käytä Microsoft-tekniikoiden kanssa yhteensopivaa sähköpostiohjelmaa, voit ottaa tärkeitä luettelotietoja mukaan. Esimerkiksi Outlookissa voit tarkastella ja päivittää sivustosi tehtäviä, yhteystietoja ja keskustelualueita. Lisätietoja on artikkelissa Ulkoisen luettelon yhdistäminen Outlookiin.
Määritä sisällön kohdentaminen Ota käyttäjäryhmälle kohdistaminen käyttöön kohteiden suodattamiseksi ryhmien mukaan.
Käytettävän luettelon tyyppi vaihtelee sen mukaan, minkälaisia tietoja ollaan jakamassa.
Ilmoitukset Jaa uutisia ja tilatietoja sekä anna muistutuksia. Ilmoitukset-luettelo tukee monipuolista muotoilua, jossa käytetään kuvia, hyperlinkkejä ja muotoiltua tekstiä.
Yhteystiedot Tallenna tietoja henkilöistä tai ryhmistä, joiden kanssa työskentelet. Jos käytät microsoft-tekniikoiden kanssa yhteensopivaa sähköpostin tai yhteystietojen hallintaohjelmaa, voit tarkastella ja päivittää sivuston yhteystietoja toisessa ohjelmassa. Voit esimerkiksi päivittää luettelon kaikista organisaatiosi toimittajista Microsoft-tekniikoiden kanssa yhteensopivasta sähköpostiohjelmasta, kuten Outlookista. Yhteystiedot-luettelolla ei todellisuudessa hallita sivuston jäseniä, mutta sen avulla voi tallentaa ja jakaa organisaation yhteystietoja, kuten alihankkijoiden luetteloa.
Keskustelupalstat Tarjoa keskitetty paikka ryhmäkeskustelujen tallentamiseen ja tallentamiseen, joka muistuttaa uutisryhmien muotoa. Jos järjestelmänvalvoja on määrittänyt sivustosi luettelot vastaanottamaan sähköpostiviestejä, keskustelupalstat voivat tallentaa sähköpostikeskusteluita yleisimmistä sähköpostiohjelmista. Voit esimerkiksi luoda keskustelupalstan organisaation uuden tuotteen julkaisua varten.
Linkit Tarjoa keskitetty sijainti Internetiin, yrityksen intranetiin ja muihin resursseihin johtaville linkeille. Voit esimerkiksi luoda asiakkaiden verkkosivustojen linkkiluettelon.
Ylennetyt linkit Näyttää joukon linkkitoimintoja visuaalisessa asettelussa.
Kalenteri Tallenna tiimisi tapahtumat tai tietyt tilanteet, kuten yrityksen juhlapyhät. Kalenterissa on työpöytä- tai seinäkalenterin kaltaisia visuaalisia näkymiä ryhmän tapahtumista, kuten kokouksista, vapaa-ajan tapahtumista ja koko päivän kestävistä tapahtumista. Voit myös seurata ryhmän välitavoitteita, kuten määräpäiviä tai tuotteen julkaisupäiviä, jotka eivät liity tiettyyn ajanjaksoon. Katso Kalenterinäkymän luominen luettelosta.
Tehtävät Seuraa ryhmän projektien ja muiden tehtävien tietoja. Voit määrittää tehtäviä henkilöille ja seurata tehtävien valmistumisen tilaa prosentteina. Jos käytät Microsoftin tekniikoiden kanssa yhteensopivaa sähköposti- tai tehtävienhallintaohjelmaa, voit tarkastella ja päivittää sivuston tehtäviä toisessa ohjelmassa. Voit esimerkiksi luoda tehtäväluettelon organisaation budjettiprosessille sekä tarkastella ja päivittää sitä Outlookissa niin kuin muitakin tehtäviä. Katso Luettelon luominen.
Projektitehtävät Tallenna tehtävän tiedot Gantt-näkymään ja edistymispalkkeihin. Voit seurata tehtävän valmistumisen tilaa prosentteina. Jos käytät Microsoft-tekniikoiden kanssa yhteensopivaa sähköposti- tai tehtävienhallintaohjelmaa, voit tarkastella ja päivittää projektitehtäviä sivustostasi toisessa ohjelmassa. Voit esimerkiksi luoda sivustoon projektitehtäväluettelon, jotta voit tunnistaa ja määrittää koulutusoppaan luontia varten tarvittavat työt ja seurata sitten työn etenemistä Projectista. Katso Luettelon luominen.
Seuranta Tallenna tietoja tietyistä ongelmista, kuten tukiongelmista, ja seuraa niiden edistymistä. Voit määrittää ongelmia, luokitella niitä ja yhdistää toisiinsa liittyviä ongelmia. Voit esimerkiksi luoda seurantaluettelon asiakaspalvelun ongelmien ja ratkaisujen hallintaan. Voit myös kommentoida ongelmia niitä muokatessasi ja luoda kommenttihistorian muuttamatta alkuperäistä ongelman kuvausta. Esimerkiksi asiakaspalvelun edustaja voi kirjata ongelmanratkaisun kunkin vaiheen ja tulokset. Seurantaluetteloa voidaan käyttää myös kolmen tilan työnkulun kanssa organisaation ongelmatilanteiden hallintaan tai projektien seurantaan. Katso Luettelon luominen.
Tutkimus Kerää ja kerää palautetta, kuten työntekijöiden tyytyväisyyskysely tai koe. Voit suunnitella kysymykset ja vastaukset monella eri tavalla ja tarkastella palautteen yhteenvetoa. Jos sinulla on asennettuna Laskentataulukko tai tietokantaohjelma, joka on yhteensopiva Microsoftin tekniikoiden kanssa, voit viedä tulokset analysoidaksesi niitä tarkemmin. Katso Kyselyn luominen.
Mukautettu Aloita luettelo alusta alkaen. Voit myös luoda mukautetun luettelon, joka perustuu laskentataulukkoon, jos käytössäsi on Microsoft-tekniikoiden kanssa yhteensopiva laskentataulukko-ohjelma. Voit esimerkiksi tuoda Excelistä luettelon, jonka olet luonut toimittajien kanssa tehtävien sopimusten luomista ja hallintaa varten. Lisätietoja on artikkelissa Laskentataulukkoon perustuvan luettelon luominen.
Ulkoiset luettelot Käsittele tietoja, jotka on tallennettu luettelon ulkopuolelle, mutta joita voit lukea ja kirjoittaa Microsoft 365:ssä. Ulkoisen luettelon tietolähdettä kutsutaan ulkoiseksi sisältötyypiksi. Toisin kuin alkuperäinen Microsoft 365 -luettelo, ulkoinen luettelo käyttää yritystietopalveluja tietojen käyttämiseen suoraan ulkoisesta järjestelmästä (kuten SAP, Siebel ja Microsoft SQL Server) riippumatta siitä, onko kyseinen järjestelmä tietokanta, verkkopalvelu vai liiketoiminta-aluejärjestelmä.
Taulukkonäkymän mukautettu luettelo Voit luoda mukautetun luettelon kaltaisen tyhjän luettelon, mutta näyttää luettelon oletusarvoisesti taulukkonäkymässä. Taulukkonäkymässä on ruudukko, jonka riveillä ja sarakkeissa tiedot näkyvät. Voit lisätä ja muokata rivejä ja sarakkeita, suodattaa ja lajitella tietoja, tarkastella laskettuja arvoja ja kokonaissummia sekä muokata tietoja helposti ruudukon soluissa. Taulukkonäkymä edellyttää, että 32-bittiseen asiakastietokoneeseen on asennettu Office ja että selain tukee ActiveX-komponentteja.
Tilaluettelo Näytä ja seuraa projektin tavoitteita. Luettelossa on värillisiä kuvakkeita, jotka osoittavat, miten pitkällä tavoitteet ovat.
Kiertojakelut Lähetä työryhmän jäsenille tietoja, mukaan lukien vahvistusleimat.
Microsoft IME -sanastoluettelo Käytä luettelon tietoja Microsoft ime -sanastona. Voit muuntaa lukusarakkeen kohteet näytettäviksi käyttämällä Microsoft IME -toimintoa ja tarkastella kommenttimuotoista sisältöä IME-kommentti-ikkunassa. Tiedot voi linkittää tiettyyn URL-osoitteeseen.
PerformancePoint-sisältöluettelo Tallenna raporttinäkymän kohteet, kuten tuloskortit, raportit, suodattimet, raporttinäkymäsivut ja muut raporttinäkymän kohteet, jotka luot PerformancePointin raporttinäkymät-Designer.
Kielet ja kääntäjät Käytä käännöksenhallinnan työnkulussa käännöksenhallintakirjastossa. Työnkulku käyttää luetteloa käännöstehtävien määrittämiseen kunkin kielen luettelossa määritetylle kääntäjälle. Voit luoda tämän luettelon manuaalisesti tai voit valita, luodaanko tämä luettelo automaattisesti, kun lisäät käännöksenhallinnan työnkulun käännöksenhallintakirjastoon.
KPI-luettelo Seuraa suorituskykyilmaisimia, joiden avulla voit nopeasti arvioida saavutettua edistymistä mitattavissa olevien tavoitteiden kanssa. Voit määrittää suorituskykyilmaisimien luettelot seuraamaan suorituskykyä käyttämällä yhtä neljästä tietolähteestä: manuaalisesti syötettyjä tietoja, Microsoft 365 -luettelon tietoja, Excel-työkirjojen tietoja tai Analysis Services -tietoja, jotka ovat Osa Microsoft SQL Server. Kun KPI-luettelo on luotu, voit sen avulla tuoda ilmaisimen tilan näkyviin raporttinäkymien sivulla.
Laskentataulukon tuominen Käytä aiemmin luodun laskentataulukon sarakkeita ja tietoja. Laskentataulukon tuominen edellyttää, että käytössä on Microsoft Excel tai muu yhteensopiva ohjelma.
Luettelon lisääminen SharePointin modernille sivulle:
-
Jos sivu ei ole vielä muokkaustilassa, valitse Muokkaa sivun oikeassa yläkulmassa.
-
Kun kuljetat hiirtä olemassa olevan verkko-osan yli tai ali, näet viivan, jossa on ympyröitynä +, kuten tässä:

-
Napsauttamalla + saat näkyviin luettelon valittavista verkko-osista. Vieritä alaspäin Tiedostot, Kirjastot ja Lists -osaan.
-
Valitse Luettelo.
Kaikkien käytettävissä olevien luetteloiden nimet näkyvät.
-
Valitse luettelo, jonka haluat lisätä sivulle.
-
Jos olet tyytyväinen, valitse Tallenna luonnoksena vasemmassa yläkulmassa. Voit sitten tuoda päivitetyn sivun muiden saataville valitsemalla Julkaise lähellä oikeaa yläkulmaa.
Luettelon lisääminen perinteiselle SharePoint-sivulle:
-
Valitse Sivustot-kohdassa Asetukset

-
Napsauta Lisää sovellus -kuvaketta.
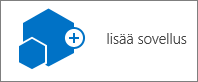
-
Etsi haluamasi sovellus ja napsauta sitä. Sovelluksia voi olla useita sivuja.
-
Anna sovellukselle nimi, jonka avulla muistat sen myöhemmin sivulla, ja valitse sitten Luo.
-
Kun palaat Sivuston sisältö -näyttöön, voit tehdä kolme eri asiaa:
-
Voit sulkea sivun ja palata sivulle. Voit lisätä uuden sovelluksen sivulle Lisää-verkko-osilla.
-
Voit napsauttaa sovellusta ja aloittaa tietojen antamisen.
-
Napsauta kolmea pistettä (...) ja valitse sitten Muuta asetuksia. Täällä voit lisätä sarakkeita, vaihtaa nimiä ja hyödyntää monia muita toimintoja.
-
Vaikka luetteloiden ominaisuuksia voi käyttää useilla tavoilla, niiden käyttö määräytyy käytössä olevien luetteloiden koon ja määrän sekä organisaation tarpeiden mukaan.
Usean kohteen tallentaminen samaan luetteloon
Yhtä suurta luetteloa voi tarvittaessa käyttää moneen tarkoitukseen. Suuren luettelon avulla organisaatio voi esimerkiksi seurata useita teknisiä ongelmakohtia, jotka vaikuttavat organisaation projektien ja ryhmien toimintaan.
Käytä yksittäistä luetteloa seuraavissa tilanteissa:
-
Ryhmä tarvitsee luettelokohteiden yhteenvetotiedot tai eri näkymiä samasta kohdejoukosta. Esimerkiksi esimies voi haluta näkyviin tiedot organisaation kaikissa teknisissä ongelmakohdissa tapahtuneesta kehityksestä tai kaikista tietyn ajanjakson aikana kirjatuista ongelmista.
-
Käyttäjät haluavat selata seurantakohteita tai hakea niitä samasta sivuston sijainnista.
-
Luettelokohteissa on tarkoitus käyttää samoja asetuksia. Tällaisia asetuksia ovat esimerkiksi versioiden seurannan ja hyväksynnän asetukset.
-
Luetteloa käsittelevillä ryhmillä on yhteisiä ominaisuuksia, esimerkiksi sama käyttöoikeustaso. Tietyissä luettelokohteissa voi käyttää yksilöllisiä käyttöoikeuksia, mutta jos käyttöoikeustasoissa on paljon vaihtelua, kannattaa harkita useiden luetteloiden käyttämistä.
-
Luetteloa koskevia tietoja on tarkoitus analysoida tai ohjelman on tarkoitus lähettää koottuja tietoja luettelon päivityksistä. Voit määrittää ohjelman lähettämään ilmoituksia muuttuneista luettelokohteista tai tarkastella luetteloon tulleita muutoksia RSS-tekniikkaa hyödyntäen. Ryhmän jäsenet saavat koottuja tietoja muuttuneista kohteista RSS-syötteiden avulla.
Useista luetteloista on todennäköisesti hyötyä, kun hallittavissa kohteissa tai niitä käsittelevissä käyttäjäryhmissä on selviä eroja.
Käytä useita luetteloita seuraavissa tilanteissa:
-
Käyttäjät eivät todennäköisesti tarvitse yhteenvetoja, joissa kaikki kohteet ovat mukana.
-
Erityyppiset käyttäjät, joilla on erilaisia käyttöoikeustasoja, käsittelevät tietoja.
-
Eri kohdejoukoissa on tarkoitus käyttää eri asetuksia. Tällaisia asetuksia ovat esimerkiksi versioiden seurannan ja hyväksynnän asetukset.
-
Kohteiden kokonaisanalyysejä ei tarvita – ei myöskään koottuja tietoja luetteloon tulleista muutoksista.
Luetteloita ja luettelokohteita voi järjestää esimerkiksi seuraavilla tavoilla:
Lisää sarakkeita Auta ryhmääsi määrittämään tärkeimmät kohteet, voit lisätä sarakkeita luetteloon. Voit esimerkiksi lisätä luetteloon Projekti-sarakkeen, joka auttaa tietyissä projekteissa työskenteleviä tarkastelemaan ja käsittelemään projektikohtaisia tietoja entistä helpommin. Voit myös lisätä sarakkeita, jos haluat tallentaa luettelokohteita koskevia lisätietoja, esimerkiksi osaston nimen tai työntekijän nimen.
Jos luettelossa on useita kohteita, voit harkita tiettyjen sarakkeiden indeksoimista suorituskyvyn parantamiseksi, kun tarkastelet useita kohteita tai vaihdat näkymiä. Tämä toiminto ei muuta kohteiden järjestystä, mutta sen avulla organisaatiot voivat helposti tallentaa suuren määrän kohteita luetteloon. Indeksointi voi kuitenkin viedä enemmän tietokantatilaa. Lisätietoja on artikkelissa Luettelon tai kirjaston näkymän luominen, muuttaminen tai poistaminen.
Näkymien luominen Käytä tätä, jos ryhmän jäsenten on usein nähtävä tiedot tietyllä tavalla. Tiedot lajitellaan, ryhmitellään, suodatetaan ja näytetään näkymissä sarakkeiden avulla. Voit myös määrittää, kuinka monta kohdetta kussakin näkymässä näkyy samalla kertaa. Yhdelle sivulle voi määrittää käyttäjän mieltymysten tai yhteysnopeuden mukaan näkymään 25 tai 100 luettelokohdetta.
Näkymissä voit tallentaa luetteloon lukuisia kohteita ja halutessasi tarkastella vain tiettyä osajoukkoa tiettynä aikana, kuten ainoastaan tänä vuonna lisättyjä seurantakohteita tai vain Kalenterin ajankohtaisia tapahtumia. Voit luoda omia näkymiä, jotka ovat vain omassa käytössäsi, ja jos sinulla on oikeudet muokata luetteloa, voit luoda julkisia näkymiä, jotka ovat kaikkien käytettävissä. Lisätietoja on artikkelissa Luettelon tai kirjaston näkymän luominen, muuttaminen tai poistaminen.
Kansioiden luominen Lisää kansioita useimpiin luettelotyyppeihin, jos luettelon omistaja on sallinut kansioiden luomisen. Toimintoa kannattaa käyttää etenkin silloin, kun luettelokohteet voi luontevasti ryhmitellä esimerkiksi projektin tai ryhmän mukaan. Kansiot helpottavat luettelokohteiden käyttöä ja hallintaa. Microsoft-tekniikat tarjoavat puunäkymän, jonka avulla käyttäjät voivat siirtyä sivustoissaan ja kansioissaan samalla tavalla kuin kiintolevyn kansioiden kanssa. Jokaiselle osastolle voi esimerkiksi olla oma kansionsa. Lisätietoja on artikkelissa Kansion luominen luettelossa.
Katso myös
Luettelokohteiden lisääminen, muokkaaminen ja poistaminen
Versiotietojen ottaminen käyttöön ja määrittäminen luettelossa tai kirjastossa










