Publisherin avulla on helppo luoda vaikuttavia käyntikortteja niin oman ulkoasun pohjalta kuin Publisherin ehdotustenkin avulla. Voit valita yrityksen ulkoasuun sopivat värit ja fontit eri väri- ja fonttimalleista. Voit myös mukauttaa käyntikortit eri markkinoille tai alueille sopiviksi, ja yrityksen kasvaessa voit lisätä myös uusien työntekijöiden nimet ja työnimikkeet.
Sisältö
Käyntikortin suunnitteleminen
Kun käyntikortin suunnittelua aloitetaan, kannattaa ensin valita tulostusmenetelmä (esimerkiksi spottiväritulostus tai prosessiväri, jos aiot toimittaa julkaisun tulostuspalvelun tulostettavaksi), jotta voit etukäteen varautua ulkoasuvalintoihin vaikuttaviin mahdollisiin tulostusongelmiin. Publisherissa suunnitellut käyntikortit voi tulostaa omalla pöytätulostimella, tai ne voi tarpeen mukaan viedä tulostuspalvelun tulostettaviksi.
-
Tulostuspalvelua kannattaa käyttää, jos haluat tarkkaan määritellyn värisävyn, tulostat suuren määrän kortteja tai tarvitset tarkkoja tasauksia tai taitoksia. Tulostuspalveluilla on käytössään kehittyneitä laitteistoja, ja ne pystyvät tarjoamaan asiakkaan tarpeisiin erilaisia papereita, musteita, pinnoitteita ja muita ominaisuuksia.
-
Myös pöytätulostimella voi saada hyviä tuloksia aikaan. Pöytätulostimen avulla voit tarpeen mukaan tehdä käyntikortteihin joustavasti muutoksia. Useimmat toimistotarvikekaupat tarjoavat myös valmiita korttipohjia, joita on usein saatavilla erilaisissa väreissä ja ulkoasuissa sekä tulostettuina erikoispapereille.
Muista lisätä käyntikortteihin nämä perusasiat tulostustavasta riippumatta:
-
Yrityksen nimi ja logo
-
Oma nimesi ja työnimikkeesi
-
Postiosoite sekä puhelin- ja faksinumerot
-
Sähköpostiosoite
-
Verkkosivuston osoite (URL-osoite)
Käyntikortin luominen
Alkuun pääseminen on helppoa, kun valitset jonkin Publisherin omista käyntikorttien ulkoasupohjista.
Yksipuolisen käyntikortin luominen
-
Valitse Tiedosto > Uusi ja valitse sitten Sisäiset, niin voit käyttää Publisheriin asennettuja malleja.
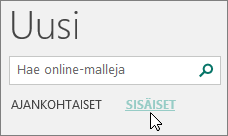
-
Valitse Käyntikortit-luettelon Asennetut mallit -kohdasta haluamasi ulkoasu.
Huomautus: Jos käytät tulostamiseen tietyn valmistajan tuotteita, vieritä valmistajan osioon ja napsauta tuotetta, jota aiot käyttää. Jos tuotetta ei ole luettelossa, noudata alla olevia ohjeita.
-
Toimi Mukauta-kohdassa seuraavasti:
-
Valitse värimalli ja fonttimalli.
-
Täytä samat tiedot automaattisesti kaikkiin kortteihin napsauttamalla Yrityksen tiedot -kohdan alla olevaa avattavaa valikkoa ja napsauttamalla Luo uusi...
-
Kirjoita Uusien työyhteystietojen luominen -valintaikkunan kenttiin tarvittavat tiedot, mukaan lukien Työyhteystietojen nimi.
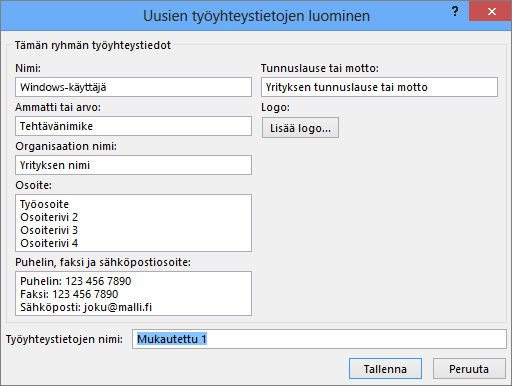
-
Jos käytät logoa, napsauta Lisää logo.
-
Valitse Tallenna.
-
-
Tee Asetukset-kohdassa seuraavasti:
-
Valitse Sivun koko – Vaaka tai Pysty.
-
Jos haluat lisätä logon, valitse Sisällytä logo -kohta.
-
Valitse Luo.
Vihje: Onko käytössäsi Publisher 2010? Napsauta Julkaisulajit-tehtäväruudussa Käyntikortit ja valitse sitten haluamasi ulkoasu Käyntikortit-luettelosta. Valitse haluamasi asetukset, esimerkiksi värimalli, yrityksen yhteystiedot ja vaaka- tai pystysuunta. Napsauta sitten Luo.
-
Käyntikortin määrittäminen tietyn valmistajan tuotetta varten
Jos olet ostanut käyntikorttiarkkeja tietyltä valmistajalta, voit määrittää Publisherin käyntikortit tulostamista varten niin, että niiden mittasuhteet vastaavat arkkeja.
-
Valitse Sivun rakennenäkymä -välilehdessä Koko ja napsauta sitten Lisää valmiita sivukokoja.
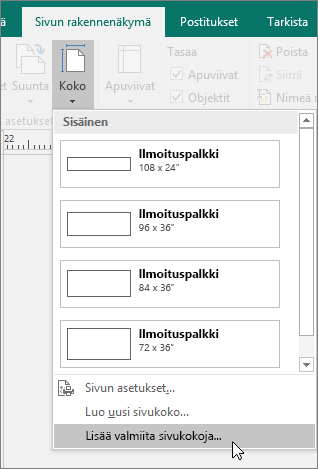
-
Vieritä Sivun asetukset -valintaikkunassa Käyntikortit-osioon, etsi haluamasi valmistaja ja napsauta valmistajan nimeä.
Huomautus: Jos et löydä tiettyä valmistajaa tai tuotetta, mittaa huolellisesti arkilla olevan käyntikortin koko. Muista jättää se kortin osa pois laskuista, johon ei tulosteta. Valitse Mukautettu sivun koko ja kirjoita sitten käyntikortin mittasuhteet Mukautettu sivun koko -valintaikkunaan. Lisätietoja sivun koon mukauttamisesta on artikkelissa Mukautettu sivun koko -valintaikkuna.
Vihje: Onko käytössäsi Publisher 2010? Napsauta Muotoile julkaisua -tehtäväruudun Käyntikorttiasetukset-kohdassa Muuta sivun kokoa. Vieritä Sivun asetukset -valintaikkunassa Käyntikortit-osioon, etsi haluamasi valmistaja ja napsauta valmistajan nimeä.
-
Valitse haluamasi sivun koko ja napsauta sitten OK.
-
Varmista ennen varsinaisille korttipohjille tulostamista tavallisilla testiarkeilla, että käyntikortit tulostuvat haluamallasi tavalla.
Tekstin lisääminen
-
Voit korvata paikkamerkkitekstin omalla tekstilläsi napsauttamalla paikkamerkkitekstiä ja kirjoittamalla sen päälle.
Huomautus: Jos olet tallentanut yrityksen tiedot työyhteystietoihin ja valitset työyhteystiedot, tiedot täytetään käyntikorttiin automaattisesti. Jos haluat muokata yhteystietoja tai korvata yrityksen yhteystiedot toisilla työyhteystiedoilla, valitse Muokkaa-valikossa Yrityksen tiedot.
Tekstin koon muuttaminen
Useimmiten tekstin koko muuttuu automaattisesti niin, että se mahtuu paikkamerkkitekstiruutuun. Voit kuitenkin muokata tekstin kokoa myös manuaalisesti.
-
Napsauta tekstiruutua.
-
Osoita Tekstiruututyökalut Muotoile -välilehdessä Tekstin sovitus ja napsauta sitten Ei sovitusta.
-
Valitse teksti ja valitse sitten uusi fonttikoko Tekstiruututyökalut Muotoile -välilehden avattavasta Fonttikoko-valikosta.
Vihje: Onko käytössäsi Publisher 2010? Osoita Muotoile-valikossa Sovita teksti -kohtaa ja valitse sitten Ei sovitusta. Valitse teksti ja valitse sitten uusi fonttikoko työkalurivin Fonttikoko-luettelosta.
Paikkamerkkilogon korvaaminen omalla logolla
-
Napsauta logon paikkamerkkiä, odota hetki ja napsauta sitten paikkamerkkikuvaa uudelleen. Lisää kuva -työkalurivi tulee näkyviin.
-
Selaa Lisää kuva -valintaikkunassa julkaisuun lisättävän logon sijaintiin ja kaksoisnapsauta sitten kuvaa. Publisher mukauttaa kuvan koon automaattisesti sopivaksi.
Huomautus: Jos olet sisällyttänyt logon työyhteystietoihin ja valitset kyseiset työyhteystiedot, logo lisätään uuteen julkaisuun automaattisesti.
Vihje: Onko käytössäsi Publisher 2010? Napsauta logon paikkamerkkiä, odota hetki ja napsauta sitten paikkamerkkikuvaa uudelleen. Kuva-työkalurivi tulee näkyviin. Valitse Kuva-työkalurivillä Lisää kuva 
Kaksipuolisen käyntikortin luominen
Kortin kääntöpuoli on hyvä paikka lisätiedoille, joiden avulla asiakkaiden on helpompi asioida kanssasi. Voit esimerkiksi lisätä seuraavia tietoja:
-
Yrityksen sijainnin osoittava kartta
-
Ajo-ohjeet
-
Kuponki
-
Erikoistarjous suosittelusta
-
Yrityksen tunnuslause
-
Tuoteluettelo
-
Kortin etupuolen tiedot toisella kielellä
Tietojen lisääminen käyntikortin kääntöpuolelle
-
Suorita yksipuolisen käyntikortin luomisen vaiheet.
-
Napsauta Sivut-siirtymisruudussa olemassa olevaa sivua hiiren kakkospainikkeella ja valitse Lisää sivu.
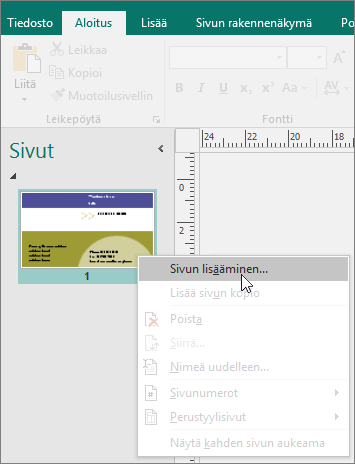
Vihje: Onko käytössäsi Publisher 2010? Valitse Lisää-valikosta Sivu.
-
Napsauta Lisää sivu -valintaikkunassa Käsiteltävän sivun jälkeen ja valitse sitten haluamasi asetukset.
Jos esimerkiksi haluat, että kortin kääntöpuolella lukee yrityksen tunnuslause, kannattaa valita Luo yksi tekstiruutu jokaiselle sivulle. Jos kääntöpuolella on muunkielinen käännös, kannattaa valita Monista kaikki objektit sivulta, jolloin kaikki värit, kuvat ja tekstit tulevat myös kääntöpuolelle.
-
Lisää tekstit, kuvat ja muut tiedot, joiden haluat olevan kortin kääntöpuolella.
-
Kun käyntikortin kääntöpuoli on valmis, tallenna tiedosto.
Ennen kaksipuolisten käyntikorttien tulostamista
Jos tulostat kaksipuoleisia käyntikortteja pöytätulostimellasi, testaa ulkoasua ensin tavalliselle paperille seuraavista syistä:
-
Työpöytätulostimet eivät aina tasaa kaksipuoleisia asiakirjoja tarkasti. Näin käy erityisesti silloin, jos tulostin ei tue kaksipuolista tulostusta. Tällöin joudut manuaalisesti asettamaan paperin uudelleen toiselle puolelle tulostamista varten.
-
Jotta korttien etu- ja kääntöpuoli tulostuvat oikein, korttiasettelun sivureunusten on oltava yhtä suuria (kuten 10 korttia/arkki -oletusasettelussa onkin). Jos olet mukauttanut välien ja reunusten välistyksen tai jos olet vaihtanut Kopiota arkille -asetusta, etu- ja kääntöpuolet on vaikeampi tasata.
Käyntikorttien tulostaminen pöytätulostimella
-
Avaa käyntikorttitiedosto, jonka haluat tulostaa.
-
Aseta tulostimeen paperia, jota haluat käyttää testiarkin tulostamiseen.
-
Valitse Tiedosto > Tulosta.
-
Valitse Tulostin-kohdassa tulostin, jota haluat käyttää.
-
Siirry Asetukset-kohdassa Sivut-osioon ja valitse joko Yksi sivu arkille tai Useita sivuja arkille.
Tärkeää: Jos olet valinnut tietyn valmistajan tuotteeseen sopivan sivukoon, tuotekohtaiset asetukset on jo määritetty.
Vihje: Onko käytössäsi Publisher 2010? Valitse Tiedosto-valikossa Tulosta. Valitse Julkaisu- ja paperiasetukset -välilehdessä tulostin, jolla haluat tulostaa. Napsauta Tulostusasetukset-kohdassa Yksi sivu arkille tai Useita sivuja arkille. Napsauta Esikatselu-ikkunan alapuolella Näytä, kuinka lisätään paperia ja napsauta sitten Suorita kaksipuolisen tulostuksen ohjattu asetustoiminto. Ohjattu toiminto kerää tulostimestasi tietoa, jonka avulla määritetään, miten päin paperi kannattaa asettaa julkaisun testausta varten. Tästä on hyötyä myös yksipuolisen julkaisun tulostuksessa.
-
Tulosta testiarkki napsauttamalla Tulosta ja tee sitten haluamasi muokkaukset.
-
Aseta tulostimeen paperi tai valmistajan korttipohja, jolle haluat tulostaa.
Huomautukset:
-
Publisher määrittää käyntikortit automaattisesti tulostumaan oikein riippumatta siitä, ovatko ne vaaka- vai pystysuuntaisia.
-
Jos et ole mukauttanut kortin kokoa tai valinnut tiettyä valmistajan tuotetta, Publisher käyttää oletusarvoisesti käyntikorttien 2 x 3,5 tuuman (n. 5 x 8 cm) vakiokokoa.
Arkille tulostettavien kopioiden määrän muuttaminen
Jos haluat muuttaa arkille tulostettavien kopioiden lukumäärää, toimi seuraavasti:
-
Valitse Tiedosto > Tulosta.
-
Valitse Sivut-osiossa joko Yksi sivu arkille tai Useita sivuja arkille.
Jos valitset Useita sivuja arkille -vaihtoehdon, voit vaihtaa arkille tulostettavien kopioiden määrää muuttamalla Kopioita kustakin sivusta -asetusta.
Vihje: Onko käytössäsi Publisher 2010? Napsauta Tiedosto-valikossa Tulosta ja napsauta sitten Julkaisu- ja paperiasetukset -välilehteä. Valitse joko Yksi sivu arkille tai Useita sivuja arkille. Jos valitset Useita sivuja arkille -vaihtoehdon, voit vaihtaa arkille tulostettavien kopioiden määrää muuttamalla Lisää tulostusasetuksia -kohdan reunus- ja väliasetuksia.
Käyntikorttien luomisen jälkeen
Onnistuneen markkinoinnin salaisuus on oikean yrityskuvan antaminen mahdollisille asiakkaille sekä asiakassuhteen jatkaminen ensimmäisen yhteydenoton jälkeen. Käyntikortit ovat tässä avainasemassa. Ne tarjoavat yrityksen yhteystiedot kätevässä muodossa, esittelevät yrityksen asiakkaalle ja vahvistavat yrityksen imagoa. Käyntikortti on myös korvaamaton apu suullisessa markkinoinnissa.
Käyntikorteista ei kuitenkaan ole hyötyä, jos ne pölyttyvät työpöydällä. Laita ne siis kiertoon!
-
Tarjoa asiakkaille käyntikorttia aina, kun tapaat heitä, älä ainoastaan ensimmäisellä kerralla.
-
Anna käyntikortti kaikille ryhmän jäsenille, älä ainoastaan ryhmänjohtajalle.
-
Anna kaksi korttia yhden sijasta. Pyydä vastaanottajaa antamaan ylimääräinen kortti eteenpäin.
-
Lisää kaksi korttia jokaiseen kirjeeseen ja syntymäpäivä-, joulu- ja kiitoskorttiin.
-
Lisää kaksi korttia jokaiseen medialle osoitettuun pakettiin.










