Voit suorittaa laskutoimituksia ja loogisia vertailuja taulukossa kaavojen avulla. Kaava-komento on Taulukkotyökalut-kohdassa Asettelu-välilehden Tiedot-ryhmässä.
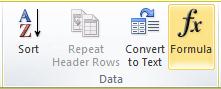
Wordissa oleva kaava päivitetään automaattisesti, kun avaat kaavan sisältävän asiakirjan. Voit myös päivittää kaavan tuloksen manuaalisesti. Katso lisätietoja osiosta Kaavan tulosten päivittäminen.
Huomautus: Word- tai Outlook-taulukoissa olevat kaavat ovat kenttäkoodityyppiä. Katso lisätietoja kenttäkoodeista artikkelista Katso myös -osiosta.
Tässä artikkelissa käsiteltävät aiheet
Kaavan lisääminen taulukon soluun
-
Valitse taulukon solu, jossa haluat tuloksen näkyvän. Jos solu ei ole tyhjä, poista sen sisältö.
-
Napsauta Taulukkotyökalut-kohdan Asettelu-välilehden Tiedot-ryhmässä Kaava.
-
Voit luoda kaavan Kaava-valintaikkunan avulla. Voit kirjoittaa Kaava-ruutuun, valita numeromuodon Numeromuoto-luettelosta ja liittää sen toimintoihin ja kirjainmerkkeihin Liitä toiminto- ja Liitä kirjainmerkki -luetteloiden avulla.
Kaavan tulosten päivittäminen
Kaavan tulos lasketaan Wordissa, kun se on lisätty, ja kun kaavan sisältävä asiakirja avautuu. Kaavan tulos lasketaan Outlookissa vain, kun se on lisätty, eikä sähköpostin vastaanottaja voi muokata sitä.
Voit myös päivittää manuaalisesti:
-
Yhden tai useamman tietyn kaavan tuloksen päivittäminen
-
Kaikkien kaavan tulokset tietyssä taulukossa
-
Kaikki kenttäkoodit asiakirjassa, mukaan lukien kaavat
Tiettyjen kaavojen tuloksen päivittäminen
-
Valitse kaavat, jotka haluat päivittää. Voit valita useita kaavoja pitämällä CTRL-näppäintä painettuna samalla, kun teet valinnat.
-
Toimi seuraavasti:
-
Paina kaavaa hiiren kakkospainikkeella, ja napsauta sitten Päivitä kenttä.
-
Paina F9-näppäintä.
-
Taulukon kaikkien kaavojen tulosten päivittäminen
-
Valitse taulukko, joka sisältää päivitettävät kaavan tulokset, ja paina sitten F9-näppäintä.
Asiakirjan kaikkien kaavojen päivittäminen
Tärkeää: Tämä toimenpide päivittää asiakirjan kaikki kenttäkoodit, ei vain kaavat.
-
Paina näppäinyhdistelmää CTRL+A.
-
Paina F9-näppäintä.
Esimerkkejä: Taulukon lukujen laskeminen yhteen sijaintiargumenteilla
Sijaintiargumentteja (LEFT, RIGHT, ABOVE, BELOW) voi käyttää seuraavien funktioiden kanssa:
-
KESKIARVO
-
LASKE
-
MAKS
-
MIN
-
TULO
-
SUMMA
Seuraavassa esimerkissä lasketaan lukuja yhteen SUMMA-funktiolla ja sijaintiargumenteilla.
Tärkeää: Sijaintiargumentteja käyttävä laskutoimitus tuottaa virheilmoituksen, jos siihen sisältyviin tyhjiin soluihin ei kirjoiteta nollaa (0).
-
Valitse taulukon solu, jossa haluat tuloksen näkyvän. Jos solu ei ole tyhjä, poista sen sisältö.
-
Napsauta Taulukkotyökalut-kohdan Asettelu-välilehden Tiedot-ryhmässä Kaava.
-
Tee Kaava-valintaikkunassa jompikumpi seuraavista toimista:
|
Yhteenlaskettavien lukujen sijainti |
Kaava-ruutuun kirjoitettava kaava |
|---|---|
|
Solun yläpuolella |
=SUM(ABOVE) |
|
Solun alapuolella |
=SUM(BELOW) |
|
Solun ala- ja yläpuolella |
=SUM(ABOVE,BELOW) |
|
Solun vasemmalla puollella |
=SUM(LEFT) |
|
Solun oikealla puollella |
=SUM(RIGHT) |
|
Solun vasemmalla ja oikealla puolella |
=SUM(LEFT,RIGHT) |
|
Solun vasemmalla puolella ja yläpuolella |
=SUM(LEFT,ABOVE) |
|
Solun oikealla puolella ja yläpuolella |
=SUM(RIGHT,ABOVE) |
|
Solun vasemmalla puolella ja alapuolella |
=SUM(LEFT,BELOW) |
|
Solun oikealla puolella ja alapuolella |
=SUM(RIGHT,BELOW) |
-
Valitse OK.
Käytettävissä olevat funktiot
Huomautus: Sijaintiargumentteja käyttävät kaavat (esim. LEFT) eivät sisällä otsikkorivien arvoja.
Seuraavat toiminnot ovat käytettävissä Wordissa ja Outlookissa taulukkokaavoissa:
|
Funktio |
Kuvaus |
Esimerkki |
Funktio palauttaa: |
|---|---|---|---|
|
ABS() |
Laskee sulkeissa olevan arvon itseisarvon |
=ABS(-22) |
22 |
|
AND() |
Ratkaisee, onko kaikkien suluissa olevien argumenttien arvo TOSI. |
=AND(SUM(LEFT)<10;SUM(ABOVE)>=5) |
1, jos kaavan vasemmalla puolella samalla rivillä olevien arvojen summa on pienempi kuin 10 ja kaavan yläpuolella olevien arvojen (samassa sarakkeessa, otsikkorivi pois lukien) olevien arvojen summa on suurempi tai yhtä suuri kuin 5. Muussa tapauksessa 0. |
|
AVERAGE() |
Laskee sulkeissa määritettyjen arvojen keskiarvon. |
=AVERAGE(RIGHT) |
Kaavasolun oikealla puolella samalla rivillä olevien arvojen keskiarvo. |
|
COUNT() |
Laskee sulkeissa määritettyjen arvojen määrän. |
=COUNT(LEFT) |
Kaavasolun oikealla puolella samalla rivillä olevien arvojen määrä. |
|
DEFINED() |
Arvioi, onko sulkeissa oleva argumentti määritetty. Palauttaa arvon 1, jos argumentti on määritetty ja se arvioidaan virheettömästi, 0, jos argumenttia ei ole määritetty tai se palauttaa virheen. |
=DEFINED(gross_income) |
1, jos gross_income (bruttotulot) on määritetty ja sen voi laskea virheettä. Muuten 0. |
|
EPÄTOSI |
Ei hyväksy mitään argumentteja. Palauttaa aina arvon 0. |
=FALSE |
0 |
|
IF() |
Laskee ensimmäisen argumentin. Palauttaa toisen argumentin, jos ensimmäinen argumentti on tosi; palauttaa kolmannen argumentin, jos ensimmäinen argumentti on epätosi. Huomautus: Edellyttää täsmälleen kolmea argumenttia. |
=IF(SUM(LEFT)>=10;10;0) |
10, jos kaavan vasemmanpuoleisten arvojen summa on vähintään 10. Muussa tapauksessa 0. |
|
INT() |
Pyöristää sulkeissa olevan arvon alaspäin lähimmäksi kokonaisluvuksi. |
=INT(5.67) |
5 |
|
MAX() |
Palauttaa sulkeissa määritettyjen solujen suurimman arvon. |
=MAX(ABOVE) |
Kaavan yläpuolella olevien solujen (otsikkorivit pois lukien) suurin arvo. |
|
MIN() |
Palauttaa sulkeissa määritettyjen solujen pienimmän arvon. |
=MIN(ABOVE) |
Kaavan yläpuolella olevien solujen (otsikkorivit pois lukien) pienin arvo. |
|
MOD() |
Hyväksyy kaksi argumenttia (täytyy olla lukuja tai ratkaistavissa luvuiksi). Palauttaa jakojäännöksen laskutoimituksesta, jossa toinen argumentti jaetaan ensimmäisellä argumentilla. Jos jakojäännös on 0 (nolla), palauttaa arvon 0,0 |
=MOD(4,2) |
0,0 |
|
NOT() |
Hyväksyy yhden argumentin. Ratkaisee, onko argumentti tosi. Palauttaa arvon 0, jos argumentti on tosi, ja arvon 1, jos argumentti on epätosi. Käytetään tavallisesti IF-kaavan sisällä. |
=NOT(1=1) |
0 |
|
OR() |
Hyväksyy kaksi argumenttia. Jos jompikumpi niistä on tosi, palauttaa arvon 1. Jos molemmat ovat epätosia, palauttaa arvon 0. Käytetään tavallisesti IF-kaavan sisällä. |
=OR(1=1,1=5) |
1 |
|
PRODUCT() |
Laskee sulkeissa määritettyjen arvojen tulon. |
=PRODUCT(LEFT) |
Kaikkien kaavan vasemmalla puolella samalla rivillä olevien arvojen kertolaskun tulos. |
|
ROUND() |
Hyväksyy kaksi argumenttia (ensimmäisen argumentin on oltava luku tai ratkaistavissa luvuksi, toisen argumentin on oltava kokonaisluku tai ratkaistavissa kokonaisluvuksi). Pyöristää ensimmäisen argumentin toisen argumentin määrittämään määrään numeroita. Jos toinen argumentti on suurempi kuin nolla (0), ensimmäinen argumentti pyöristetään määritettyyn määrään numeroita. Jos toinen argumentti on 0, ensimmäinen argumentti pyöristetään lähimpään kokonaislukuun. Jos toinen argumentti on negatiivinen luku, ensimmäinen argumentti pyöristetään desimaalipilkun vasemmalle puolelle. |
=ROUND(123,456; 2) =ROUND(123,456; 0) =ROUND(123,456; -2) |
123.46 123 100 |
|
SIGN() |
Käsittelee yhden argumentin, jonka on oltava joko luku tai joka voidaan laskea luvuksi. Ratkaisee, onko sulkeiden sisältämä kohde suurempi kuin, yhtä suuri kuin tai pienempi kuin nolla (0). Palauttaa arvon 1, jos suurempi kuin nolla, arvon 0, jos nolla, ja arvon -1, jos alle nollan. |
=SIGN(-11) |
-1 |
|
SUM() |
Laskee sulkeissa määritettyjen arvojen summan. |
=SUM(RIGHT) |
Kaavan oikealla puolella olevien solujen arvojen summa. |
|
TRUE() |
Hyväksyy yhden argumentin. Ratkaisee, onko argumentti tosi. Palauttaa arvon 1, jos argumentti on tosi, ja arvon 0, jos argumentti on epätosi. Käytetään tavallisesti IF-kaavan sisällä. |
=TRUE(1=0) |
0 |
Kirjanmerkkien nimien tai soluviittausten käyttäminen kaavoissa
Voit viitata kirjanmerkein varustettuun soluun määrittämällä kaavaan sen kirjanmerkin nimen. Jos olet esimerkiksi käyttänyt kirjanmerkkiä solussa, joka sisältää luvun tai joka voidaan laskea luvuksi, ja antanut kirjanmerkin nimeksi gross_income, kaava =ROUND(gross_income,0) pyöristää kyseisen solun arvon lähimpään kokonaislukuun.
Voit käyttää kaavassa myös sarake- ja riviviittauksia. Viittaustyylejä on kaksi: RnCn ja A1.
Huomautus: Solua, jossa kaava on, ei voi käyttää viittauksen sisältävässä laskutoimituksessa. Jos kaavan sisältävä solu on osa viittausta, se ohitetaan.
RnCn-viittaukset
Voit viitata kaavassa taulukon riviin, sarakkeeseen tai soluun käyttämällä RnCn-viittausmerkintätapaa. Tässä tavassa Rn viittaa n:teen riviin, ja Cn viittaa n:teen sarakkeeseen. Esimerkiksi R1C2 viittaa soluun, joka on ensimmäisen rivin toisessa sarakkeessa. Seuraavassa taulukossa on esimerkkejä tästä viittaustyylistä.
|
Solut: |
Viittaustyyli |
|---|---|
|
Kokonainen sarake |
Cn |
|
Kokonainen rivi |
Rn |
|
Tietty solu |
RnCn |
|
Rivi, jossa kaava on |
R |
|
Sarake, jossa kaava on |
C |
|
Kaikki kahden määritetyn solun välissä olevat solut |
RnCn:RnCn |
|
Kirjanmerkillä merkityn taulukon solu |
Bookmarkname RnCn |
|
Kirjanmerkillä merkityn taulukon solualue |
Bookmarkname RnCn:RnCn |
A1-viittaukset
Voit viitata soluun, solujoukkoon tai solualueeseen käyttämällä A1-viittausmerkintätapaa. Tässä merkintätavassa kirjan viittaa solun sarakkeeseen ja numero solun riviin. Taulukon ensimmäinen sarake on sarake A, ja ensimmäinen rivi on rivi 1. Seuraavassa taulukossa on esimerkkejä tästä viittaustyylistä.
|
Solut: |
Viittaustyyli |
|---|---|
|
Ensimmäisen sarakkeen toisella rivillä oleva solu |
A2 |
|
Ensimmäisen rivin kaksi ensimmäistä solua |
A1=B1 |
|
Ensimmäisen sarakkeen kaikki solut ja toisen sarakkeen kaksi ensimmäistä solua |
A1:B2 |
Päivitetty viimeksi 29.8.2015










