Pidä mielessä seuraavat kolme termiä, jotta pystyt käyttämään kaavioita tehokkaasti:
Laskenta on prosessi, jossa lasketaan kaavoja ja saadaan tulokseksi arvoja, jotka näkyvät kaavat sisältävissä soluissa. Välttääkseen tarpeettomat, aikaa vievät ja tietokonetta hidastavat laskutoimitukset Microsoft Excel laskee kaavat automaattisesti vain, kun kaavan käyttämät solut ovat muuttuneet. Tämä on oletusarvoinen toimintatapa, kun avaat työkirjan tai kun muokkaat sitä. Voit kuitenkin hallita sitä, milloin ja miten Excel laskee kaavat uudelleen.
Iteraatio on laskentataulukossa suoritettava laskutoimitus, jota toistetaan, kunnes tietty numeerinen ehto täyttyy. Excel ei voi laskea automaattisesti kaavaa, joka viittaa suoraan tai epäsuorasti kaavan sisältävään soluun. Tätä kutsutaan kehäviittaukseksi. Jos kaava viittaa takaisin omaan soluunsa, sinun on määritettävä, kuinka monta kertaa kaava tulee laskea uudelleen. Kehäviittaukset voidaan iteroida ääretön määrä kertoja. Voit kuitenkin määrittää iterointien enimmäismäärän ja hyväksyttävän muutoksen.
Tarkkuus on arvo, joka ilmaisee laskutoimituksessa käytössä olevan laskentatarkkuuden. Excel tallentaa ja laskee arvoja enintään 15 merkitsevän numeron tarkkuudella. Voit halutessasi muuttaa laskentatarkkuuden niin, että Excel käyttää tallennetun arvon asemesta näyttöarvoa laskiessaan kaavoja uudelleen.
Laskennan edetessä voit valita komentoja tai suorittaa toimintoja, kuten kirjoittaa lukuja ja kaavoja. Excel keskeyttää tilapäisesti laskennan komentojen suorittamisen ajaksi ja jatkaa sitten laskentaa. Laskenta voi viedä enemmän aikaa, jos työkirja sisältää paljon kaavoja tai jos työkirjassa on arvotaulukoita tai funktioita, jotka laskevat uudelleen automaattisesti aina työkirjaa laskettaessa. Laskenta voi myös kestää kauemmin, jos työkirjassa on linkkejä muihin laskentataulukoihin tai työkirjoihin. Voit määrittää laskennan ajankohdan muuttamalla laskennan manuaaliseksi.
Tärkeää: Asetusten muuttaminen vaikuttaa kaikkiin avoimiin työkirjoihin.
-
Valitse Tiedosto-välilehdestä Asetukset ja valitse sitten Kaavat-luokka.
Napsauta Excel 2007:ssä Microsoft Office -painiketta, valitse Excelin asetukset ja valitse sitten Kaavat-luokka .
-
Tee jompikumpi seuraavista:
-
Määritä, että kaikki seuraajakaavat lasketaan aina, kun arvoa, kaavaa tai nimeä muutetaan, valitsemalla Laskenta-asetukset-osan Työkirjan laskeminen -kohdasta Automaattinen. Tämä on laskennan oletusasetus.
-
Jos haluat laskea uudelleen kaikki riippuvaiset kaavat arvotaulukoita lukuun ottamatta, valitse Aina, kun muutat arvoa, kaavaa tai nimeä, valitse Laskenta-asetukset-osanTyökirjan laskenta -kohdassa Automaattinen arvotaulukoita lukuun ottamatta.
-
Poista automaattinen uudelleenlaskenta käytöstä ja laske uudelleen avoimet työkirjat vain, kun haluat erityisesti tehdä niin (painamalla F9-näppäintä), valitsemalla Laskenta-asetukset-osan Työkirjan laskeminen -kohdasta Manuaalinen.
Huomautus: Kun valitset Manuaalinen, Excel valitsee automaattisesti Laske työkirja uudelleen ennen tallentamista -valintaruudun. Jos työkirjan tallentamiseen menee kauan aikaa, Laske työkirja uudelleen ennen tallentamista -valintaruudun valinnan poistaminen saattaa nopeuttaa tallennusta.
-
Laske kaikki avoimet laskentataulukot arvotaulukot mukaan lukien manuaalisesti uudelleen ja päivitä kaikki avoimet kaaviotaulukot valitsemalla Kaavat-välilehden Laskutoimitus-ryhmän Laske heti -painikkeen.
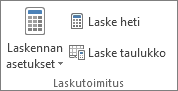
-
Laske aktiivinen laskentataulukko sekä siihen kaikki siihen linkitetyt kaaviot ja kaaviotaulukot valitsemalla Kaavat-välilehden Laskutoimitus-ryhmän Laske taulukko -painikkeen.
-
Vihje: Voit muuttaa monia näistä asetuksista myös Excelin asetukset -valintaikkunan ulkopuolella. Valitse Kaavat-välilehden Laskutoimitus-ryhmän Laskentatavan asetukset -kohdasta Automaattinen.
Huomautus: Jos jokin laskentataulukon kaava on linkitetty sellaiseen laskentataulukkoon, jota ei ole laskettu uudelleen, ja päivität linkin, Excel ilmoittaa näyttöön tulevassa sanomassa, että lähdelaskentataulukkoa ei ole laskettu kokonaan uudelleen. Jos haluat päivittää linkin lähdelaskentataulukkoon tallennetulla arvolla, vaikka arvo ei olisi oikein, valitse OK. Jos haluat peruuttaa linkin päivittämisen ja käyttää aiempaa lähdelaskentataulukosta noudettua arvoa, valitse Peruuta.
|
Toiminto |
Näppäin |
|---|---|
|
Laske uudelleen kaikkien avointen työkirjojen kaavat, joita on muutettu edellisen laskennan jälkeen, sekä niiden seuraajakaavat. Jos työkirjalle on määritetty automaattinen uudelleenlaskenta, uudelleenlaskenta ei edellytä F9-näppäimen painamista. |
F9 |
|
Laske uudelleen aktiivisen laskentataulukon kaavat, jotka ovat muuttuneet edellisen laskennan jälkeen, sekä niiden seuraajakaavat. |
Vaihto+F9 |
|
Laske uudelleen kaikkien avointen työkirjojen kaikki kaavat riippumatta siitä, onko niitä muutettu edellisen laskennan jälkeen. |
Ctrl+Alt+F9 |
|
Tarkista seuraajakaavat ja laske sitten uudelleen kaikkien avointen työkirjojen kaikki kaavat riippumatta siitä, onko niitä muutettu edellisen laskennan jälkeen. |
Ctrl+Vaihto+Alt+F9 |
-
Valitse Tiedosto-välilehdestä Asetukset ja valitse sitten Kaavat-luokka.
Napsauta Excel 2007:ssä Microsoft Office -painiketta, valitse Excelin asetukset ja valitse sitten Kaavat-luokka .
-
Valitse Laskenta-asetukset-osasta Salli iteratiivinen laskenta -valintaruutu.
-
Voit määrittää Excelin uudelleenlaskentakertojen enimmäismäärän kirjoittamalla iteraatiokertojen määrän Iteraatioita enintään -ruutuun. Mitä suurempi iteraatioiden määrä on, sitä enemmän aikaa Excel tarvitsee laskentataulukon uudelleenlaskentaan.
-
Voit määrittää laskutoimitusten tulosten suurimman sallitun muutoksen määrän kirjoittamalla määrän Muutos enintään -ruutuun. Mitä pienempi luku on, sitä tarkempi tulos saavutetaan ja sitä enemmän aikaa Excel tarvitsee laskentataulukon uudelleenlaskentaan.
Huomautus: Ratkaisin ja Tavoitteen haku kuuluvat komentoihin, joita kutsutaan myös entä jos -analyysi. Molemmat käyttävät iteraatiota hallitusti pyrkiessään laskemaan halutut tulokset. Voit käyttää Ratkaisinta, kun haluat löytää parhaan mahdollisen arvon tiettyyn soluun muuttamalla usean muun solun arvoa tai kun haluat soveltaa laskennan yhteen tai useaan arvoon tiettyjä rajoituksia. Tavoitteen haun avulla voit selvittää kaavan tarvitseman arvon, kun tiedät kaavan tuloksen, mutta et tarvittavaa syötearvoa.
Ennen kuin muutat laskentatarkkuuden, ota huomioon seuraavat seikat:
Oletusarvon mukaan Excel laskee tallennettuja arvoja eikä näytössä näkyviä arvoja
Näytettävä ja tulostettu arvo määräytyy sen mukaan, miten valitset tallennetun arvon muotoilun ja näyttämisen. Esimerkiksi solu, jossa päivämäärä näkyy muodossa 22.6.2008, sisältää myös järjestysluvun, joka on solun päivämäärän tallennettu arvo. Voit muuttaa päivämäärän näyttömuotoon (esimerkiksi "22.6.2008"), mutta arvon näyttämisen muuttaminen laskentataulukossa ei muuta tallennettua arvoa.
Ole varovainen, kun muutat laskentatarkkuuden
Kun kaava suorittaa laskutoimituksia, Excel käyttää yleensä kaavan viittaamiin soluihin tallennettuja arvoja. Jos esimerkiksi kahdessa solussa on arvo 10,005 ja solut on muotoiltu näyttämään arvot valuuttamuodossa, arvo $10.01 näytetään jokaisessa solussa. Jos lisäät solut yhteen, tulos on 20,01 $, koska Excel laskee yhteen tallennetut arvot 10,005 ja 10,005, ei näytettyjä arvoja.
Kun muutat laskentatarkkuutta työkirjassa käyttämällä näyttöarvoja, joita on muotoiltu, Excel muuttaa solujen tallennetut arvot (joiden tarkkuus on 15 merkitsevää arvoa) pysyvästi näyttöarvojen mukaisiksi desimaalien määrä mukaan lukien. Jos haluat myöhemmin käyttää suurempaa tarkkuutta, alkuperäisiä arvoja ei enää voi palauttaa.
-
Valitse Tiedosto-välilehdestä Asetukset ja valitse sitten Lisäasetukset-luokka.
Napsauta Excel 2007:ssä Microsoft Office -painiketta, valitse Excelin asetukset ja valitse sitten Lisäasetukset-luokka
-
Valitse haluamasi työkirja Laskettaessa tätä työkirjaa -osasta ja valitse sitten Aseta tarkkuus kuten näkyvissä -valintaruutu tai poista sen valinta.
Vaikka Excelin laskentatarkkuus on 15 numeroa, se ei tarkoita, että 15 numeroa olisi Excelissä tallennettavan luvun kokorajoitus. Positiivisten lukujen raja on 9.99999999999999E+307 ja negatiivisten lukujen raja on -9.99999999999999E +307. Tämä on suunnilleen sama kuin 1 tai -1, jonka perässä on 308 nollaa.
Excelissä laskentatarkkuus tarkoittaa sitä, että mikä tahansa luku, jossa on enemmän kuin 15 numeroa, tallennetaan ja näytetään vain 15 numeron tarkkuudella. Kyseiset numerot voivat olla desimaalipilkun kummalla puolella tahansa. 15:nnen numeron oikealla puolella olevat numerot ovat nollia. Esimerkiksi luvussa 1234567,890123456 on 16 numeroa (7 numeroa ennen desimaalipilkkua ja 9 sen jälkeen). Excelissä se tallentuu ja näkyy muodossa 1234567,89012345 (tämä näkyy kaavarivillä ja solussa). Jos määrität solun lukumuotoilun siten, että kaikki numerot näkyvät (sen sijaan että käyttäisit tieteellistä muotoa kuten 1,23457E +06), huomaat, että luku näkyy muodossa 1234567,890123450. Lopussa oleva 6 (16:s numero) poistetaan ja korvataan 0:lla. Laskentatarkkuus loppuu15:nnen numeron kohdalla, joten kaikki seuraavat numerot ovat nollia.
Tietokoneessa voi olla useampi kuin yksi suoritin (tietokone sisältää useita fyysisiä suorittimia), tai tietokone voi olla säikeistetty (tietokone sisältää useita loogisia suorittimia). Tällaisissa tietokoneissa voit määrittää ajan tai nopeuttaa aikaa, jonka useita kaavoja sisältävien työkirjojen uudelleenlaskenta kestää, määrittämällä uudelleenlaskennassa käytettävien suorittimien määrän. Usein uudelleenlaskennan eri osioita voidaan suorittaa samanaikaisesti. Kun kuorma jaetaan usealle suorittimelle, uudelleenlaskennan kokonaisaikaa voidaan lyhentää.
-
Valitse Tiedosto-välilehdestä Asetukset ja valitse sitten Lisäasetukset-luokka.
Napsauta Excel 2007:ssä Microsoft Office -painiketta, valitse Excelin asetukset ja valitse sitten Lisäasetukset-luokka .
-
Voit ottaa usean suorittimen käytön käyttöön laskettaessa tai poistaa sen käytöstä valitsemalla Kaavat-osan Salli muut samanaikaiset laskennat -valintaruudun tai poistamalla sen valinnan.
Huomautus: Tämä valintaruutu on oletusarvoisesti valittuna, ja laskennassa käytetään kaikkia suorittimia. Tietokoneen sisältämien suorittimien määrä tunnistetaan automaattisesti ja näytetään Käytä kaikkia tämän tietokoneen suorittimia -vaihtoehdon vieressä.
-
Voit myös määrittää laskennassa käytettävien suorittimien määrän valitsemalla Salli muut samanaikaiset laskennat. Voit rajoittaa uudelleenlaskennassa käytettävien suorittimien määrää esimerkiksi silloin, jos muut tietokoneessa suoritettavat ohjelmat vaativat tietyn määrän käsittelyaikaa.
-
Valitse Samanaikaisten laskentojen määrä -kohdasta Manuaalinen. Kirjoita käytettävien suorittimien määrä (enimmäismäärä on 1 024).
Jotta aiempien versioiden työkirjat lasketaan varmasti oikein, Excel toimii eri tavoin avatessasi Excelin aiemmassa versiossa luodun työkirjan kuin käytössä olevassa versiossa luodun työkirjan.
-
Kun avaat käytössä olevassa versiossa luodun työkirjan, Excel laskee uudelleen vain kaavat, joihin vaikuttavia arvoja sisältäviä soluja on muutettu.
-
Kun käytössä on aiemmassa Excel-versiossa luotu työkirja, kaikki työkirjan kaavat lasketaan uudelleen. Näin varmistetaan työkirjan täysi yhteensopivuus käytössä olevan Excel-version kanssa. Poikkeuksena on tilanne, jossa työkirja on eri laskentatilassa (esimerkiksi Manuaalinen).
-
Koska kaikkien kaavojen laskeminen uudelleen kestää kauemmin kuin osittainen uudelleenlaskenta, sellaisen aiemmassa versiossa luodun työkirjan avaaminen, jota ei ole avattu käytössä olevassa versiossa, voi kestää tavallista kauemmin. Kun työkirja on tallennettu Excelin käytössä olevassa versiossa, se avautuu normaaliin tapaan.
Excelin verkkoversio kaavan tulos lasketaan automaattisesti uudelleen, kun muutat kaavassa käytettyjen solujen tietoja. Voit poistaa automaattisen uudelleenlaskennan käytöstä ja laskea kaavojen tulokset manuaalisesti. Toimi seuraavasti:
Huomautus: Työkirjan laskenta-asetuksen muuttaminen vaikuttaa vain nykyiseen työkirjaan, ei muihin selaimen avoimiin työkirjoihin.
-
Valitse Excelin verkkoversio-laskentataulukossa Kaavat-välilehti .
-
Valitse Laskenta-asetukset-kohdan vierestä jokin seuraavista vaihtoehdoista avattavasta valikosta:
-
Jos haluat laskea kaikki riippuvaiset kaavat aina, kun muutat arvoa, kaavaa tai nimeä, valitse Automaattinen. Tämä on oletusasetus.
-
Jos haluat laskea uudelleen kaikki riippuvaiset kaavat arvotaulukoita lukuun ottamatta, valitse Arvotaulukoita lukuun ottamatta Automaattinen, kun muutat arvoa, kaavaa tai nimeä.
-
Jos haluat poistaa automaattisen uudelleenlaskennan käytöstä ja laskea avoimet työkirjat uudelleen vain silloin, kun erikseen teet niin, valitse Manuaalinen.
-
Jos haluat laskea työkirjan uudelleen manuaalisesti (mukaan lukien arvotaulukot), valitse Laske työkirja.
-
Huomautus: Excelin verkkoversio ei voi muuttaa kaavan uudelleenlaskentakertaa, ennen kuin tietty numeerinen ehto täyttyy, eikä laskutoimitusten tarkkuutta voi muuttaa käyttämällä tallennettua arvoa, kun kaavat lasketaan uudelleen. Voit kuitenkin tehdä sen Excelin työpöytäsovelluksessa. Avaa työkirja Avaa Excelissä -painikkeellaja määritä laskenta-asetukset ja muuta kaavojen uudelleenlaskentaa, iterointia tai tarkkuutta.
Tarvitsetko lisätietoja?
Voit aina kysyä neuvoa Excel Tech Community -yhteisön asiantuntijalta tai saada tukea tukiyhteisöltä.










