Luo upeita ja laadukkaita kaavioita Visio Data Visualizer -apuohjelmallaExcelOffice 365:n työpaikan tai oppilaitoksen tili.
Voit luoda perusvuokaavioita, toimintojenvälisiä vuokaavioita ja organisaatiokaavioita. Kaaviot piirretään automaattisesti Excel työkirjan tiedoista. Jos muokkaat kaaviota Visio, tekemäsi muutokset synkronoidaan takaisin Excel.
Tämä tarkoittaa, että et tarvitse Visio tilausta tehdäksesi upeita kaavioita Excel. Voit tarkastella, tulostaa tai jakaa kaavioita muiden kanssa maksutta Visio verkkoversiossa. Jos haluat käyttää muita muokkausominaisuuksia, tarvitset joko Visio, palvelupaketti 1- tai Visio, palvelupaketti 2-tilauksen.
Huomautus: Visio-tietojen visualisointi -apuohjelmaa tuetaan kaikilla kielillä, joita Vision verkkoversio tukee. Täydellinen luettelo kielistä näkyy tämän artikkelin lopussa.
Aloita Visio-tietojen visualisointi -apuohjelmasta
Tietojen visualisointi -apuohjelma on käytettävissä Excel PC-, Mac- ja selaimessa, jossa onMicrosoft 365 #x2 .
(Jos sinulla on vain henkilökohtainenMicrosoft-tili eli hotmail.com, live.com, outlook.com tai msn.com, voit silti kokeilla tietojen visualisointi -apuohjelman osia kirjautumatta sisään. Se tarkoittaa vain, että käytettävissäsi olevat ominaisuudet ovat jonkin verran rajoitettuja. Lisätietoja on artikkelissa Tietojen visualisointi -apuohjelma on suunniteltu Microsoft 365 työpaikan ja oppilaitoksen tiliä varten.)
-
Avaa Excel ja luo uusi Tyhjä työkirja.
-
Tallenna työkirja OneDrive tai SharePoint paikkaan saumattoman jakamisen ja optimaalisen käyttökokemuksen varmistamiseksi. Voit myös tallentaa tiedoston paikallisesti tietokoneeseen.
-
Varmista, että työkirjasta on valittu tyhjä solu.
-
Valitse Lisää > Hanki apuohjelmista tai apuohjelmista. Etsi Officen apuohjelmasäilöstä tietojen visualisointi ja valitse sitten Lisää. Jos näet apuohjelmaa koskevan suojausviestin, valitse Luota tähän apuohjelmaan.
-
Kirjaudu sisään Microsoft 365 työpaikan tai oppilaitoksen tilaukseen liitetyllä tilillä tai valitse Kirjaudu sisään myöhemmin.
Apuohjelmassa ei enää tueta manuaalista kirjautumista ("ADAL"). Tunnistamme henkilöllisyytesi automaattisesti ja kirjaudumme sisään. Jos emme pysty kirjautumaan sisään, se tarkoittaa, että Excel-versiosi ei toimi apuohjelman kanssa. Voit korjata ongelman käyttämälläExcelin verkkoversio tai päivittämällä Excel for Microsoft 365.
Huomautus: Kun olet kirjautunut sisään, poistat Vision verkkoversio ominaisuuksien, kuten tulostamisen, jakamisen ja selaimessa tarkastelemisen, ominaisuuksien lukituksen. Et tarvitse Visio-tilausta tämän apuohjelman käyttämiseen, mutta jos sinulla on sellainen, voit myös tehdä muutoksia kaavioon.
Jos näet käyttöoikeuskehotteen, valitse Salli.
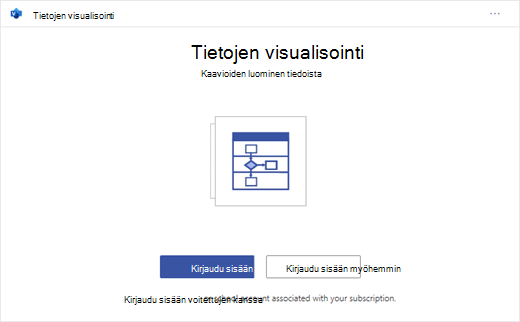
Edellä kuvatun menettelyn sijaan voit ladata apuohjelman valmiita malleja, joiden avulla pääset alkuun Excel:
Kaavion mukauttaminen muokkaamalla linkitettyä taulukkoa
-
Valitse kaaviotyyppi ja valitse sitten malli, jota haluat käsitellä. Tämä lisää esimerkkikaavion ja sen tietoihin linkitetyn taulukon. Prosessi voi kestää hetken. Malleissa on erilaisia asettelu- ja teema-asetuksia, joita voi mukauttaa visiossa.
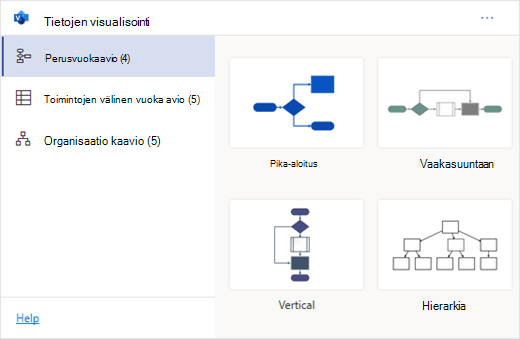
-
Jos olet kirjautunut sisään, kaavio tallennetaan Visio-tiedostona OneDrive- tai SharePoint-sijaintiin. Jos et ole kirjautunut sisään, kaavio on sen sijaan osaExcel työkirjaa. Voit aina luoda Visio-tiedoston kirjautumalla sisään.
-
Jos haluat luoda oman kaavion, muokkaa arvotaulukon arvoja. Voit esimerkiksi muuttaa näkyviin tulevan muodon tekstiä, muototyyppejä ja paljon muuta muuttamalla arvotaulukon arvoja.
Lisätietoja on alla olevassa kohdassa Miten arvotaulukko toimii tietojen visualisointikaavion kanssa , ja valitsemalla kaaviotyypin välilehden.
-
Voit lisätä tai poistaa vaiheiden tai henkilöiden muotoja lisäämällä tai poistamalla tietotaulukon rivejä.
-
Yhdistä muodot kaavion logiikan suunnittelemiseksi kirjoittamalla yhdistettyjen muotojen tunnukset kaaviotyypin vastaavaan taulukkosarakkeeseen.
-
Kun olet muokannut arvotaulukkoa, päivitä visualisointi valitsemalla kaavioalueella Päivitä .
Huomautus: Jos lähdetietotaulukossa on ongelma, tietojen tarkistus tulee näkyviin ja sisältää ohjeet ongelman korjaamiseen. Kun olet muokannut taulukkoa, vahvista ongelma valitsemalla Tietojen tarkistuksessa Yritä uudelleen . Sitten näet päivitetyn kaavion.
Vinkkejä arvotaulukon muokkaamiseen
-
Tallenna Excel-työkirja (jos työskentelet Visio-asiakasohjelmassa) ja Päivitä usein.
-
Harkitse ensin kaavion logiikan luonnostelua paperille. Tämä voi helpottaa tietojen muuntamista arvotaulukoksi.
Visio-kaavion tarkasteleminen, tulostaminen tai jakaminen
Voit avata tietojen visualisoinnin vuokaavion Vision verkkoversio, jos haluat tarkastella, tulostaa tai jakaa kaavion muiden kanssa. Tutustu näihin ohjeisiin:
-
Voit tarkastella kaaviota Vision verkkoversio ulkopuolella valitsemalla kolme pistettä (. . .) kaavioalueella ja valitse Avaa verkossa.
Huomautus: Jos et ole vielä kirjautunut sisään, sinua pyydetään kirjautumaan sisään Microsoft 365 #x1 .* Valitse Kirjaudu sisään ja valitse sitten Salli tai Hyväksy käyttöoikeuskehotteissa.
-
Kun Visio-tiedosto on luotu, valitse Avaa tiedosto.
-
Valitse Vision verkkoversio kolme pistettä (. . .) > Tulosta kaavion tulostamiseksi.
-
Jos haluat jakaa kaavion, luo linkki valitsemalla Jaa-painike tai kirjoita niiden henkilöiden sähköpostiosoitteet, joiden kanssa haluat jakaa kaavion.
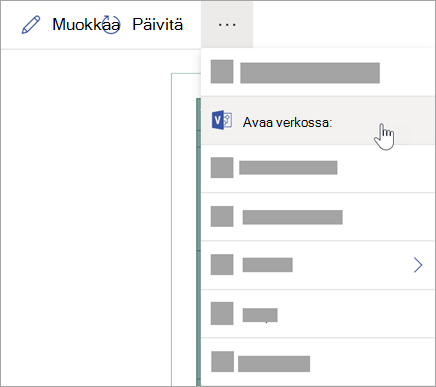
Kaavion muokkaaminen Visio-tilauksella
Jos sinulla on Visio tilaus, voit tehdä kaavion avulla enemmän. Lisää tekstiä tai kuvia, käytä rakenneteemoja ja tee muita muutoksia kaavion mukauttamiseksi.
Perusmuokkaus Vision verkkoversio
Käytä Vision verkkoversio selaimen perusmuokkauksiin, kuten teemojen muuttamiseen, asettelujen muokkaamiseen, muotojen muotoiluun, tekstiruutujen lisäämiseen jne.
-
Valitse Excel kaavioalueella Muokkaa

Huomautus: Jos et ole vielä kirjautunut sisään, sinua pyydetään kirjautumaan sisään Microsoft 365- tai Microsoft 365 työpaikan tai oppilaitoksen tilillä. Valitse Kirjaudu sisään ja salli tai hyväksy käyttöoikeuskehotteissa.
-
Tee muutokset kaavioon Vision verkkoversio.
Toiminto
Käyttö
Tekstin lisääminen ja muotoilu
Aloitus -> Fontti-asetukset :

Lisätietoja on artikkelissa Tekstin lisääminen ja muotoileminen.
Teeman vaihtaminen
> Teemat -

> teeman värit

Lisätietoja on artikkelissa Teeman tai teeman värin käyttäminen.
Kaavion asettelun muuttaminen
Rakenne > asettelu
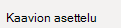
Lisätietoja on artikkelissa Kaavion uudelleenasettelu.
Jos haluat lisätä muodon tai muokata sitä säilyttäen lähdetiedot synkronoituina, muokkaa kaaviota Visio-työpöytäsovelluksella. Vision verkkoversio tehtyjä muutoksia ei voi synkronoida takaisinExcel lähdetiedostoon.
-
Kun olet lopettanut kaavion muokkaamisen, palaaExcel-tiedostoon ja valitse Päivitä

Muokkaa lisäasetuksia Visio-sovelluksella
Käytä Visio työpöytäsovellusta lisämuokkauksiin, kuten uusien muotojen lisäämiseen, yhteyksien muokkaamiseen ja muihin kaavion rakenteeseen tehtyihin muutoksiin. Visio-sovellus tukee kaksisuuntaista synkronointia, joten tekemäsi muutokset voidaan synkronoida takaisin Excel työkirjaan, jossa näet kaavion muutokset päivityksen jälkeen.
Huomautus: Jos haluat muokata Visio-sovelluksessa, tarvitset Visio (palvelupaketti 2) -tilauksen.
-
Valitse Excel kaavioalueella Muokkaa.
-
Tallenna ja sulje Excel tiedosto.
Jos haluat muokata Visio-sovelluksessa ja synkronoida muutokset onnistuneesti, Excel tiedosto, jossa on arvotaulukko ja kaavio, on suljettava.
-
Valitse Vision verkkoversiovalintanauhassa Muokkaa työpöytäsovelluksessa .
-
Vahvista valitsemalla Avaa . Jos saat suojausvaroituksen, jossa kysytään, onko tämä Visio tiedosto luotettu tiedosto, valitse Kyllä.
-
Tee muutokset kaavioon Visio-sovelluksessa.
-
Kun olet valmis, valitse kaaviosäilö, niin näet valintanauhan Tietotyökalujen rakennenäkymä -välilehden ja valitse sitten Päivitä lähdetiedot.
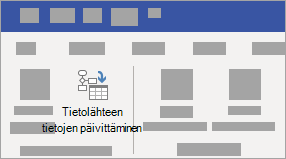
Huomautus: Jos yrität päivittää lähdetietoja ja linkki Visio tietoihin katkeaa, Visio kehottaa linkittämään uudelleen. Valitse kaavioalue Visio ja valitse Sitten Tietotyökalujen rakennenäkymä -välilehdessä Linkitä lähdetiedot uudelleen. Siirry lähdetaulukkoa käyttävään Visio työkirjaan, valitse Linkitä uudelleen ja päivitä lähdetiedot uudelleen.
-
Nyt kun tiedot on synkronoitu takaisin Excel-työkirjaan, tallenna Visio tiedosto – mieluiten samaan sijaintiin kuin Excel-tiedostosi.) Sulje Visio tiedosto.
-
Avaa Excel tiedosto ja valitse kaavioalueella Päivitä nähdäksesi muutokset.
Huomautus: Jos kohtaat päivitysristiriidan, voit päivittää kaavion. Kaikki tekemäsi muutokset menetetään, mutta säilön sisällä olevien muotojen tai yhdistimien muotoilumuutokset säilyvät.
Microsoft 365 tilaajat, joilla on Visio, palvelupaketti 2, voivat käyttää Tietojen visualisointi -malleja, jotta he voivat hankkia tarkempia kaaviotoimintoja, kuten alla lueteltuja. Lisätietoja on artikkelissa Tietojen visualisointikaavion luominen:
-
Kaavion luominen mukautettujen kaavainten avulla
-
Aliprosessien luominen
-
Herätä kaavio henkiin tietokuvien avulla
-
Tietojen ja kaavion välinen kaksisuuntainen synkronointi
Tietotaulukon toiminta tietojen visualisointikaavion kanssa
Jokainen taulukon sarake yksilöi vuokaavion tärkeän osan, jonka näet. Alla olevista viitetiedoista saat lisätietoja kustakin sarakkeesta sekä siitä, miten se koskee vuokaaviota ja vaikuttaa siihen.
Luku tai nimi, joka tunnistaa kaavion kunkin muodon. Tämä sarake on pakollinen, ja Excel-taulukon jokaisen arvon on oltava yksilöllinen, eikä tyhjiä arvoja sallita. Tämä arvo ei näy vuokaaviossa.
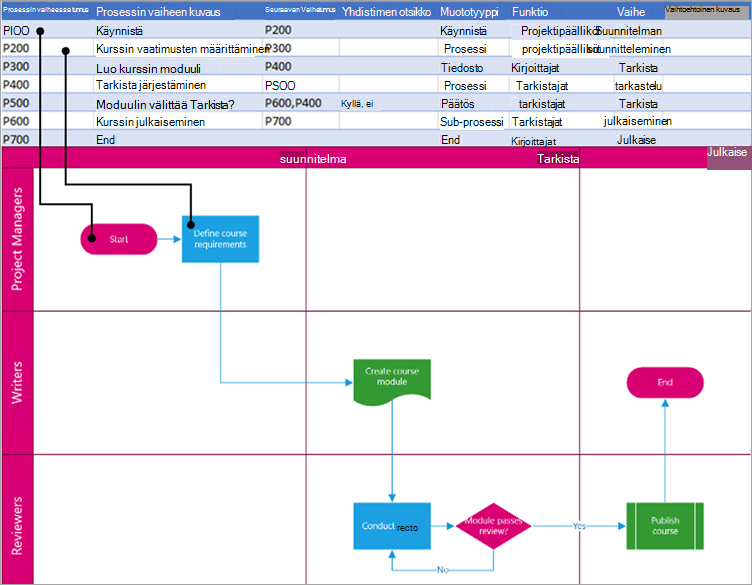
Tämä on kaaviossa näkyvä muodon teksti. Kuvaile, mitä tapahtuu tässä prosessin vaiheessa. Harkitse myös samankaltaisen tai kuvaavamman tekstin lisäämistä Vaihtoehtoinen teksti -sarakkeeseen.
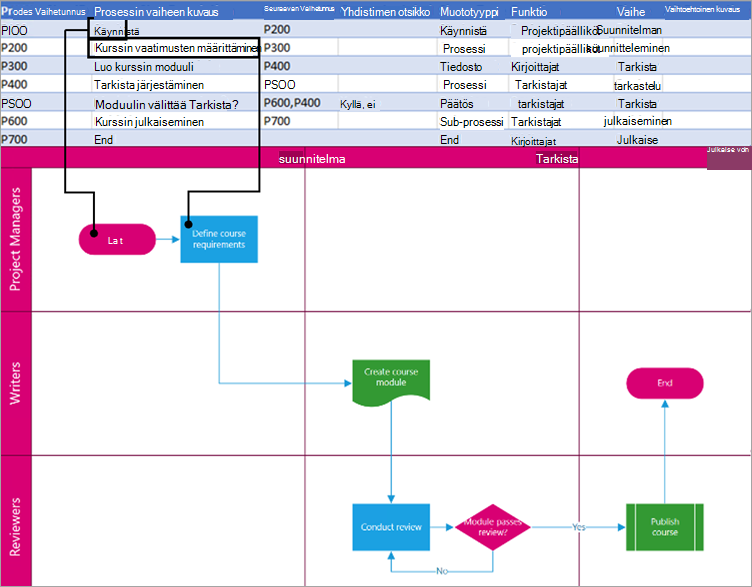
Prosessisarjan seuraavan muodon vaihetunnus. Haarautuvalla muodolla on kaksi seuraavaa vaihetta, ja sitä edustavat pilkuilla erotetut luvut, kuten P600,P400. Seuraavia vaiheita voi olla enemmän kuin kaksi.
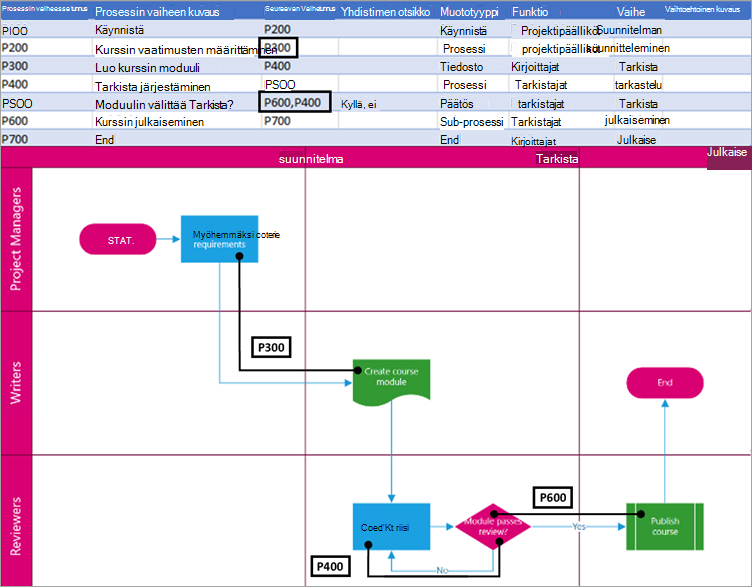
Haarautuvien muotojen yhdistimen otsikot esitetään pilkulla erotettuna tekstinä, kuten Kyllä,Ei. Kyllä vastaa P600:aa ja Ei vastaa esimerkissä P400:aa. Yhdistimen selitteitä ei tarvita.
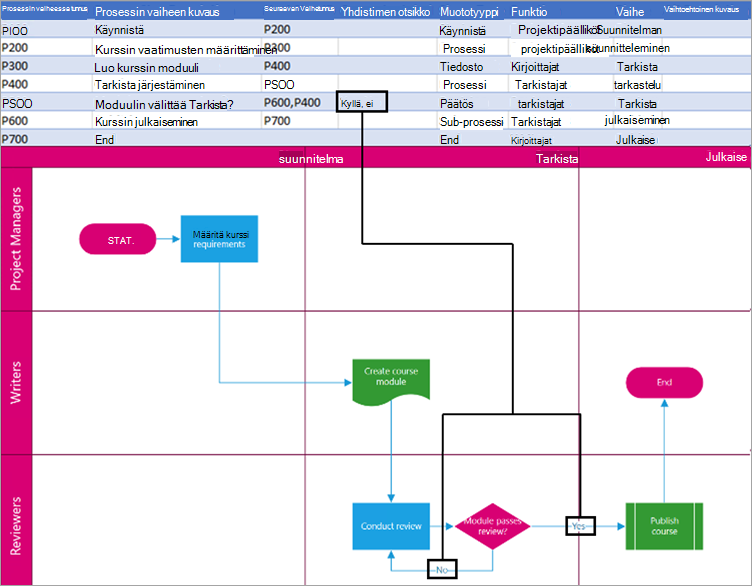
Se muodon tyyppi, jonka haluat esittää Visio-kaaviossa, kuten Prosessi tai Päätös. Valitse sarakkeen solu ja valitse muototyyppien luettelosta.
Lisätietoja vuokaavioista ja niiden muodoista saat artikkeleista Perusvuokaavion luominen ja Toimintojen välisen vuokaavion luominen.
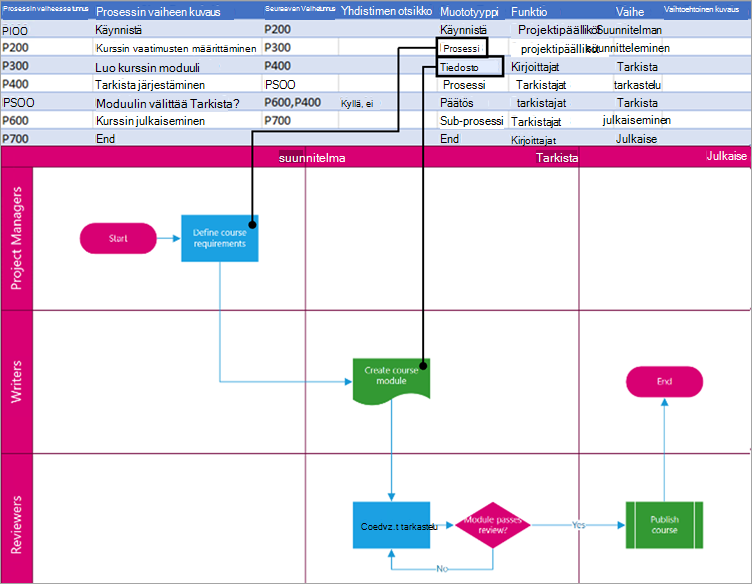
Funktio (tai kaista), johon kukin muoto kuuluu. Funktio- ja Vaihe-sarakkeiden avulla voit järjestää vuokaavion eri sidosryhmät. Tämä sarake koskee vain toimintojen välistä vuokaaviota, eikä sitä sisällytetä perusvuokaavioon.
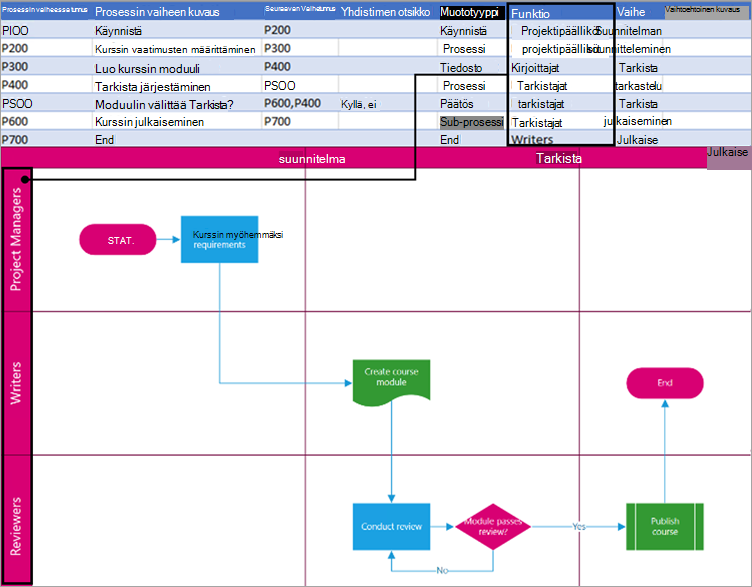
Vaihe (tai aikajana), johon kukin muoto kuuluu. Funktio- ja Vaihe-sarakkeiden avulla voit järjestää vuokaavion eri sidosryhmät. Tämä sarake koskee vain toimintojen välistä vuokaaviota, eikä sitä sisällytetä perusvuokaavioon.
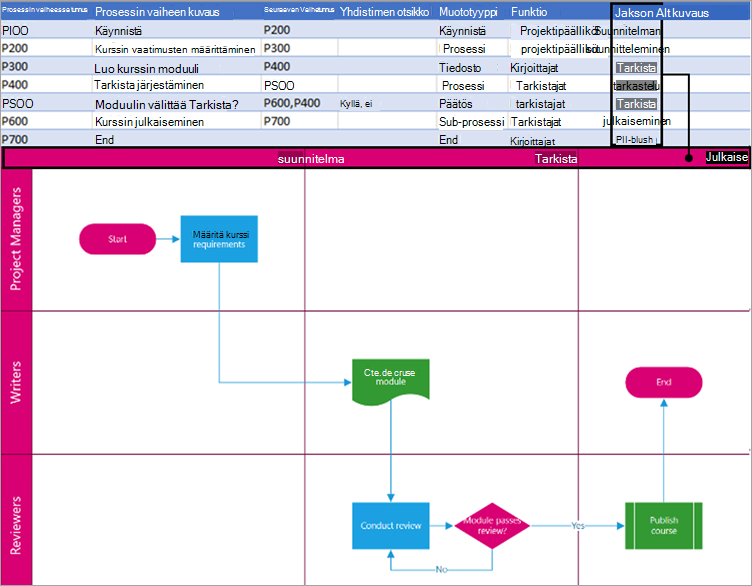
Näytönlukuohjelmat käyttävät vaihtoehtoista tekstiä näkövammaisten auttamiseen. Voit tarkastella muodon muodon tietojen osana kirjoittamaasi vaihtoehtoista tekstiä. Kuvaavan vaihtoehtoisen tekstin kirjoittaminen ei ole pakollista, mutta sitä suositellaan.
Jokaisessa taulukon sarakkeessa yksilöidään tärkeä osa organisaatiokaaviota, jonka näet. Alla olevista viitetiedoista saat lisätietoja kustakin sarakkeesta sekä siitä, miten se koskee kaaviota ja vaikuttaa siihen.
Luku, joka määrittää organisaatiokaavion jokaisen työntekijän. Tämä sarake on pakollinen, ja jokaisen Excel-taulukon arvon on oltava yksilöllinen eikä tyhjä. Tämä arvo ei näy kaaviossa.
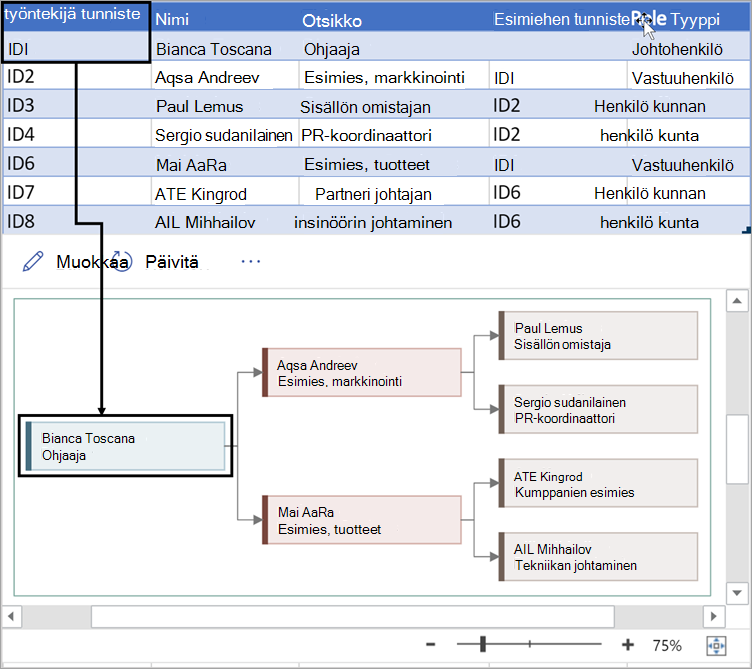
Kirjoita sen työntekijän koko nimi, jonka haluat liittää työntekijän tunnusnumeroon. Tämä teksti näkyy kaaviossa muodon tekstinä.
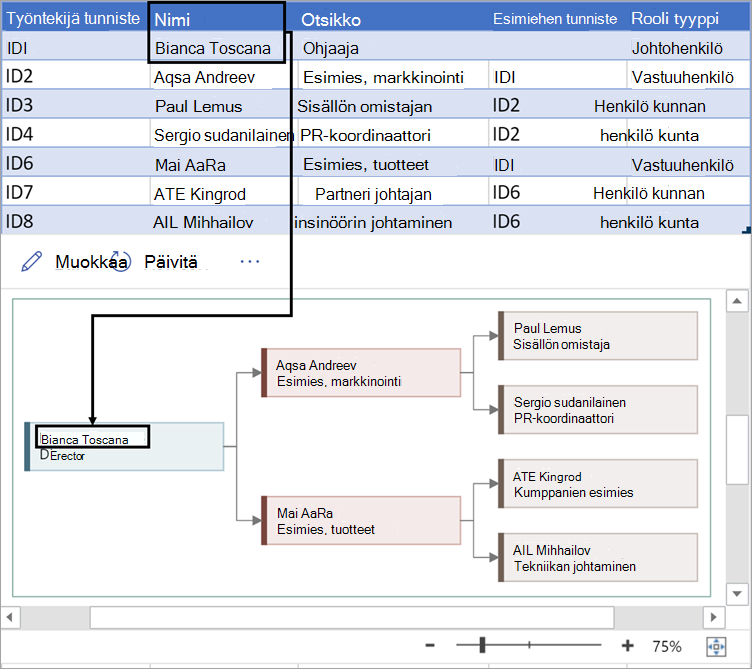
Anna työntekijälle lisätietoja kirjoittamalla tehtävänimike tai rooli. Tämä teksti näkyy kaaviomuodoissa työntekijän nimen alapuolella.
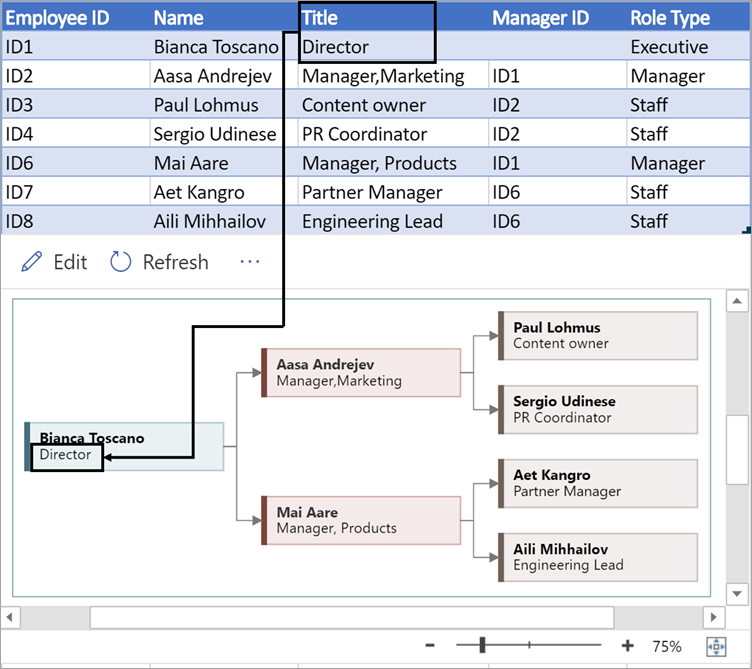
Voit luoda organisaatiokaavion rakenteen käyttämällä tätä saraketta kunkin työntekijän esimiehen tunnistamiseen. Voit jättää sen tyhjäksi niille, jotka eivät raportoi kenellekään. Annat vastaavan työntekijätunnuksen ensimmäisestä sarakkeesta. Voit myös erottaa useita esimiehiä pilkulla.
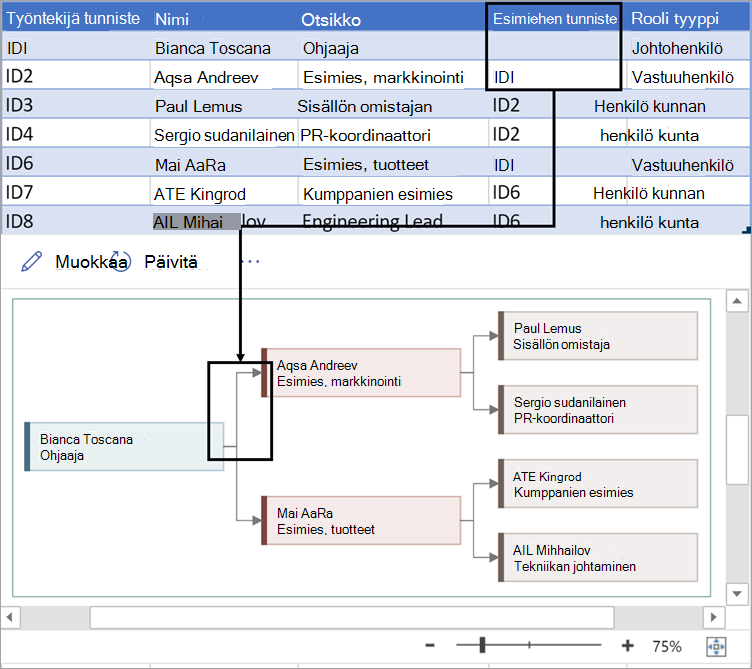
Apuohjelman organisaatiokaavioissa on erilaisia roolityyppejä, joista voit valita. Valitse Roolityyppi-sarakkeen alareunassa oleva kenttä, jos haluat valita työntekijän parhaiten kuvaavan roolin. Tämä muuttaa muodon väriä kaaviossa.
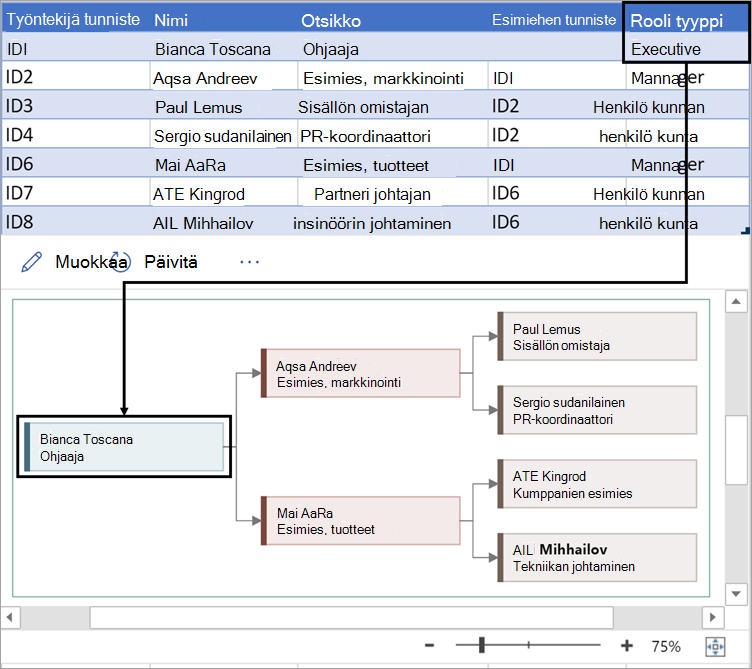
Tietojen visualisointi -apuohjelman tuetut kielet
Avaa luettelo napsauttamalla alaotsikkoa:
-
kiina (yksinkertaistettu)
-
kiina (perinteinen)
-
tšekki
-
tanska
-
hollanti
-
saksa
-
kreikka
-
englanti
-
suomi
-
ranska
-
unkari
-
italia
-
japani
-
Norja
-
puola
-
portugali (Brasilia)
-
portugali (Portugali)
-
romania
-
venäjä
-
sloveeni
-
espanja
-
ruotsi
-
turkki
-
ukraina










